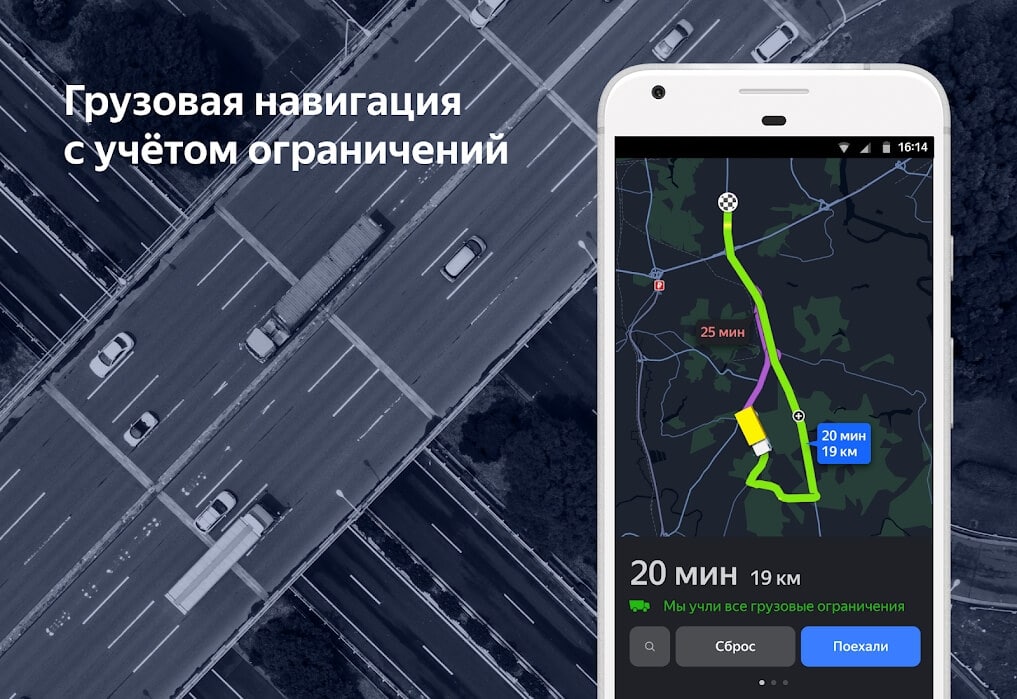Узнаем как вводить координаты в Яндекс Навигатор?
«Яндекс Навигатор» – современный и многофункциональный инструмент. Компания «Яндекс» приготовила для своих пользователей новое приложение, которое способно быстро привести человека в нужное место. Карты разработаны для всех городов на территории Украины и России. Навигатор подходит для любой машины. Он позволяет комфортно ездить как днем, так и в темное время суток, благодаря ночному режиму работы.
Какие особенности приготовил «Яндекс» своим пользователям? Наверное, главное – это то, что навигатор способен предупредить человека о дорожных работах и камерах видеонаблюдения, но для этого понадобится Интернет. Другие функции также добавляют комфорта при езде. «Яндекс Навигатор» способен запоминать маршруты и сохранять их; если есть необходимость, можно найти дополнительную информацию о каком-либо здании. Удобный поиск позволяет отыскать нужное место всего за минуту, для этого необходимо написать адрес или название организации. Навигатор способен построить комфортный маршрут, исходя из пробок и дорожного покрытия, а сама поездка сопровождается голосовыми подсказками.
Навигатор способен построить комфортный маршрут, исходя из пробок и дорожного покрытия, а сама поездка сопровождается голосовыми подсказками.
Как вводить координаты в «Яндекс Навигатор»
Многие автомобилисты пользуются навигатором. Конечно, покупать отдельное устройство будет довольно дорого, но сейчас появилось новое решение. Вы можете установить «Яндекс Навигатор» для ноутбука или телефона под управлением ОС Android или IOS. Это очень удобно. На телефон можно установить программу, настроить ее и спокойно ехать до нужного места. Кажется, что настроить приложение просто, но у многих пользователей возникают проблемы. Давайте рассмотрим это и ответим на главный вопрос: как вводить координаты в «Яндекс Навигатор»?
Зачем указывать месторасположение объекта? В контактах у многих компаний можно найти адрес или их координаты. Чтобы точнее указать навигатору место, куда необходимо двигаться, в программу вносят географическое месторасположение. «Яндекс Навигатор» не стал исключением, благодаря этой функции можно в несколько кликов найти нужное место.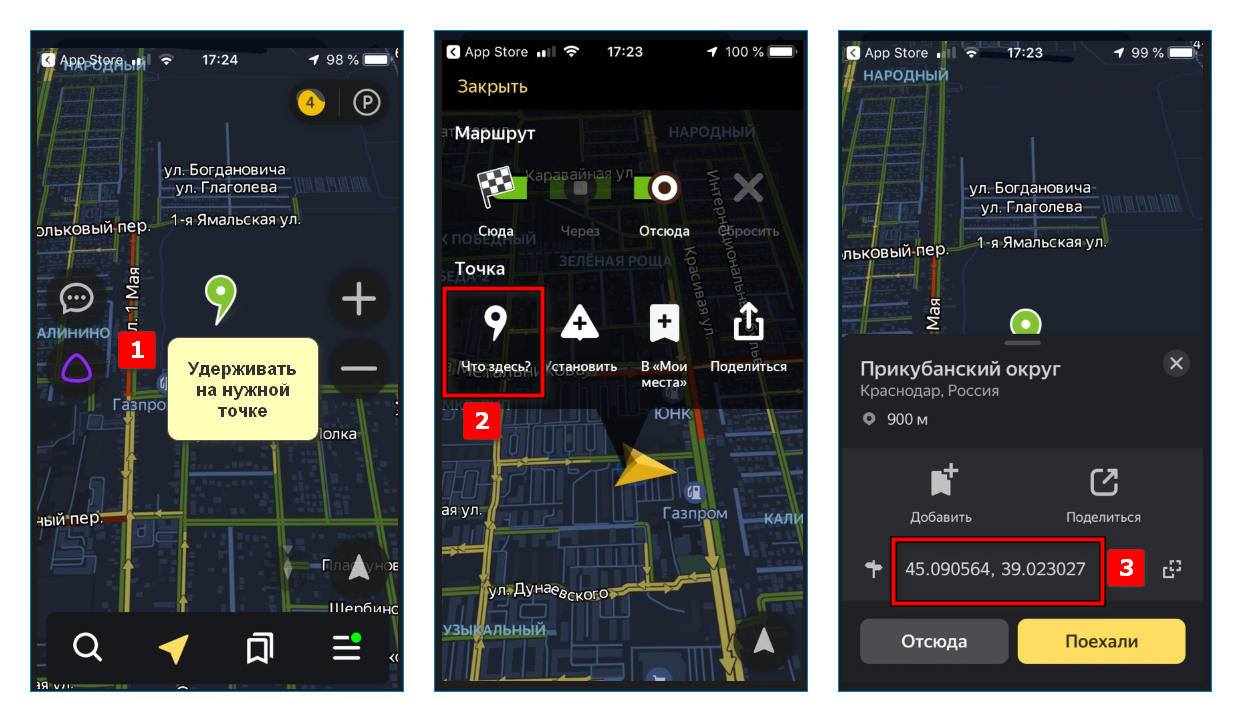
Что означают цифры в координатах
Чтобы узнать, как вводить координаты в «Яндекс Навигатор», необходимо рассмотреть, что обозначают указанные в Сети цифры. В этой программе географические месторасположение нужно вводить в градусах, которые будут представлены в виде десятичных дробей. Но в мире также принято использовать другой формат записи. Координату в этом случае записывают так: градусы, минуты и секунды.
В «Яндекс Навигаторе» первая цифра указывает на широту, это направление, которое идет вверх от нужного объекта. Принято использовать такие указатели: N – указывает на северную широту, а S – южную.
Вторая цифра обозначает долготу, то есть линию, которая проходит горизонтально к необходимому месту. Долготу также разделяют: буква E указывает на восток, а W — на запад.
Ввод координат на «Яндекс Картах»
Мы узнали, что обозначают цифры в координатах, теперь можем перейти к главному вопросу: как вводить координаты в «Яндекс Навигатор»?
Сначала необходимо открыть приложение на своем девайсе.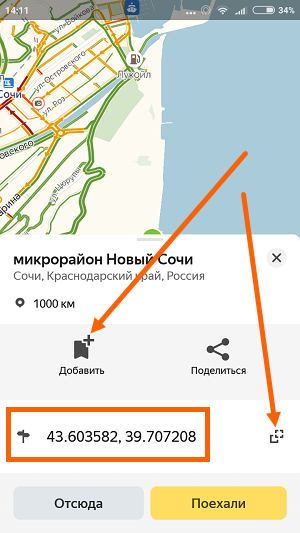 Чтобы найти нужное место, нужно узнать его географические координаты. Если вы ищете какую-либо компанию, то такие данные должны быть на сайте.
Чтобы найти нужное место, нужно узнать его географические координаты. Если вы ищете какую-либо компанию, то такие данные должны быть на сайте.
Итак, вы нашли координаты, что делать дальше? В адресной строке введите данные в «Яндекс Навигатор». Маршрут будет проложен только после того, как вы нажмете на кнопку «Найти». Как правильно ввести координаты? Они записываются в адресной строке без пробелов. Если координата содержит дробную часть, то ее необходимо отделить точкой. Также широту и долготу необходимо отделить запятой, но без пробелов.
Если вы правильно ввели данные, то навигатор быстро проложит маршрут. Главное – посмотрите правильность ввода месторасположения и пользуйтесь приложенными правилами ввода координат.
«Яндекс Навигатор» для Windows, Windows Phone, IOS или Android имеет один и тот же алгоритм работы, поэтому ввод данных будет осуществляться одинаково. Эта программа способна перевести координаты в другую систему, которая покажет данные в таком виде: градусы, минуты и секунды.
Если вы неправильно введете координаты, то навигатор укажет не то место, которое вам необходимо найти. В этой программе есть кнопка «Поменять местами». Так вы быстро сможете поменять долготу и широту местами, в том случае, если введете координаты неправильно.
Как пользоваться навигатором офлайн
Как правило, многие люди стремятся установить навигатор без Интернета, так как на него уходит лишний трафик и, вообще, мобильный Интернет довольно долго грузит страницы. В «Яндекс Навигаторе» предусмотрена такая возможность. Чтобы использовать программу без Интернета, необходимо скачать карты. Как это сделать?
- Заходим в меню, где выбираем пункт «Загрузка карт». Вы можете скачать сведения для определенного города или всей страны.
- В поиске нужно ввести название города или страны и нажать «Скачать». Как правило, размер карты указывают внизу.
На этом все. Как только карта загрузится, вы сможете ее использовать. Главное – включить GPS и подождать, пока программа подключится к спутникам.
Вывод
Навигатор – это отличная программа для автомобилистов. Она не требует никаких затрат, все, что нужно – это современный телефон. «Яндекс Навигатор» пользуется большой популярностью. Это и не удивительно, так как в нем приятный интерфейс и, что самое главное, встроено множество полезных функций. Можно использовать «Яндекс Навигатор» для Windows, Windows Phone, IOS и Android.
Как сохранить точку на Яндекс.Карте?
Я знаю как сохранить точку на компе, а вот как на смартфоне — не знаю
Сейчас попробую показать процесс на примере сохранения точки для смартфона и приложения яндекс-навигатора
Выбираем что то простое — например аэропорт Домодедово в Московской области
Открываем страницу Яндекса, затем вкладку — карты
Находим аэропорт
Тапаем левой кнопкой мыши по карте в нужном месте
Я выбрал точку на парковке чтоб ее было видно
По сути можно сохранить координаты, но потом их придется вводить вручную
Поэтому наводим курсор на текст выше координат
При наведении он подсветится синим цветом
Нажимаем левой кнопкой мыши
Откроется меню слева
Нажимаем известный и понятный уже значок со стрелкой — поделиться
Откроется ссылка на точку на карте которую можно скопировать и сохранить удобным способом — послать самому себе в СМС например)
Или послать другу
Ну в общем много способов
Получается вот такая ссылка
https://yandex. ru/m
ru/m
Я ее сделал активной потому что именно так она сохраняется во многих программах
Если ее нажать то смартфон спросит разрешения открыть ее в яндекс картах и получив подтверждение — откроет
А потом еще пару кнопок нажать и построится маршрут
В приложении, я сейчас попробовал, есть опция — сохранить место
Надо нажать на экран там где система позиционирует нахождение смартфона и когда появится красная точка появится и меню — сохранить в избранном?
Надо согласиться и запись будет сохранена а на карте появится что то типа желтого флажка
В опциях есть вкладка — избранное
В которой эта сохраненная точка станет доступна
Можно создавать списки этих точек
Менять наименование точек
Одна проблема — такая точка открывается только именно в этом приложении этого смартфона
Отправить другому человеку ее нельзя
Зато есть старая и известная функция для приложения вотс апп — отправить место
Открываем контакт того кому надо послать местоположение, я обычно для сохранения посылаю жене)
Открыть приложение
Открыть контакт
Нажать скрепку
Нажать — местоположение
Подождать пока откроется карта и местоположение покажет минимальное количество метров удаления — при настройке GPRS это обычно 15-20 метров
При подключении GPS точность будет 3-5 метров
Нажать — отправить ваше местоположение
Ссылка и карта полетят адресату и у себя тоже будут доступны
Удобно и просто
Но открывает эта система карты гугл (не яндекс)
А не все любят ездить по гуглу
Но если очень надо то можно)
А так все тоже самое — можно и точку открыть и маршрут построить и ведение по маршруту получить
Как ввести координаты в Яндекс Навигатор
Системой навигации от Яндекс пользуется множество людей из стран СНГ. Комфортность и легкость использования – это только некоторые из полезных характеристик Навигатора Яндекс. Несмотря на такие факторы, детали работы программы приводят в недоумение даже опытных пользователей. Например, вопрос о том, как ввести координаты в Яндекс Навигатор.
Комфортность и легкость использования – это только некоторые из полезных характеристик Навигатора Яндекс. Несмотря на такие факторы, детали работы программы приводят в недоумение даже опытных пользователей. Например, вопрос о том, как ввести координаты в Яндекс Навигатор.
Процесс ввода сведений о точке назначения
При использовании приложения люди даже не представляют, насколько просто указать координаты GPS, тем более, что в приложении можно узнать месторасположение любого места и сохранить сведения о нем для следующего раза. Особенно это пригодится для работы без интернета.
Как вбить координаты в Яндекс Навигатор?
Нужно выполнить следующие шаги:
- Сначала требуется узнать сведения о необходимой точке назначения. Как узнать координаты места? Лучше всего использовать формат представления в градусах с десятичным «хвостом» (64,0707435), поскольку подобный тип сведений распознается в любых версиях Навигатора Яндекс, а любые другие варианты отображения стали внедряться совсем недавно.
 При этом нужно знать обе координаты — широту и долготу.
При этом нужно знать обе координаты — широту и долготу. - После этого нужные сведения понадобится ввести в соответствующую строку приложения. Чтобы это сделать, перейдите в раздел «Поиск» (логотип лупы)
- Введите: широта, долгота (25,345634, 34,253215). Стоит помнить, что запятая между ними – обязательна.
- Далее остается повторно щелкнуть на клавишу поиска, после чего навигатор начнет искать по координатам нужную точку. После этого он проложит оптимальный путь до этого места, определив расстояние, наличие пробок по пути и примерное время прибытия с учетом всех факторов.
Возможности навигатора Яндекс
В новых версиях появились следующие возможности:
- Можно задать путь только по координатным сведениям, для этого нужно посмотреть и выбрать необходимую функцию, после чего забить координаты точки, к которой требуется проложить маршрут.

- Как доехать до нужного места максимально просто? Адрес можно указать электронному помощнику с помощью речи.
- Сведения можно вводить в формате «градусы, минусы, секунды, местоположение».
- Услышать заданный адрес после того, как он отобразится на дисплее.
Чтобы получить вышеперечисленные возможности, следует определить версию приложения, и если оно устарело – скачать апдейт на портативное устройство, иначе многие из опциональных возможностей будут недоступны.
Скачать Яндекс.Навигатор
Понравилась статья? Поделиться с друзьями:
Почему яндекс навигатор неправильно определяет мое местоположение. Почему GPS-навигатор не определяет местоположение? Что нужно делать для исправления неверной геолокации
Сейчас всё больше мобильных приложений становятся геозависимыми. Одни просто не имеют смысла без знаний о местоположении пользователя, другие становятся с ним удобнее. Это так называемые Location Based Services (LBS): навигаторы, форскверы, инстаграмы с геотегами фотографий и даже приложения-напоминалки, которые срабатывают около конкретного места, например, рядом с офисом или магазином.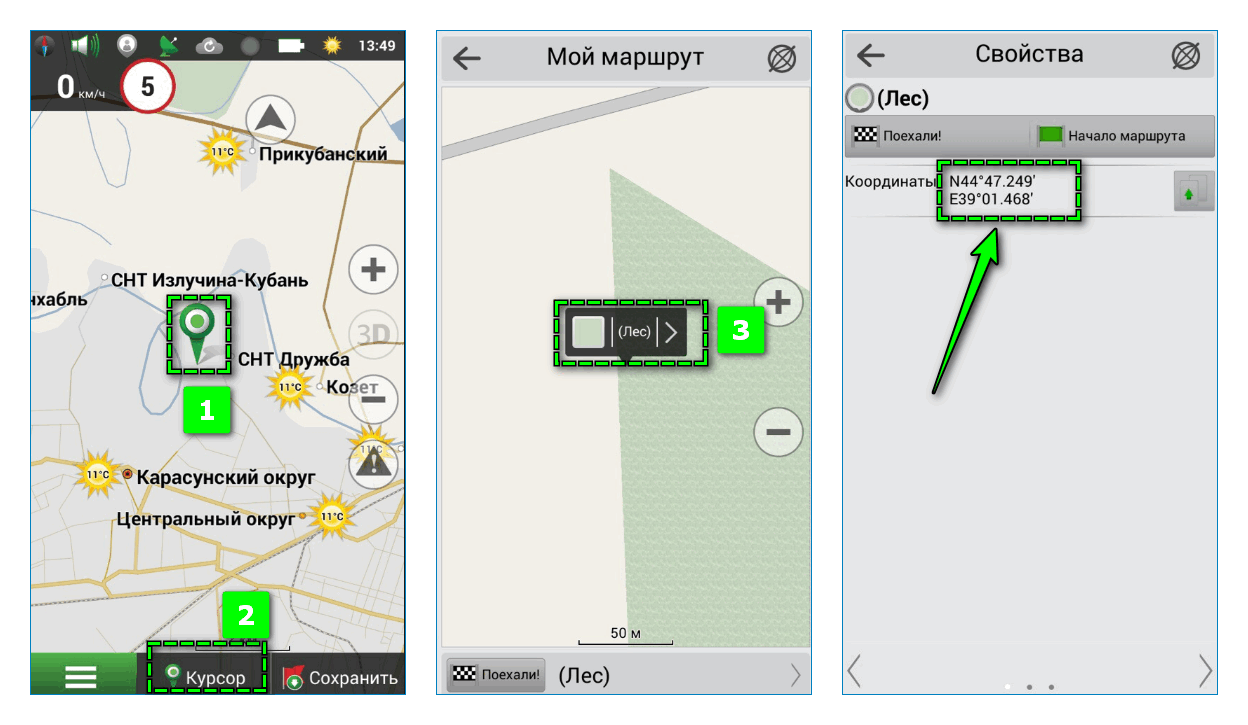
Для сервисов и приложений Яндекса мы создали собственную реализацию метода определения местоположения без GPS — Яндекс.Локатор . Он экономит время пользователя и делает наши приложения чуточку умнее. В Навигаторе и Картах она избавляет от ввода начальной точки маршрута, даже если вы на крытой парковке. А при выборе фильма в Киноафише или товара в мобильном Маркете помогает сразу показать, где их найти именно в вашем районе города. Ну и, разумеется, при поиске кафе и банкоматов — позволяет показывать вам сразу ближайшие, даже когда вы в метро.
Технологию мы давно открыли в виде бесплатного API. Сегодня хотим рассказать, как она устроена.
Почему без GPS и как иначе
Спутниковые системы навигации (GNSS), в нашем случае это GPS и ГЛОНАСС, — самый точный на сегодняшний день метод геоопределения. Соответствующие модули есть практически во всех современных смартфонах. Но не всегда и не везде он может решить задачи LBS.Во-первых, поиск спутников иногда занимает несколько минут, а бывают ситуации, в которых скорость определения важна даже с потерей точности.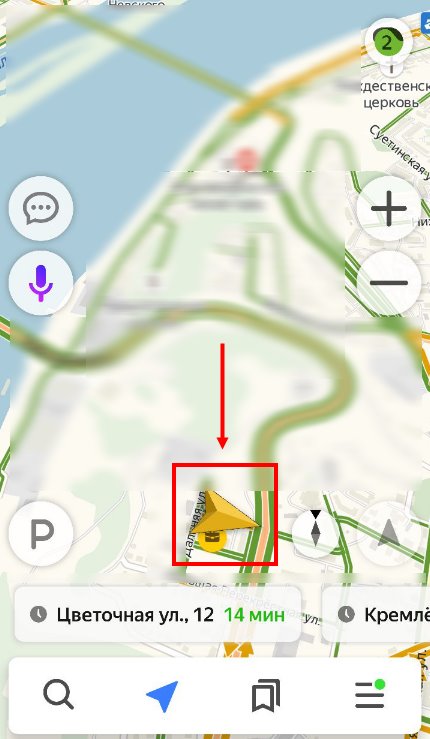
И альтернативы, конечно, есть — определять местоположение можно по ближайшим GSM-вышкам, сетям Wi-Fi и даже по IP-адресу. Точность определения у каждого из этих способов гораздо хуже, чем у GPS. Но если их скомбинировать, они вместе дадут приемлемое качество. При этом какие-то недостатки одного нейтрализуются возможностями другого. GSM-вышки есть практически везде, а Wi-Fi сети — нет. При этом по Wi-Fi точность определения лучше. Поэтому комбинированный способ по полноте и точности лучше, чем каждый в отдельности. Менее известен факт, что у двух роутеров в разных частях города может оказаться одинаковый MAC-адрес. Совмещение GSM и Wi-Fi решает такие коллизии. У этих роутеров, скорее всего, рядом будут находиться вышки с разными идентификаторами — ведь вероятность совпадения в пределах квартала гораздо меньше, чем в масштабах всего города.
В мире есть несколько реализаций такого комбинированного способа геоопределения. И кажется, первый вопрос, с которым сталкивались все разработчики, — где же взять информацию о местоположении сетей Wi-Fi и сотовых вышек?
База местоположений сетей
В дилемме «купить или создать» мы в конечном счёте предпочли второе. Основная причина — что с собственными данными и алгоритмами гораздо легче контролировать качество результата. В сборе информации нам помогли пользователи мобильных Яндекс.Карт.Когда мы начинали разрабатывать Локатор, на улицах городов были уже сотни тысяч людей с включёнными в телефонах Яндекс.Картами. С согласия пользователя приложение постоянно передаёт его GPS-координаты — на основе этой информации строятся Яндекс.Пробки. Мы подумали, что вместе с этим приложение может отмечать, какой базовой станцией обслуживается телефон в этих координатах, какие видны сети Wi-Fi (при этом, конечно, к самим сетям не подключаясь — чтобы не создавать privacy-рисков).
Человеку для участия в таком краудсорсинге ничего специально делать не нужно — просто пользоваться приложением. Как и о координатах, данные об окружающих Wi-Fi сетях и станциях GSM обезличены. Они практически ничего не «весят», и батарейка от их передачи, соответственно, быстрее не садится.
Как и о координатах, данные об окружающих Wi-Fi сетях и станциях GSM обезличены. Они практически ничего не «весят», и батарейка от их передачи, соответственно, быстрее не садится.
Таким образом, пользователи стали помогать друг другу:
Одни, с GPS-приёмником в телефоне, узнают точное расположение сетей и передают информацию в Яндекс. Другие, у которых GPS-модулей нет, присылают список сетей, которые видят в данный момент, и получают в ответ своё примерное местоположение на карте.
База собрана и регулярно обновляется. И тут мы сталкиваемся со следующей проблемой.
«Переезд» сетей
Опыт показывает, что идентификаторы сотовых вышек постоянно меняются — номер, который вчера был в центре города, завтра может оказаться на окраине. Переезжать могут и Wi-Fi-роутеры — вместе со своими владельцами. И получается, что с каждым переездом нужно инвалидировать заметную часть данных.Вот как нам удалось решить одновременно проблемы с переездом и вышек, и роутеров. От пользователя поступает запрос на определение местоположения вместе с данными о том, какие сети он видит.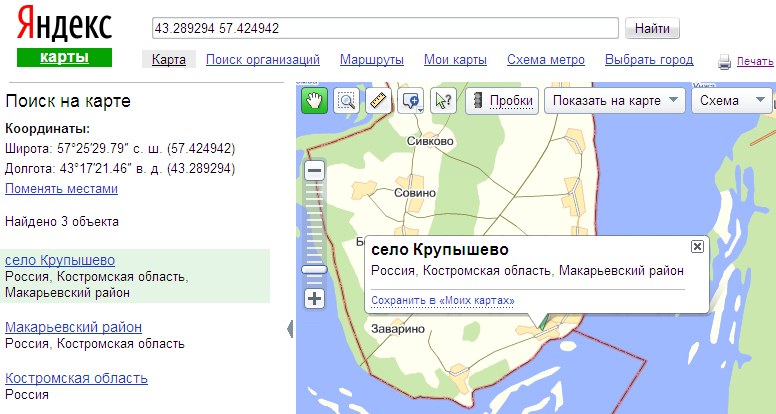
Радиус облака
Поскольку положение определяется примерно, нельзя показать точку — нужно нарисовать круг (ведь радиосигнал в отсутствие помех распределяется во все стороны равномерно). Хотя, если посмотреть на фактическую картину сигналов, чаще всего это эллипс. Ведь больше всего пользуются мобильными Картами автомобилисты. Их GPS-следы остаются на дорогах, а из дворов и, тем более, из зданий сигналов практически не поступает.Чтобы ответ был предельно точным, радиус круга должен быть минимальным. Если просто обвести окружность вокруг всех точек сигналов конкретной сети, радиус получится слишком большим. Уменьшить его помогла мат. статистика. Плотность сигналов подвержена нормальному распределению, то есть применимо правило трёх сигм . В окрестность такого радиуса попадает 99,7% точек.
Если просто обвести окружность вокруг всех точек сигналов конкретной сети, радиус получится слишком большим. Уменьшить его помогла мат. статистика. Плотность сигналов подвержена нормальному распределению, то есть применимо правило трёх сигм . В окрестность такого радиуса попадает 99,7% точек.
Мы решили пойти дальше и экспериментально подобрали сигме такой коэффициент, который максимально уменьшил радиус, но сохранил приемлемую точность. Удалось это, потому что в большинстве случаев пользователь видит несколько сетей. То есть «открытые» уменьшением коэффициента области, скорее всего, перекрываются другими облаками.
Необлачные сигналы
К сожалению, не все GPS-сигналы от пользователей просто скомпоновать в облака. Оказалось, что, если наложить на карту все сигналы отдельно взятой сети, помимо «эллипсов» на ней окажутся точки и линии. Это, соответственно, одиночные сигналы, сильно удалённые от скопления сигналов той же сети, и очень длинные GPS-треки (т.е. цепочки GPS-сигналов).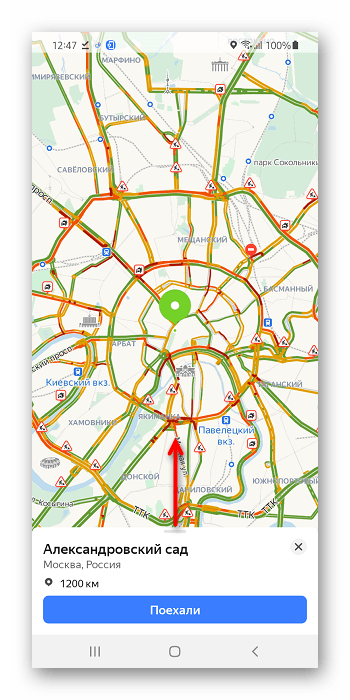
«Одиночки» появляются, например, когда человек передвигается на метро. Телефон теряет связь с сотой на одной станции, а при выходе на другой всё ещё считает, что обслуживается той сотой. Такие сигналы Локатор отфильтровывает. Кроме того, мы установили минимальный порог для облаков, чтобы не полагаться на слишком малочисленные скопления сигналов.
Длинные GPS-треки появляются, например, когда человек едет на машине через весь город. Телефон «тащит» за собой идентификатор вышки с начала маршрута и передаёт, что якобы видит её на всём пути. Известно, что у базовых станций ограниченный радиус действия, так что такие GPS-треки Локатор тоже отфильтровывает. Треки, длина которых укладывается в радиус действия вышки, остаются. Как правило, они заметны в районах, где мало данных. Там они становятся цепочкой небольших облаков.
Сигналы-одиночки, маленькие облака и длинные треки мы считаем «шумом». Когда пользователь видит одну единственную сеть, для которой нам известны только такие сигналы, он получает ответ, что местоположение определить не удалось. Мы считаем это более правильным, чем давать заведомо неверный, по нашим оценкам, результат.
Мы считаем это более правильным, чем давать заведомо неверный, по нашим оценкам, результат.
Когда данных было накоплено мало, была ещё одна трудность с объединением всех сигналов в одно облако. Случалось что сигналы от вышки из одного города приходили также из другого. Помогло нам наличие в идентификаторах GSM-сетей кода зоны местоположения — LAC (Location Area Code). Поскольку вышки с одинаковым кодом должны по стандарту находиться рядом, облакам, которые оказались «не в своём городе» (т.е. среди облаков с другим LAC), Локатор стал придавать заниженный вес.
Улучшение точности определения…
…по GSM-сетям
Когда-то приложениям была доступна информация лишь об одной базовой станции, хоть телефон видит чаще всего несколько. После появления платформы Android приложения смогли научиться видеть их все (кроме подключения в стандарте 3G, который позволяет узнать только одну сотовую вышку). Местоположение стало определяться точнее — уже не по одному облаку, а по совокупности нескольких. Оказалось, что для множества облаков можно использовать тот же подход, что и для одного. Радиус считается по среднеквадратичному отклонению сигналов, входящих в совокупность облаков, а центр вычисляется по среднему их координат.
Оказалось, что для множества облаков можно использовать тот же подход, что и для одного. Радиус считается по среднеквадратичному отклонению сигналов, входящих в совокупность облаков, а центр вычисляется по среднему их координат.…по Wi-Fi-сетям
Когда смартфон находится в радиусе действия нескольких Wi-Fi-сетей, он может сообщить не только их список, но и мощность сигнала каждой. Знание об этой мощности мы и использовали для уточнения центра окружности, в которой находится пользователь. К центрам наблюдаемых облаков мы начали подвешивать воображаемые пружинки — тем туже, чем сильнее сигнал. А их свободные концы — соединять. Точка, в которой эти пружинки уравновешиваются, и есть уточнённый центр.Получившееся качество
Сначала несколько слов о том, как мы оцениваем качество нашего решения. Как уже говорилось, от пользователей, у которых есть в устройствах GPS-модуль, Локатор получает и координаты, и список сетей, которые видят устройства. Для оценки качества он сначала определяет примерное местоположение, ориентируясь только на эти сети.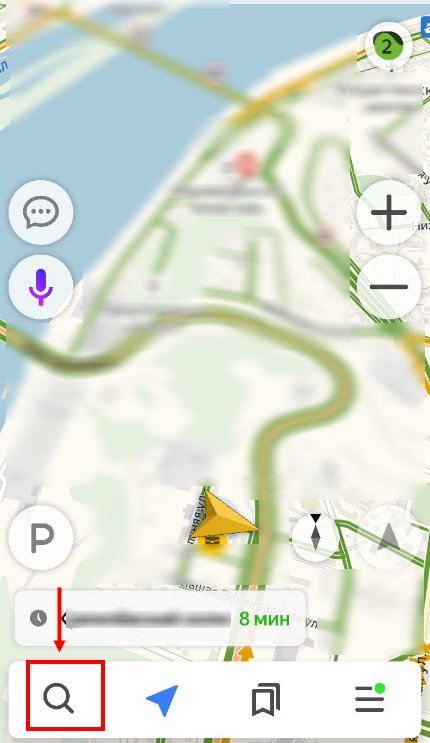 А затем проверяет, попали ли истинные координаты от пользователя в предположенную Локатором окружность.
А затем проверяет, попали ли истинные координаты от пользователя в предположенную Локатором окружность.Используя эту методику, мы получили следующие цифры:
- для 83% запросов в сутки местоположение определено правильно — GPS-координаты устройства попали в область, названную Локатором
- 14% сигналов — с ошибкой:
- 7% — ошибка меньше 100 метров
- 5,6% — от 100 метров до нескольких километров
- 1,4% — Локатор ошибается городом
- оставшиеся 3% запросов получают ответ «Местоположение не найдено»
Можно ли добиться лучшего качества? Да. Преимущество метода в том, что при определённой зрелости алгоритмов достаточно лишь собирать больше данных, чтобы определять местоположение точнее. А это достаточно легко, потому что растёт и количество Wi-Fi сетей, и количество пользователей наших приложений.
Но есть технологические пределы:
- если телефон сообщает только об одной GSM-вышке — минимальный радиус составит несколько сотен метров в городе, и несколько километров за городом
- если телефон видит несколько вышек — центр можно определить точнее, но радиус уменьшить вряд ли получится
- если видна Wi-Fi сеть — минимальный радиус будет 10 метров
Объёмы вычислений
Чтобы быстро отвечать пользователю, нужно заранее подготовить весь ответ или, хотя бы, существенную часть. Каждую ночь кластер на базе нашей системы распределённых вычислений YAMR агрегирует сигналы, полученные вплоть до вчерашнего дня, получая готовые для ответа «облака». В момент запроса Локатору остаётся только правильным образом их скомбинировать. Так терабайты «сырых сигналов» сжались до 1.5-2 ГБ готовых ответов, которые запросто помещаются в память. И подготовка ответа почти всегда укладывается в 1 мс, а каждый сервер в кластере выдерживает 10 тыс. RPS.
Каждую ночь кластер на базе нашей системы распределённых вычислений YAMR агрегирует сигналы, полученные вплоть до вчерашнего дня, получая готовые для ответа «облака». В момент запроса Локатору остаётся только правильным образом их скомбинировать. Так терабайты «сырых сигналов» сжались до 1.5-2 ГБ готовых ответов, которые запросто помещаются в память. И подготовка ответа почти всегда укладывается в 1 мс, а каждый сервер в кластере выдерживает 10 тыс. RPS.А чтобы продолжительность ежесуточного расчёта не росла линейно с ростом истории GPS-сигналов, мы добились «аддитивности» облаков. Теперь достаточно хранить лишь несколько показателей на каждое облако, и не нужно каждые сутки заново обрабатывать всю старую историю.
Готовить более полный ответ оказывается неэффективно. Если кластеризовать каждую комбинацию сетей в отдельное облако, получается комбинаторный взрыв. Объём готовых ответов растёт на несколько порядков, а при частичном совпадении сетей на подготовку ответа нужно даже больше расчётов.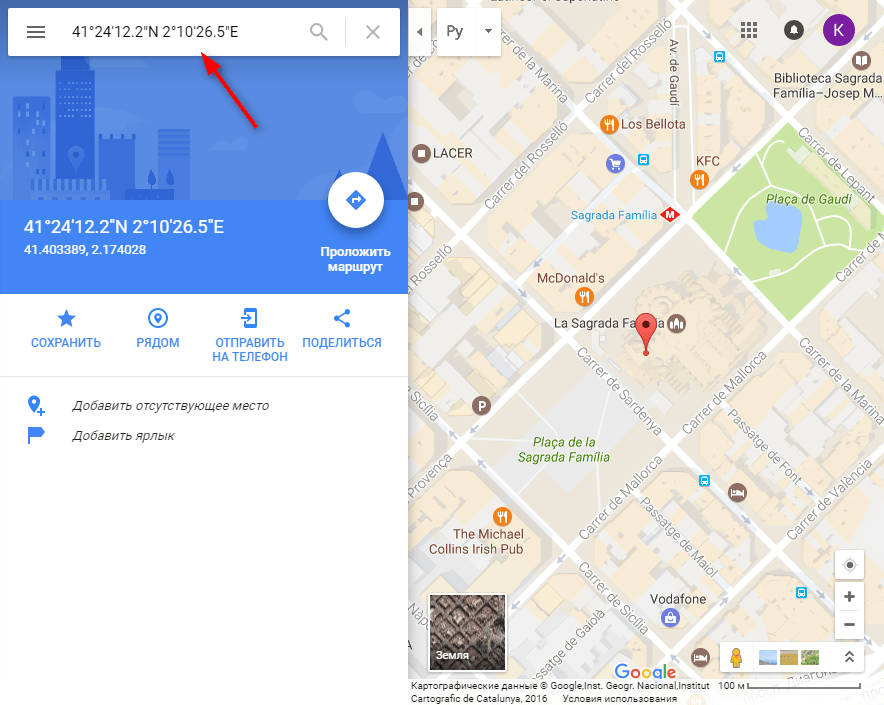
Аналоги
Сервисы определения местоположения без GPS, как мы уже говорили, есть не только у Яндекса. Разработчики могут обратиться к коммерческому поставщику (как, например, Altergeo в России и Skyhook Wireless в мире), либо использовать API мобильной платформы или браузера.Вообще собрать такую базу можно тремя способами:
- объехать интересующие города на автомобилях, сканируя сети, а потом периодически объезжать заново, чтобы обновлять базу
- создать массовое мобильное приложение (например, Яндекс.Карты)
- создать мобильную платформу (например, iOS или Android)
В этой статье я расскажу о причинах почему ваш iPhone неправильно показывает или определяет местоположение (вашу геолокацию), а так же расскажу что делать.
Данная статья подходит для всех моделей iPhone Xs/Xr/X/8/7/6/5 и Plus на iOS 12. На более старых версиях могут отличаться или отсутствовать указанные в статье пункты меню и аппаратная поддержка.
Почему iPhone неправильно определяет местоположение
Некорректное определение геолокации чаще всего связано с расположением объекта, и в меньшей степени зависит от программных ошибок. Перечислим основные причины, почему iPhone может врать с демонстрацией истинного местонахождения.
Что нужно делать для исправления неверной геолокации
При проблемах с определением местоположения в первую очередь следует проделать следующие шаги:
Более простым вариантом этого действия является банальное переключение тумблера служб геолокации.
Сделайте сброс
Еще одним эффективным способом борьбы с неправильной работой GPS/Глонасс является откат параметров к заводским настройкам. Причем необязательно форматировать весь iPhone целиком. Чтобы сбросить параметры местоопределения, пройдите в «Настройки» — «Основные» — «Сброс» — «Сбросить геонастройки».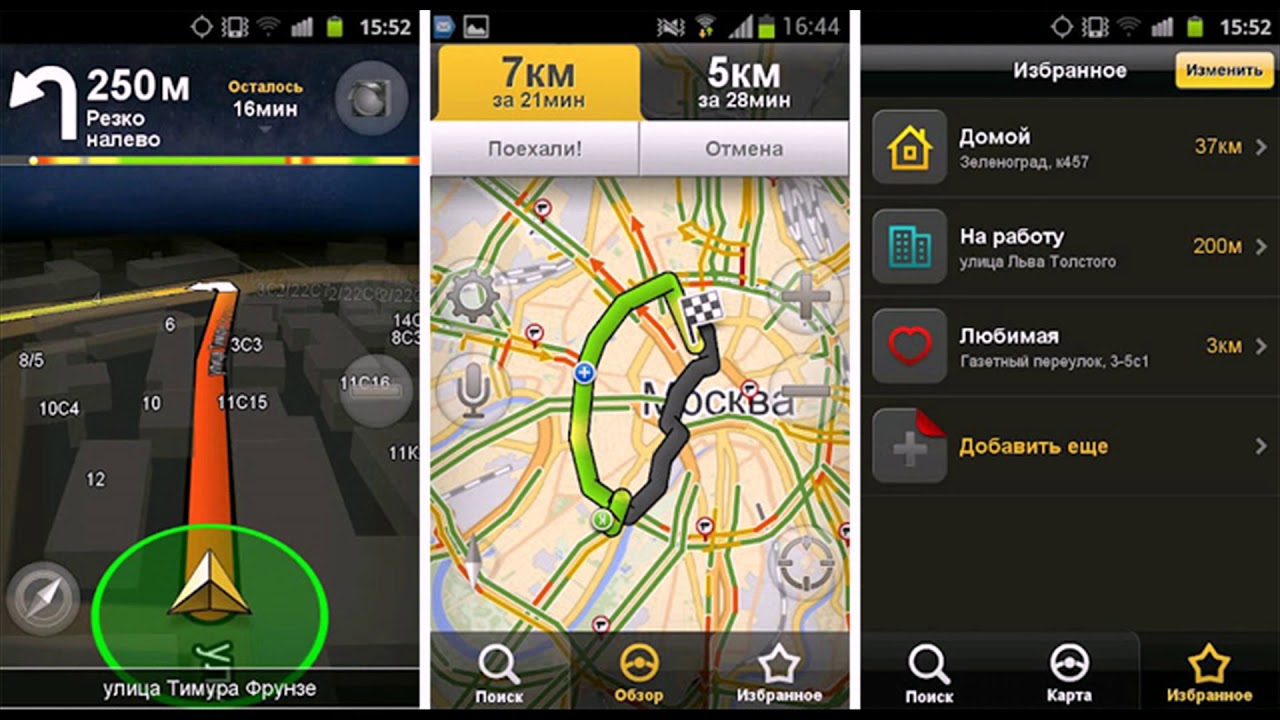
Увеличить
Включите Wi-Fi
Не всегда работы спутников связи достаточно для точного определения геолокации. Чтобы улучшить показатели координат, следует включить Wi-Fi. За счет обращения к станциями беспроводной интернет улучшает позиционирование на местности. Включить Wi-Fi можно в настройках или в пункте управления.
Увеличить
Восстановите iPhone как новый
Самым радикальным исправлением программной ошибки является восстановление iPhone с нуля. Сделать сброс можно через настройки iOS (аналогично сбросу геонастройки) или через компьютер с включенным iTunes. Во втором случае следует подключить смартфон к ПК и после определения iPhone сделать его восстановление.
Некоторые сайты могут использовать сведения о вашем местоположении, чтобы показывать актуальную для вас информацию, например погоду, пробки или карту. Если вы сообщите свое местоположение сайту, который специализируется на обзорах кафе и ресторанов, он сможет предлагать вам отзывы о находящихся поблизости заведениях.
Внимание. Яндекс.Браузер никогда не передает сведения о местоположении без вашего разрешения. Данные о местоположении устройства обезличены: передаются только географические координаты и не передается информация, позволяющая идентифицировать пользователя.
- Установить город вручную
- Местоположение определяется некорректно
Разрешить сайту определять местоположение
Если сайт запрашивает информацию о том, где вы находитесь, в верхней части страницы вы увидите предупреждение об этом. Сведения будут переданы сайту, только если вы нажмете кнопку Разрешить .
Если вы разрешили предоставлять сведения о своем местоположении сайту или его компоненту, например карте, в адресной строке в качестве напоминания отображается значок . Нажмите его, чтобы узнать подробную информацию или запретить доступ к сведениям о местоположении.
Список сайтов, которым разрешено следить за местоположением
Чтобы просмотреть список сайтов, которым разрешено следить за вашим местоположением:
На вкладке Разрешен
отображается список сайтов, которым разрешено следить за вашим местоположением. Чтобы удалить сайт из списка, наведите на него указатель мыши и нажмите ссылку Удалить
. После этого сайт не будет определять ваше местоположение.
Чтобы удалить сайт из списка, наведите на него указатель мыши и нажмите ссылку Удалить
. После этого сайт не будет определять ваше местоположение.
Запретить всем сайтам определять местоположение
Чтобы запретить всем сайтам определять ваше местоположение, выполните следующие действия:
Установить город вручную
Местоположение в режиме Инкогнито
- Пришлите ссылку на страницу, где вы видите неправильно указанный город.
- Укажите город, который определяется после нажатия кнопки Найти меня , а также ваше реальное местоположение.
На различных сайтах и форумах часто встречаются вопросы, почему навигатор не определяет местоположение? Причин этой неисправности может быть немало.
Если вы включили навигатор после внушительного перемещения (около 1000 километров), то ему необходимо много времени для того, чтобы повторно обнаружить спутники. Если пребывать в неподвижном состоянии, этот время может еще больше увеличиться.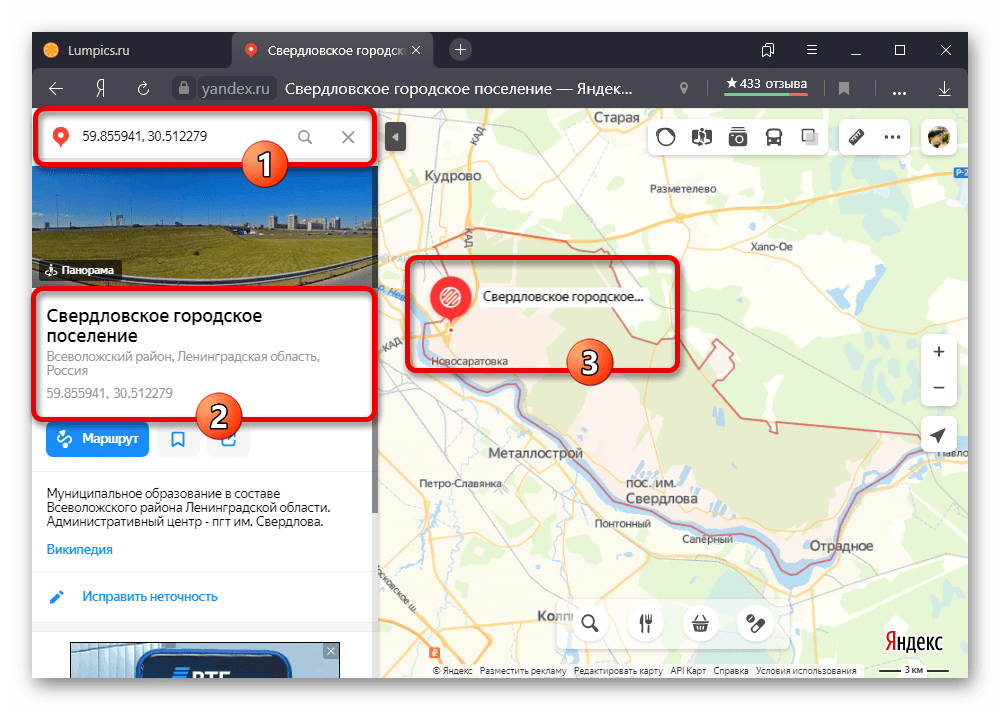 Для того чтобы навигатор показал местоположение ему необходимо «видеть» небо. Для более точного позиционирования приемнику необходимо ловить 4-5 спутников, в общем, чем большее количество спутников, тем прибор будет точнее показывать местоположение.
Для того чтобы навигатор показал местоположение ему необходимо «видеть» небо. Для более точного позиционирования приемнику необходимо ловить 4-5 спутников, в общем, чем большее количество спутников, тем прибор будет точнее показывать местоположение.
Зачастую, причиной того, что навигатор не определяет местоположение, может быть слишком плотная застройка, густые деревья, или, к примеру, крыша автомобиля. Другое дело, что сигнал может быть слишком слабым и недостаточным для того, чтобы обнаружить расположение того объекта, где установлен прибор.
Если навигатор не определяет местоположение, значок сигнала зачеркнут, а, если сигнал слишком слабый, то цвет индикатора сигнала становиться красным.
Зачастую, устройство не определяет местоположение после перепрошивки. Приемник может начинать подключение к спутникам, которые не видны у нас, и поэтому прибор не может автоматически показать местонахождение. Для загрузки правильного альманаха необходимо осуществить установку координат. Есть два режима, как это можно сделать: автоматический и ручной. Автоматический режим требует больше времени.
Есть два режима, как это можно сделать: автоматический и ручной. Автоматический режим требует больше времени.
В ручном режиме самостоятельно выбирается страна и город нахождения и приемник вскоре сам находит правильные спутники. Почему устройства не ловят спутники после процедуры обновления ПО с официального сайта? Часто причина кроется в открытии неправильного COM-порта или же в неисправности GPS-антенны. Правильный порт может быть открыт лишь правильной прошивкой, а если загрузить в GPS-навигатор неправильную версию прошивки, то он станет давать сбои в работе иле не будет работать вовсе.
Причиной того, что навигатор не показывает местоположение, тоже может являться сбой альманаха. Это может произойти, если прибор хранится без питания, но после перезагрузки альманаха приемник будет работать стабильно. Если это не поможет, то еще можно сделать полный сброс настроек.
Также вполне возможно, что вышел из строя усилитель мощности (в таком случае необходима его замена) или же произошло механическое повреждение прибора (удары, влага), в таком случае необходимо провести диагностику. Но, если, в итоге, в меню определения числа спутников ни один из них не появился, то, скорее всего, проблема с навигатором достаточно серьезная и надо обращаться в сервисный центр, который, как правило, проведет бесплатную диагностику.
Но, если, в итоге, в меню определения числа спутников ни один из них не появился, то, скорее всего, проблема с навигатором достаточно серьезная и надо обращаться в сервисный центр, который, как правило, проведет бесплатную диагностику.
Возможность отслеживать местоположение ранее была только у спецслужб и военных, а сейчас любой пользователь мобильного может строить собственные маршруты, просматривать посещенные места и следить за другим человеком (с его согласия). Система навигации встроена во все современные смартфоны, ее легко активировать: за это отвечает система GPS и передача данных через интернет. Геолокационные данные можно получить и при помощи программ-шпионов.
Что такое передача геоданных на Андроиде
GPS – система определения расположение устройства на поверхности земли. Многие приложения на базе Android и iOS связаны с геолокацией, к примеру, поиск ближайших достопримечательностей, кафе, магазинов. С помощью геоданных пользователь может проложить оптимальный маршрут, чтобы добраться до точки назначения внутри или за пределами города.
Система навигации работает благодаря связи со спутником или ближайшими вышками сотового оператора. Как правило, телефон находит маяки для получения сигнала и получает от них информацию, передавая данные о вашем местонахождении. Современные мобильные телефоны работают со всеми доступными навигационными системами без привязки к конкретной стране. Для работы с GPS используются системы ГЛОНАСС, GPS, Deidou (Китай). Основная функция геолокации для Андроид – построение маршрута к нужной точке. Для этого можно использовать Гугл-аккаунт или сторонние приложения.
Как включить геолокацию на андроиде
Некоторые приложения и программы автоматически после установки предлагают включить систему определения координат, к примеру, фотографии, Инстаграм, Tinder, Карты. Необходимо просто нажать на «Разрешить» – и функция активируется. Если функцию нужно включать самостоятельно (вручную), то придерживайтесь следующей инструкции:
- Откройте меню «Настройки».
- Перейдите в пункт «Безопасность и местоположение».

- Откройте раздел «Местоположение».
- Переключатель переведите в положение On (просто свапните его вправо). Свитчер должен подсветиться, что указывает на активное состояние.
- На новых моделях телефонов существует быстрая панель настроек (как правило свапом верхней панели вниз).
- Найдите значок с подписью GPS и активируйте его.
Если вы владеете телефоном от Apple, то активировать геолокацию можно следующим образом:
- Перейдите в настройки телефона.
- Откройте раздел «Приватность» или «Конфиденциальность».
- Затем нажмите на пункт «Службы геолокации».
- Здесь нужно переключить в положение On свитчер напротив программ, которые поддерживают определение данных местоположения.
- При первом включении приложений, которые используют GPS, появится запрос на активацию геопозиционирования.
Режимы работы
Для отслеживания положения устройства в пространстве существует несколько источников информации. При активации функции вам предложат выбрать один из трех режимов:
При активации функции вам предложат выбрать один из трех режимов:
- По всем источникам. Предпочтительный вариант, в ранних версиях операционной системы Андроид назывался «Высокая точность». Предлагает максимальную точность определения местоположения устройства, используется весь доступный инструментарий для геопозиционирования. Будут собранны данные от мобильного оператора, со спутников GPS, информация через каналы Bluetooth и Wi-Fi (если включены).
- По координатам сети. В ранних версиях Андроид назывался режим «Экономия заряда батареи». Эта функция задействовала для слежения только данный от сотового оператора или беспроводных сетей. Экономным режим называется, потому что GPS деактивирован и не потребляет заряд батареи. Это помогает пользователю продлить время автономной работы и сохранить заряд батареи.
- По спутникам GPS. В ранних версиях Андроид называется «По датчикам устройства». Для геолокации используются данные только от GPS-маячка. Информация от беспроводных сетей, мобильного оператора учитываться не будет.

История местоположений и передача геоданных
В разделе меню «История местоположений» можно активировать запись ваших маршрутов, мест посещения разных заведений и достопримечательностей. Хранятся данные на серверах Гугл, просмотреть их можно через аккаунт в этой системе на «Google Карты». Для этого понадобится открыть раздел под названием «Хронология». Перед этим необходимо выполнить хотя бы один раз вход со своего устройства в аккаунт Гугл.
Если вы хотите, чтобы ваши родственники или друзья имели доступ к вашему местоположению, необходимо в разделе «Передача геоданных» добавить пользователей. Им будет доступна информация о ваших передвижениях и фактическом нахождении в реальном времени. Доверенные пользователи смогут отслеживать перемещение тоже через «Google Карты» из раздела «Показывать, где я».
Как пользоваться геолокацией
Особенности применения этой функции зависят от целей, которые вы перед ней ставите. Геолокация на Андроид и iOS есть на всех современных смартфонах. После активации вы сможете отмечать на фотографиях места, где они были сделаны (подтягиваются данные автоматически), отмечать интересные точки на карте. Координаты добавляются при наличии разрешения во все популярные социальные сети: ВКонтакте, Фейсбук, Инстаграм. Использовать геолокацию можно и для слежения за конкретным человеком. Для этого понадобится использовать дополнительные программы и приложения.
После активации вы сможете отмечать на фотографиях места, где они были сделаны (подтягиваются данные автоматически), отмечать интересные точки на карте. Координаты добавляются при наличии разрешения во все популярные социальные сети: ВКонтакте, Фейсбук, Инстаграм. Использовать геолокацию можно и для слежения за конкретным человеком. Для этого понадобится использовать дополнительные программы и приложения.
Определение местоположения телефона через Гугл
При наличии профиля на сервисе Google вы можете привязать устройство к нему. Поисковый гигант предлагает специальную функцию «Найти устройство», которая активируется при первом входе с мобильного в аккаунт. У вас будет возможность запустить громкий звуковой сигнал даже при выключенном звуке, заблокировать устройство или стереть с него полностью все данные. Один из разделов «Показать на карте» определяет местоположение мобильного, но только при условии, что:
- устройство включено, связано с данным аккаунтом Гугл;
- присутствует связь с интернетом;
- активирована функция геолокации;
- функция «Найти устройство» активирована.

Для просмотра местоположения устройства на Андроид внутри аккаунта от Гугл необходимо сделать следующее:
- Зайдите на страницу своего аккаунта.
- Вверху будет выбор устройств (если вы используете несколько), выберите нужное.
- Появится перечень действий: отправить звуковой сигнал, заблокировать, найти устройство.
- Если вышеописанные условия выполнены, то на карте появится точка, где находится мобильный.
- Если какие-то параметры отключены, то покажет последнее место, где был зафиксирован телефон.
Find My Android
Это программа геолокации для Андроид подходит для всех моделей на версии от 1.6. Необходимо скачать приложение и перекинуть на телефон через кабель. Далее распаковываете установочный файл, после инсталляции приложение работает в автономном режиме, никак не проявляет себя. Сторонние сервисы для хранения данных не используются, все данные отправляются на вашу почту от вашего имени.
Когда вы скачиваете, устанавливаете утилиты прослушки и слежения, вы автоматически подтверждаете, что программа не будет применяться неправомерно. Для использования программы необходимо выполнить дополнительные действия:
Для использования программы необходимо выполнить дополнительные действия:
- Перед установкой в настройках устройства Андроид необходимо активировать пункт «Неизвестные источники», чтобы была возможность инсталлировать утилиту.
- С телефона, который необходимо отслеживать, перейдите на сайт и кликните на кнопку «Установить».
- Программа затребует право на доступ к интернету, отправку и чтение SMS. Подтвердите все эти допуски.
- Для получения данных о местоположении отправьте на мобильный SMS с командой =location=. Вам придет ответное SMS с координатами.
Google Maps
Еще одно приложение от Гугл, которая специализируется на геолокации. При помощи карт можно проложить оптимальный маршрут по всему миру. Полезная функция приложения «Показывать, где я» помогает отслеживать местонахождение пользователя. Приложение работает как на Андроид-устройствах, так и с iOS. Программа должна быть установлена на обоих телефонах (вашем и том, владельца которого вы хотите отследить). Вам необходимо выполнить следующие действия:
Вам необходимо выполнить следующие действия:
- На отслеживаемом устройстве активируйте функция «Показывать, где я» из аккаунта Гугл.
- Выберите период отслеживания, укажите свой номер телефона или электронную почту.
- Далее уже на своем мобильном перейдите в Гугл Карты, откройте раздел «Показывать, где я» и выберите отслеживаемый телефон из списка.
Программы для построения маршрута по адресам Андроид
Все приложения, которые способны работать с картами, можно грубо поделить на два типа: оффлайн- и онлайн-доступ. Последним для работы требуется подключение к серверам, которые содержат данные по картам, обновления, и могут подкачивать недостающие файлы. Подключение требуется во время построения маршрута. Если сохранить его потом в памяти устройства (кеш), то повторной активации интернета не потребуется. Существует ряд программ, которые всегда требуют выхода в сеть. Минусами таких карт являются следующие факторы:
- на закачку карт требуется трафик, траты невысокие, но они есть;
- срок работы мобильного без подзарядки снижается из-за постоянно активного подключения к сети;
- не везде есть доступ к интернету.

Программы оффлайн типа не требуют подключения к интернету: необходимо только подключение к компьютеру, у которого есть выход в сеть. Через шнур с него можно перекинуть карты на мобильный или другие устройства на Андроид. Маршрут строится на основании уже существующих в базе данных, поэтому построить совершенно новые пути у пользователя не получится. К тому же придется хранить обширный объем данных на телефоне.
Яндекс.Навигатор
Это сервис от поисковой системы Yandex, который способен работать как онлайн, так и оффлайн. Навигатор помогает решить проблемы, непредвиденные ситуации, которые возникают на дороге. Сначала его необходимо установить на мобильный с операционной системой Андроид:
- Откройте официальный магазин от Гугл.
- Через поиск найдите Яндекс.Навигатор.
- Кликните по значку «Установить».
Для начала пользования необходимо провести первоначальную настройку приложения. Владелец мобильного может выставить параметры под себя по следующей инструкции:
- Нажмите на иконку приложения, которая появилась на вашем экране смартфона.

- Только при первом запуске выскочит два запроса от программы. Подтвердите доступ к геолокации, микрофону.
- Рекомендуется выполнить оба разрешения, чтобы навигатор работал максимально корректно.
После начальных настроек появится карта, где по центру отобразится стрелка, указывающая ваше текущее местоположение. Далее вы можете выставить следующие дополнительные настройки:
- Кликните по кнопке «Меню», которая расположении внизу справа. Откройте раздел «Настройки».
- Пункт «Вид карты» отвечает за переключение между спутниковой и стандартной схемой дорог и улиц. Можно выбрать один из вариантов, но схематический вариант считается удобнее.
- Чтобы перейти в оффлайн-режим, необходимо открыть пункт «Загрузка карт», далее нажать на строчку поиска. Появится выбор стран, краев, областей, городов и провинций. Найдите необходимую вам местность.
- Вкладка «Курсор» отвечает за значок вашего текущей позиции.
Раздел настроек «Звук» отвечает за выбор языка, на котором программа будет комментировать маршрут, информацию о дороге. На этой вкладке можно внести следующие настройки:
На этой вкладке можно внести следующие настройки:
- Запустите вкладку «Диктор».
- Выберите подходящую для вас настройку (женский или мужской голос и т.д.).
- Оставьте последние три пункта включенными, чтобы можно было проложить маршрут при помощи голосовой команды «Слушай, Яндекс». Просто продиктуйте точку назначения – и программа проложит путь.
Это все основные настройки перед началом работы с программой. Для построения маршрута можно использовать два способа ввода:
- Ручной. Нажмите на строчку поиска, наберите необходимый адрес и тапните на «Поиск». Навигатор будет подсказывать варианты улиц.
- Голосовой. Скажите фразу «Слушай, Яндекс». Появится внизу окошко со словом «Говорите» – назовите улицу или пункт назначения. Это очень удобно, чтобы не отвлекаться от управления автомобилем.
Яндекс.Навигатор предложит два кратчайших маршрута, расстояние до пункта назначения. Выберите подходящий и нажмите кнопку «Поехали». Андроид-устройство перейдет в режим поездки, будут указаны оставшееся время поездки, скорость движения, расстояние до первого поворота. Следуйте данным геолокации и указаниям диктора. Утилита при онлайн-подключении указывает на загруженность дорог, вероятные и существующие пробки. Активировать эту функцию можно нажатием на светофор справа сверху.
Следуйте данным геолокации и указаниям диктора. Утилита при онлайн-подключении указывает на загруженность дорог, вероятные и существующие пробки. Активировать эту функцию можно нажатием на светофор справа сверху.
Для работы с оффлайн-режимом не нужен интернет, хватит мобильного на Андроид и включенной геолокации через GPS. Для прокладки маршрута необходимо заранее скачать файлы местности на мобильный. Алгоритм построения пути при наличии карт совпадает с онлайн-режимом. Чтобы запомнить маршрут заранее, необходимо нажать на кнопку «Мои места» и сохранить.
2GIS
2ГИС – самостоятельный проект, который не относится ни к одной из поисковых систем. Геолокация на Андроид реализована по принципу навигатора, можно задать маршрут из точки А в точку Б, указав адрес, название организации или просто ткнув пальцем в любое месте на карте. Главный минус приложения на Андроид – оно платное. Для использования же на ПК покупать его не нужно.
Программа рассчитает оптимальный маршрут и покажет, как туда добраться на общественном транспорте. Путь пешком или на машине утилита не поддерживает, поэтому автомобилистам она не подходит. Контента у 2ГИС еще мало, далеко не все города России есть, не говоря уже про зарубежные, но разработчики постоянно обновляют карты. Программу используют больше как справочник, чем как вариант для геолокации на Андроид.
Путь пешком или на машине утилита не поддерживает, поэтому автомобилистам она не подходит. Контента у 2ГИС еще мало, далеко не все города России есть, не говоря уже про зарубежные, но разработчики постоянно обновляют карты. Программу используют больше как справочник, чем как вариант для геолокации на Андроид.
Приложения для слежения за человеком
Использовать GPS можно не только для построения маршрута и облегчения путешествий по незнакомым местам. При желании человек может определить местоположение телефона андроид. Причины для этого самые разные: утеря мобильного, недоверие близкому человеку или сотруднику, переживания за ребенка. Утилиты для слежения подключаются к системе геолокации и передают вам данные о местоположении. Ниже представлены популярные варианты для Андроид.
GPS-трекер Family Locator
Название указывает на то, что приложение помогает следить за родственниками и детьми, но только с их ведома. Для географического позиционирования нужно обязательно включить GPS-трекер, который будет отправлять данные на ваш компьютер или мобильный. Приложение устанавливается на несколько мобильных с Андроид, затем создается «Круг». Каждый должен подтвердить разрешение на отслеживание при помощи геолокации.
Приложение устанавливается на несколько мобильных с Андроид, затем создается «Круг». Каждый должен подтвердить разрешение на отслеживание при помощи геолокации.
Главный минус программы – обязательно должен быть активирован GPS-маячок, без него установить местоположение не получится. Скачать GPS-трекер Family Locator можно бесплатно, скачайте на телефон файл через USB-шнур и запустите инсталляцию. Приложение обладает следующими опциями:
- отправка сигнала SOS одним кликом;
- определяет местоположение при включенном GPS;
- присылает сообщение при отклонении от направления, заданного маршрутом;
- можно задать пункт прибытия, приложение пришлет сообщение, когда пользователь до него доберется.
Lost Android
Загружать утилиту можно прямо из официального магазина приложений Андроид, распространяется на бесплатной основе. Помогает узнать при помощи геолокации, где находится мобильный, на который установлена программа. Для управления, просмотра данных необходимо зарегистрироваться на сайте разработчика, будет предоставлен доступ к личному кабинету.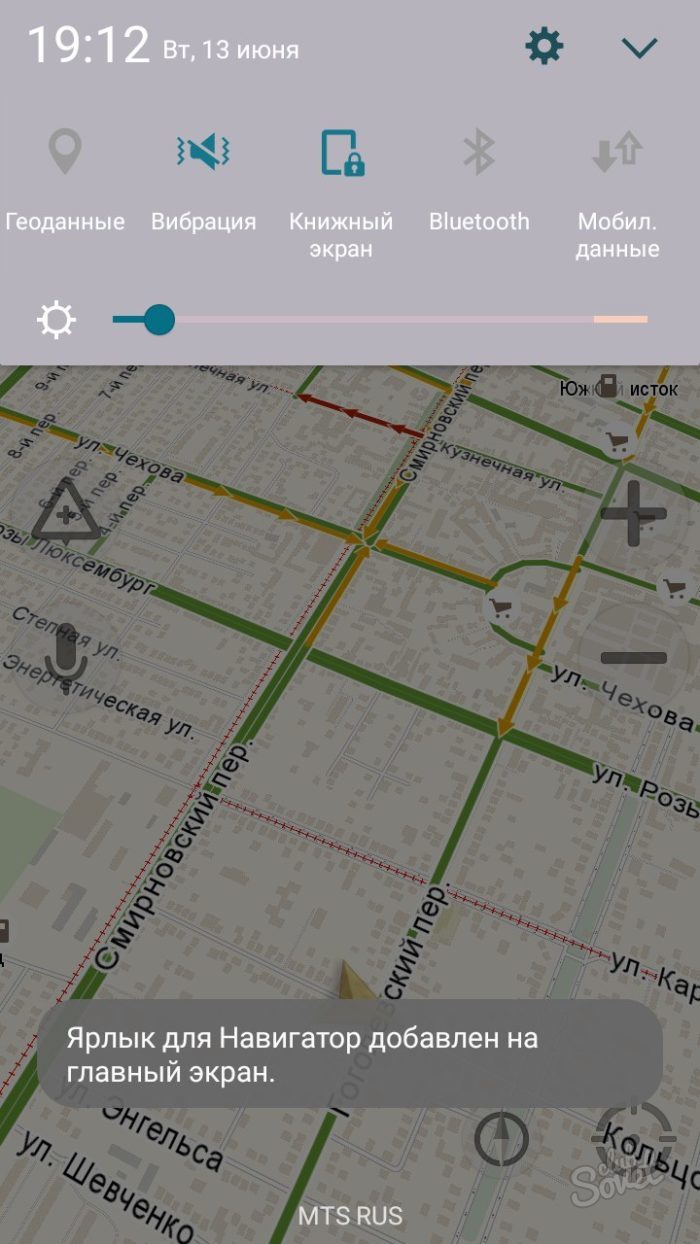 Главный недостаток – отсутствие русского языка, интерфейс полностью на английском. Приложение обладает высоким потенциалом для удаленного управления устройством на Андроид:
Главный недостаток – отсутствие русского языка, интерфейс полностью на английском. Приложение обладает высоким потенциалом для удаленного управления устройством на Андроид:
- блокировка аппарата;
- уничтожение данных с мобильного;
- чтение принятых, отправленных сообщений;
- включение, отключение Wi-Fi, GPS;
- оповещение о смене сим-карты;
- удаление иконки запуска с рабочего стола;
- управление мобильным при помощи текстовых команд;
- отображение списка вызовов и многое другое.
Где мои дети
Приложение помогает отслеживать не только местонахождение ребенка по геолокации, но и состояние мобильного. При низком заряде батареи система отправляет родителю сообщение об этом. Определение местоположения Андроид не единственная функция программы, также она имеет следующие опции:
- Прослушка. Запускает удаленно работу микрофона, что позволяет прослушивать окружение, записывать аудиодорожку без ведома ребенка.
 Это полезная функция для родителей, чьи дети находятся в беспокойном подростковом возрасте.
Это полезная функция для родителей, чьи дети находятся в беспокойном подростковом возрасте. - Установка зон перемещений. Родители создают специальные зоны (школа, секция спорта, ваш двор) и если ребенок ее покидает, приходит оповещение. Можно позвонить ему и попросить вернуться обратно.
- Сохранение маршрута передвижений. Приложение хранит данные о том, где за последние 2 дня побывал пользователь.
Программа после установки может работать в двух режимах – ребенок и родитель. Первый должен быть активирован на том андроид-устройстве, которое будет отслеживаться. Второй нужен для получения данных и контроля. Помните, что геолокация на Андроид работает только при включенном GPS и утилиту легко отключить, если ее заметит пользователь, поэтому скрытно установить слежку не получится.
Как отключить геолокацию на Андроиде
Функция геолокации, как правило, требует доступ в интернет и активацию GPS-навигатора. Это создает дополнительную нагрузку на батарею и она разряжается быстрее. Отключить на устройстве под управлением Андроид геолокацию можно по следующей инструкции:
Отключить на устройстве под управлением Андроид геолокацию можно по следующей инструкции:
- Перейдите в настройки устройства.
- Найдите раздел «Местоположение».
- Деактивируйте опцию.
- Выполнить отключение получится и через меню быстрого доступа (свайп с верхней части экрана вниз). Просто нажмите еще раз на значок GPS.
Видео
Как ввести координаты в Яндекс Навигатор? Особенности и правила. Функции современного навигатора
«Яндекс Навигатор» — современный и многофункциональный инструмент. Компания «Яндекс» подготовила для своих пользователей новое приложение, способное быстро привести человека в нужное место. Карты предназначены для всех городов на территории Украины и России. Навигатор подходит для любого автомобиля. Позволяет комфортно ездить как днем, так и ночью, благодаря ночному режиму работы.
Какие возможности приготовил Яндекс для своих пользователей? Пожалуй, главное, что навигатор способен предупредить человека о дорожных работах и камерах видеонаблюдения, но для этого потребуется интернет.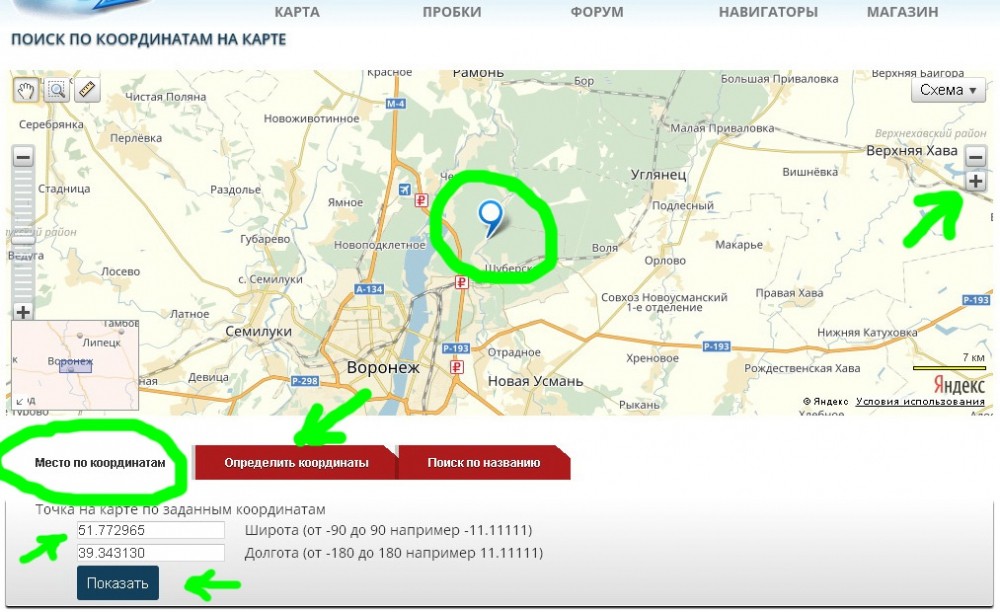 Другие функции также добавляют комфорта при езде. «Яндекс Навигатор» умеет запоминать маршруты и сохранять их; При необходимости можно найти дополнительную информацию о здании. Удобный поиск позволяет найти нужное место буквально за минуту, нужно написать адрес или название организации.Навигатор умеет строить удобный маршрут, исходя из пробок и дорожного покрытия, а сама поездка сопровождается голосовыми подсказками.
Другие функции также добавляют комфорта при езде. «Яндекс Навигатор» умеет запоминать маршруты и сохранять их; При необходимости можно найти дополнительную информацию о здании. Удобный поиск позволяет найти нужное место буквально за минуту, нужно написать адрес или название организации.Навигатор умеет строить удобный маршрут, исходя из пробок и дорожного покрытия, а сама поездка сопровождается голосовыми подсказками.
Как ввести координаты в «Яндекс Навигатор»
Многие автолюбители пользуются навигатором. Конечно, покупать отдельное устройство будет довольно дорого, но сейчас появилось новое решение. Вы можете установить «Яндекс Навигатор» на ноутбук или телефон под управлением Android или iOS. Это очень удобно. На телефон можно установить программу, настроить ее и спокойно зайти в нужное место.Вроде бы настроить приложение несложно, но у многих пользователей возникают проблемы. Давайте посмотрим на это и ответим на главный вопрос: как ввести координаты в Яндекс Навигаторе?
Зачем указывать местоположение объекта? В контактах со многими компаниями можно найти адрес или их координаты. Для более точного указания места, куда нужно переместиться навигатору, в программу добавлено географическое положение. «Яндекс Навигатор» не исключение, благодаря этой функции вы сможете найти нужное место в несколько кликов.
Для более точного указания места, куда нужно переместиться навигатору, в программу добавлено географическое положение. «Яндекс Навигатор» не исключение, благодаря этой функции вы сможете найти нужное место в несколько кликов.
Что означают цифры в координатах
Чтобы научиться вводить координаты в Яндекс Навигатор, нужно рассмотреть, что обозначают цифры, указанные в сети. В этой программе географическое положение должно быть введено в градусах, которые будут представлены в виде десятичных дробей. Но в мире также принято использовать другой формат записи. Координата в этом случае записывается как: градусы, минуты и секунды.
В «Яндекс Навигаторе» первая цифра обозначает широту, это направление, которое идет вверх от нужного объекта.Принято использовать такие указатели: N — указывает на северную широту, а S — на южную.
Вторая цифра обозначает долготу, то есть линию, которая проходит горизонтально до нужного места. Делится и долгота: буква E указывает на восток, а W — на запад.
Ввод координат на «Яндекс Карты»
Мы выяснили, что обозначают цифры в координатах, теперь можно переходить к основному вопросу: как вводить координаты в Яндекс Навигаторе?
Сначала вам нужно открыть приложение на вашем устройстве.Чтобы найти нужное место, нужно знать его географические координаты. Если вы ищете компанию, то такие данные должны быть на сайте.
Итак, вы нашли координаты, что делать дальше? В адресной строке введите данные в «Яндекс Навигаторе». Маршрут будет проложен только после того, как вы нажмете на кнопку «Найти». Как правильно ввести координаты? Они пишутся в адресной строке без пробелов. Если координата содержит дробную часть, то она должна быть разделена точкой.Также широта и долгота должны быть разделены запятой, но без пробелов.
Если вы ввели правильные данные, навигатор быстро проложит маршрут. Главное — смотрите правильное местоположение и пользуйтесь приложенными правилами ввода координат.
«Яндекс Навигатор» для Windows, Windows Phone, iOS или Android имеет одинаковый алгоритм работы, поэтому ввод данных будет одинаковым. Эта программа умеет переводить координаты в другую систему, которая будет показывать данные в таком виде: градусы, минуты и секунды.
Эта программа умеет переводить координаты в другую систему, которая будет показывать данные в таком виде: градусы, минуты и секунды.
При неправильном вводе координат навигатор укажет не то место, которое нужно найти. В этой программе есть кнопка «Обмен». Так вы сможете быстро изменить долготу и широту местами, если неправильно введёте координаты.
Как пользоваться навигатором оффлайн
Как правило, многие склонны устанавливать навигатор без интернета, так как он забирает лишний трафик и вообще мобильный интернет довольно долго грузит страницы.В «Яндекс Навигаторе» предусмотрена такая возможность. Для использования программы без интернета необходимо скачать карты. Как это сделать?
- Заходим в меню, где выбираем пункт «Загрузка карт». Вы можете скачать информацию для конкретного города или всей страны.
- В поиск нужно ввести название города или страны и нажать «Скачать». Обычно размер карты указывается внизу.
Вот и все. Как только карта загружена, вы можете использовать ее. Главное включить GPS и дождаться подключения программы к спутникам.
Главное включить GPS и дождаться подключения программы к спутникам.
Заключение
Навигатор — отличная программа для автомобилистов. Это не требует никаких затрат, нужен только современный телефон. «Яндекс Навигатор» очень популярен. Это неудивительно, так как у него приятный интерфейс и, самое главное, встроено много полезных функций. Вы можете использовать «Яндекс Навигатор» для Windows, Windows Phone, iOS и Android.
Условия использования.JavaScript API и HTTP Geocoder
База данных — Базы данных географических информационных систем (ГИС) «Яндекс.Карты на территорию Российской Федерации», «Яндекс.Карты на территорию СНГ (Украина, Беларусь, Казахстан, Грузия, Абхазия, Южная Осетия, Армения, Азербайджан, Молдова, Эстония, Латвия, Туркменистан, Таджикистан, Узбекистан, Киргизия)», «Яндекс.Карты на территорию Турции», «Яндекс.Карты на территорию Франции», правообладателем которого является Яндекс.
Геокодер — Программа для ЭВМ, предназначенная для определения координат объекта и получения информации о нем по его названию или адресу, а также для определения адреса объекта на карте по его координатам (обратное геокодирование). Геокодер является частью Программы (как определено ниже).
Геокодер является частью Программы (как определено ниже).
Запрос — Единица ценообразования, основанная на доступе к функциям геокодирования, маршрутизации и панорамы в Программе. Каждый вызов любой функции Геокодера и/или Маршрутизатора, за исключением функции отображения панорамы, считается одним Запросом.Вызов функции отображения панорамы эквивалентен пяти запросам.
Маршрутизатор — Компьютерная программа для построения маршрутов между различными координатами и/или точками на карте с учетом или без учета трафика. Маршрутизатор является частью Программы. Доступ к маршрутизатору по модели «клиент-сервер» позволяет получать данные о маршрутах движения, маршрутах общественного транспорта и пешеходных маршрутах. Доступ к Маршрутизатору по модели «сервер-сервер» позволяет получить только данные о маршрутах движения.
Проигрыватель панорам — Компьютерная программа для отображения сферических панорам на страницах сайта.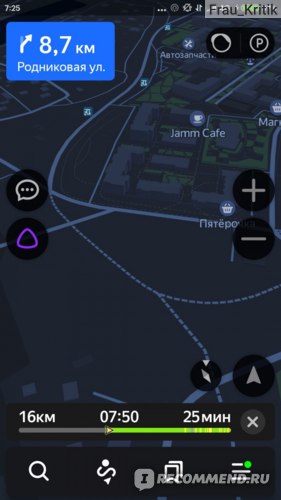 Проигрыватель панорам является частью Программы. Программа позволяет отображать панорамы Лицензиара, а также собственные сферические панорамы Лицензиата.
Проигрыватель панорам является частью Программы. Программа позволяет отображать панорамы Лицензиара, а также собственные сферические панорамы Лицензиата.
Программа — Мультиплатформенная компьютерная программа «Яндекс Карты», включающая Геокодер, Роутер и Панорамный плеер. Он предоставляет разработчикам доступ к технологиям отображения картографической информации, а также технологиям взаимодействия с этой информацией в мобильных приложениях на базе операционных систем iOS и Android.
Программное обеспечение (программное обеспечение Yandex MapKit Mobile SDK) — Программа и база данных.
Приложение — Мобильное приложение на базе операционной системы iOS или Android, правообладателем которого является Лицензиар.
Лицензиат может использовать Программу и Базу данных следующими способами:
1.1. Включить Программу в Приложение с целью распространения Программы в составе Приложения Конечным Пользователям на основании лицензионных соглашений.
1.2. Сделать Программу общедоступной в составе Приложения.
1.3. Воспроизводить Программу и ее компоненты (включая документацию) в виде объектного кода в целях осуществления полномочий, указанных в п. 1.1 настоящих условий использования, а также использовать Программу по назначению.
1.4. Сделать Базу данных общедоступной только через Программу.
1.5. Формировать Запросы к Базе данных через программный интерфейс Программы с целью получения изображений из Базы данных для дальнейшего отображения в Приложении и возможности отображения собственных данных Лицензиата на фоне указанного изображения Базы данных.
1.6. Временно сохранять (кэшировать) не более 30 дней результаты ответа Геокодера на Запросы (координаты, адрес, информация об объектах) и результаты ответа Маршрутизатора на Запросы (маршруты между объектами) на компьютере Лицензиата исключительно в целях повышение производительности Приложения.
Лицензиат не вправе сохранять и хранить на компьютере Лицензиата результаты ответа Геокодера на Запросы (координаты, адрес, информация об объектах) и результаты ответа Маршрутизатора на Запросы (маршруты между объектами), за исключением случай, описанный в пункте 1. 5 Условий использования.
5 Условий использования.
При использовании Программы Лицензиат соглашается:
2.1. Используйте функции геокодирования, маршрутизации и отображения панорамы только для Приложения. При использовании проигрывателя Панорама Лицензиат вправе обрабатывать данные, полученные исключительно для их отображения посредством Программы. Использование любых технических или программных способов обхода этих ограничений запрещено.
2.2. Используйте последнюю версию обновлений Программы.
2.3. Не удалять, не изменять порядок или сортировку, а также не скрывать и не модифицировать данные, полученные с использованием ПО, а также любую информацию, содержащуюся в ПО, или полученные данные, включая, но не ограничиваясь, рекламные и информационные материалы, товарные знаки. , логотипы, ссылки или другие ссылки на правообладателей, а также любые другие уведомления и/или информацию, передаваемую Программным обеспечением вместе с данными.
2.4. Не использовать Программное обеспечение для создания программ или функций Приложения, обеспечивающих автоматическую навигацию, включая, помимо прочего, создание навигационных приложений.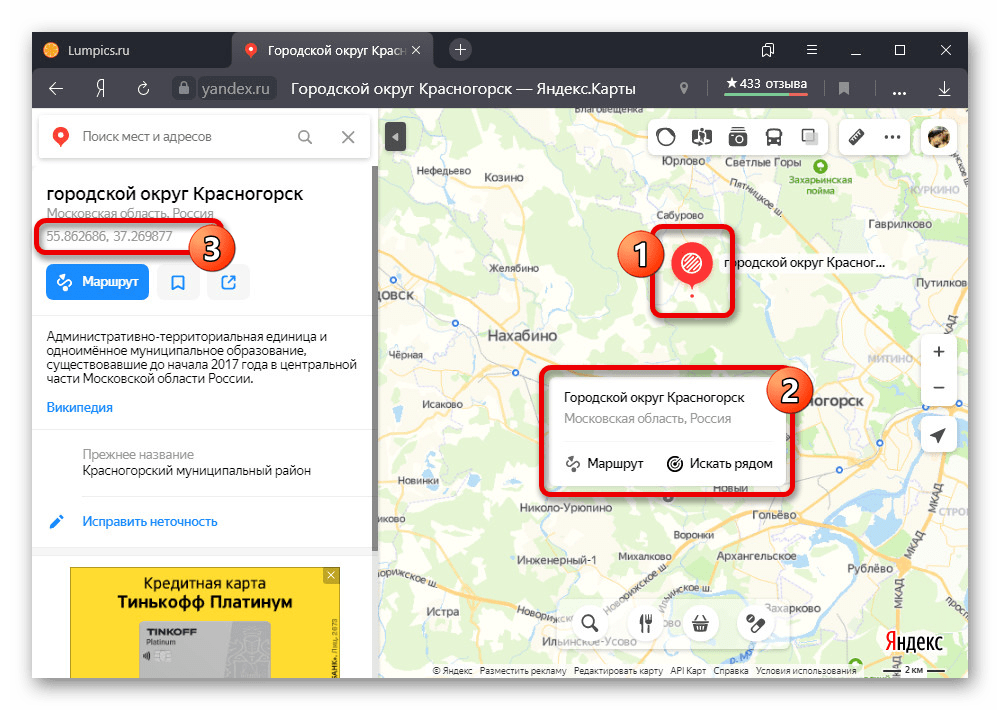
Как добавить и изменить местоположение в Яндекс Картах?
Знаете ли вы, что вы можете редактировать карты, которые видите на Яндекс Картах, одном из популярных сервисов Яндекса? Яндекс предлагает всем пользователям возможность редактировать карты, тем самым стремясь сделать навигацию более удобной.
Можно сказать, что Яндекс, российский конкурент американского Google, сегодня привлекает внимание больше всего сервисом Карт. Хотя есть такие сервисы, как Яндекс Диск, Яндекс Почта, Яндекс Карты предлагают совсем другие возможности по сравнению с конкурентами.Конечно, способ ориентироваться в незнакомой местности одинаков, но персональный картографический сервис выглядит не так эффективно, как Яндекс на Apple или сервисы Google.
У нас есть полномочия на редактирование карт, которые существуют в Яндекс Картах как пользовательские, то есть публичные. Вносимые нами дополнения подтверждаются, как и в статье в Википедии. После этого этапа весь мир может увидеть сделанные нами аранжировки на Яндекс Картах. Например, в вашем районе открылась новая дорога, построен новый мост или есть новые здания, появляется возможность сообщать о них по одному и получать немедленные результаты.Давайте вместе научимся пользоваться инструментом Yandex Maps Editor.
Например, в вашем районе открылась новая дорога, построен новый мост или есть новые здания, появляется возможность сообщать о них по одному и получать немедленные результаты.Давайте вместе научимся пользоваться инструментом Yandex Maps Editor.
Как стать редактором Яндекс Карт?
Яндекс называет всех пользователей, которые вносят и хотят вносить изменения в Карты, «Редактор Яндекс Карт». Если вы хотите быть редактором Яндекс-карт и можете сохранять изменения, которые вы видите в своей среде, в Яндекс-картах, вы можете уменьшить плотность трафика других пользователей. Первое, что нужно сделать, это быть пользователем Яндекса. Для этого;
Откройте страницу создания учетной записи Яндекса.
Здесь вы вводите свое настоящее имя, фамилию, новое имя пользователя, которое вы установите,
Правильно заполните всю запрашиваемую информацию и нажмите кнопку «Регистрация» внизу,
Ваша учетная запись создана. Вы можете настроить его по своему усмотрению,
Теперь продолжим работу с Яндекс Картами.
Начать редактирование на Яндекс Картах:
Открыть страницу Редактора Яндекс Карт.
Ваша учетная запись редактора будет создана автоматически.
Найдите его, введя название или координаты места, которое хотите добавить на карту.
Как только вы найдете место, нажмите кнопку «Создать».
Если вы успешно создали свою учетную запись Яндекса, вы можете начать редактировать карты как Редактор Яндекс Карт. Если у вас уже есть сохраненная локация в аккаунте Яндекса, вы можете начать редактирование прямо оттуда. Если у вас нет ранее сохраненного местоположения, найдите область, которую хотите отредактировать, на Яндекс Картах и начните редактирование.
Вы можете добавить дорогу, здание, адрес, название места, точку доступа, растительность, землю, акваторию, равнину, административную границу, дорожно-строительные работы и автостоянку к выбранному вами месту.
После выбора области, которую вы хотите добавить, правильно напишите сведения об этой области.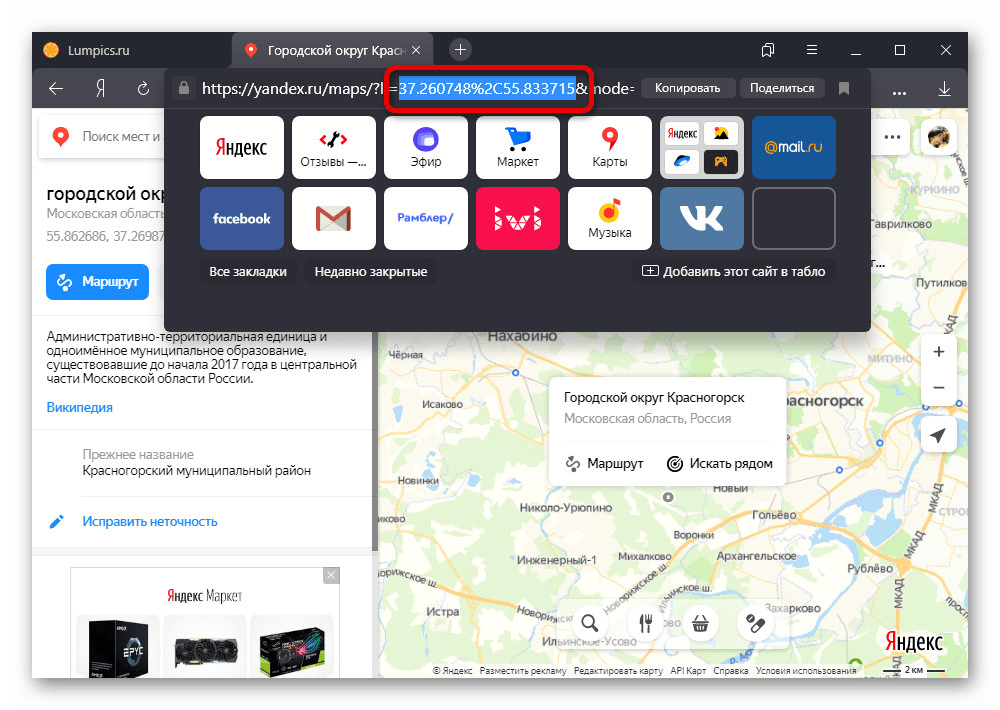
Затем с помощью мыши нарисуйте границы области, которую вы хотите добавить.
После того, как вы нарисовали район и правильно ввели данные о районе, нажмите на кнопку «Сохранить»,
После того, как добавленный вами район и информация о районе будет проверена Яндексом, он будет виден всем на Яндекс Картах.
Если вы хотите изменить сохраненную вами информацию;
Нажмите на область, которую вы добавили на карты.
Вы увидите информацию о поле.
Нажмите кнопку редактирования, состоящую из трех точек рядом. , а также параметры общего доступа,
Сохраните изменения после завершения,
Ваши последние изменения будут опубликованы после проверки Яндексом.
Вот так просто быть редактором Яндекс Карт. Если в месте, где вы живете, были внесены изменения окружающей среды, такие как дороги и здания, вы можете внести коррективы в карты, которые вы видите на Яндекс-картах. Помните, что все могут видеть ваши изменения, поэтому вам нужно ввести правильные данные.
Карты Google или Карты Яндекса — какая из них подходит для вашего программного обеспечения для логистики
15 января 2020 г.
Имея большой опыт разработки проектов в сфере логистики с функционалом для грузовых или пассажирских перевозок, мы часто консультируем наших клиентов по наиболее часто встречающемуся вопросу: какой картографический сервис лучше для построения маршрутов, расчет матрицы времени и расстояния, создание эффективных маршрутов — Карты Google или Яндекс Карты ? На рынке присутствует немалое количество игроков для веб-геосервисов, среди них Goolge Maps, Yandex Maps, Azure Maps, OpenStreetMap, Bing Maps.Но выбор у заказчика обычно стоит между Яндекс Картами и Гугл картами. Эти 2 самые большие сервисы, они давно известны пользователям, каждый из нас почти каждый день использует карты Яндекс или Гугл для решения различных вопросов, личных или профессиональных.
И Google Maps, и Yandex Maps предлагают пользователям просмотр карт по всему миру.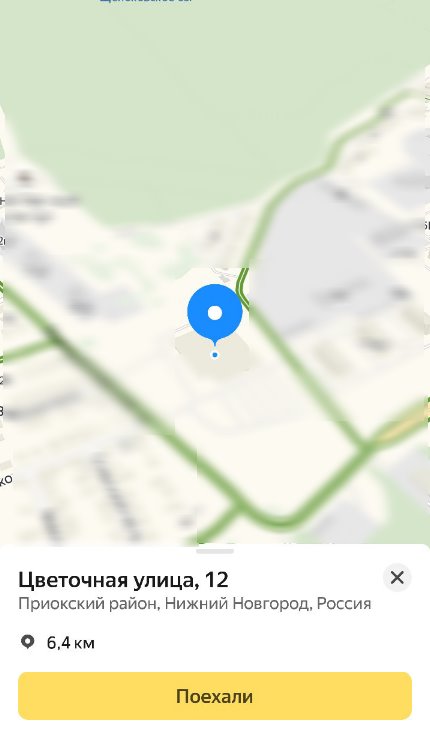 При создании маршрута эти картографические сервисы рассчитывают расстояние и временную матрицу между точками, в каждом из этих сервисов есть возможность создать эффективный маршрут.При использовании карт Google или Яндекс вы можете виртуально ознакомиться с маршрутом, есть возможность получить GPS-координаты точек маршрута.
При создании маршрута эти картографические сервисы рассчитывают расстояние и временную матрицу между точками, в каждом из этих сервисов есть возможность создать эффективный маршрут.При использовании карт Google или Яндекс вы можете виртуально ознакомиться с маршрутом, есть возможность получить GPS-координаты точек маршрута.
Вот чем отличаются карты Google Maps и Yandex Maps:
1. Покрытие
Карты Яндекса предлагают лучшее и более подробное покрытие России и стран СНГ, таких как Беларусь, Украина, Казахстан и т. д. Тогда как карты Google предлагают лучшее покрытие мира, Европы. Для наших клиентов это означает следующее: если вам нужно создать маршрут Москва-Казань для вашего проекта, или если вам нужно спланировать, как забрать пассажиров из разных частей города и продолжить поездку, например, в другой город России , Яндекс карты — лучший выбор для вашего проекта по развитию этого функционала.Если же вы планируете разрабатывать программное обеспечение для грузовых перевозок и логистических услуг в Европе, карты Google — правильный выбор для вас.
2. Точность матрицы расстояния и времени
Долгое время считалось, что карты Google создают более подробные и эффективные маршруты, чем другие веб-геосервисы. Большинство пользователей отметили, что карты Google рассчитывают как расстояние, так и время в пути по маршруту точнее, чем карты Яндекса. На данный момент эти 2 сервиса очень похожи, когда речь идет о расчете расстояния и времени для маршрута.В начале 2019 года Яндекс скорректировал алгоритм расчета этих параметров, исправления сделали сервис намного лучше. На данный момент 2 сервиса предлагают очень похожие параметры при расчете расстояния и времени для поездок как в России, так и в Европе.
Сравним услуги
Трасса Москва-Нижний Новгород
Яндекс Карты
420 км
6 часов 10 минут
Карты Google
422 км
6 часов 22 минуты
Трасса Минск-Вена
Яндекс карты
1200 км
13 часов 57 минут
Карты Google
1217 км
13 часов 20 минут
Возвращаясь к пункту 1 «Покрытие», мы обычно советуем клиентам, проекты которых предлагают логистические услуги на территории стран СНГ и России, использовать Яндекс Карты API-ключи к рассчитать расстояние и время . С другой стороны, если проект заказчика специализируется на грузовых или пассажирских перевозках в Европе или США, мы предлагаем таким заказчикам воспользоваться услугами Google Maps .
С другой стороны, если проект заказчика специализируется на грузовых или пассажирских перевозках в Европе или США, мы предлагаем таким заказчикам воспользоваться услугами Google Maps .
3. Пробки
Одним из сильных преимуществ карт Яндекса перед картами Google является более точная информация о пробках. Этот момент имеет решающее значение при выборе веб-геосервиса для клиентов, которые планируют разработать, например, приложение для такси или сервис по совместному использованию автомобилей.
4. Стоимость
Давайте сравним стоимость API Distance Matrix для этих двух сервисов.
Яндекс карты
Yandex Distance Matrix API позволяет строить маршруты по России и странам СНГ с учетом текущих, вероятных и исторических пробок. Расчет расстояния предусмотрен для всех необходимых комбинаций пунктов отправления и назначения.
Стоимость ключа API зависит от количества запросов продуктов API в день. Например, если вам нужно до 1000 запросов в сутки для вашего проекта, то минимальный годовой платеж составит 120 000 рублей (~ 1970 долларов США ).Это около 165 долларов США в месяц. Если дневной лимит превышен, то стоимость каждой дополнительной 1000 запросов составляет 120 рублей. (~ 1,98 долларов США).
Например, если вам нужно до 1000 запросов в сутки для вашего проекта, то минимальный годовой платеж составит 120 000 рублей (~ 1970 долларов США ).Это около 165 долларов США в месяц. Если дневной лимит превышен, то стоимость каждой дополнительной 1000 запросов составляет 120 рублей. (~ 1,98 долларов США).
Если количество запросов, необходимых для вашего проекта, составляет 10 000 в день, то вам придется платить Яндексу около 360 000 рублей (~ 5900 долларов США) в год, то есть примерно 490 долларов США в месяц. При этом если лимит превышен, то за каждую лишнюю 1000 запросов нужно будет заплатить 36 рублей.
Карты Google
Вам необходимо получить лицензионный ключ. Оплата за использование API-ключа производится каждый месяц. Google предоставляет бесплатный месячный лимит в размере 200 долларов США.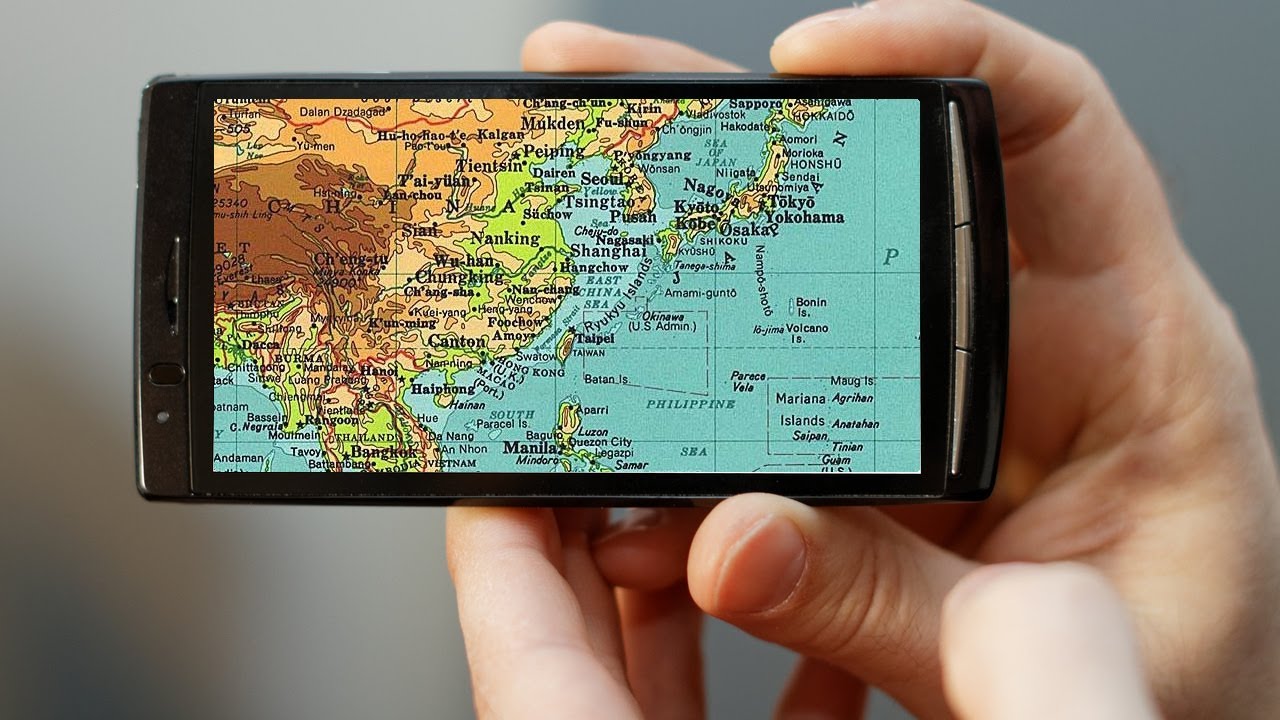 Вы оплачиваете сумму, превышающую лимит 200 долларов США, и каждый запрос оплачивается отдельно.
Вы оплачиваете сумму, превышающую лимит 200 долларов США, и каждый запрос оплачивается отдельно.
Если количество запросов в месяц до 100 000, то стоимость за 1000 запросов составляет 5 долларов США (или 0,005 долларов США за запрос).
Если количество запросов в месяц варьируется от 100 000 до 500 000 запросов, то стоимость за 1000 запросов составляет 4 доллара (или 0.004 долларов США за запрос).
Подытожим вышеизложенную информацию — если ваш проект предлагает логистические услуги на территории Европы, советуем использовать сервисы Google Maps . Для проектов с логистическими услугами на территории России и стран СНГ услуги Яндекс Карт будут оптимальным выбором.
Наталья Хижевская
Как вставить координаты в яндекс навигатор. Определение координат
На Яндекс Картах географические координаты распознаются в градусах, представленных десятичными дробями.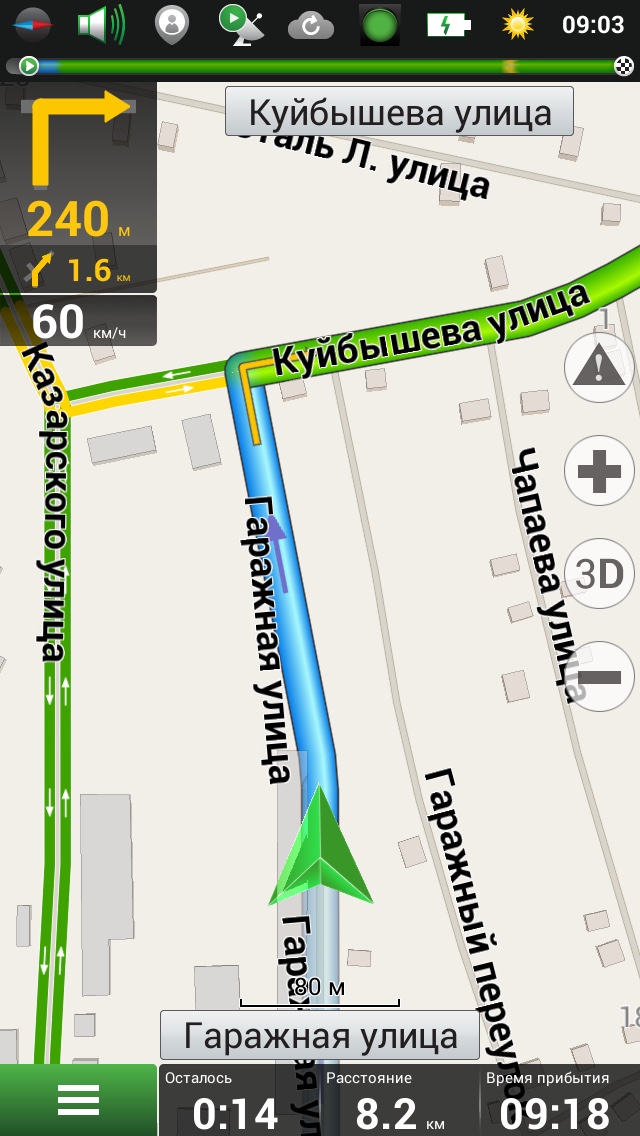 В то же время в мире используется еще несколько форматов записи координат, например, в градусах, минутах и секундах.
В то же время в мире используется еще несколько форматов записи координат, например, в градусах, минутах и секундах.
Координаты — это пара чисел, определяющая местоположение объекта на карте.
Первая цифра в формате, принятом на Яндекс-картах, — это угол между местным зенитным направлением (то есть направлением, указывающим прямо вверх над определенным местом) и плоскостью экватора. Северная широта обозначается буквой N, южная — буквой S.
Вторая цифра — долгота, или угол между плоскостью меридиана (линии сечения поверхности земного шара плоскостью, проходящей через данную точку и ось вращения Земли) и плоскостью начального нулевой (гринвичский) меридиан. Долготы от 0° до 180° к востоку от нулевого меридиана называются восточными (E), западнее — западными (W).
Ввод координат на Яндекс Карты
Откройте браузер и введите в адресной строке maps.yandex.ru, либо откройте приложение Яндекс Карты на или .В поле поиска введите координаты, например: 55.751710,37. 617019 — затем нажмите «Найти». В приложении для вызова строки поиска необходимо сначала нажать на значок лупы (обычно находится внизу экрана). Обратите внимание, что формат ввода координат должен быть именно таким: сначала широта, потом долгота; целая часть координат отделяется от дробной точкой; числа не содержат пробелов; широта и долгота разделяются запятой.
617019 — затем нажмите «Найти». В приложении для вызова строки поиска необходимо сначала нажать на значок лупы (обычно находится внизу экрана). Обратите внимание, что формат ввода координат должен быть именно таким: сначала широта, потом долгота; целая часть координат отделяется от дробной точкой; числа не содержат пробелов; широта и долгота разделяются запятой.После нажатия на кнопку «Найти» маркер на карте переместится в точку, описываемую координатами — теперь можно строить маршрут.
Слева от карты будет отображаться адрес, соответствующий координатам, а также их альтернативное представление — с градусами, минутами и секундами. В нашем случае это будет выглядеть так:
Широта: 55°45′6.16″N (55.75171)
Долгота: 37°37′1.27″E (37.617019)
Если ввести координаты в неправильном порядке – например , сначала долгота, а потом широта (некоторые навигаторы и другие электронные картографические сервисы работают с данными именно в такой последовательности) — на Яндекс Картах можно быстро изменить порядок цифр.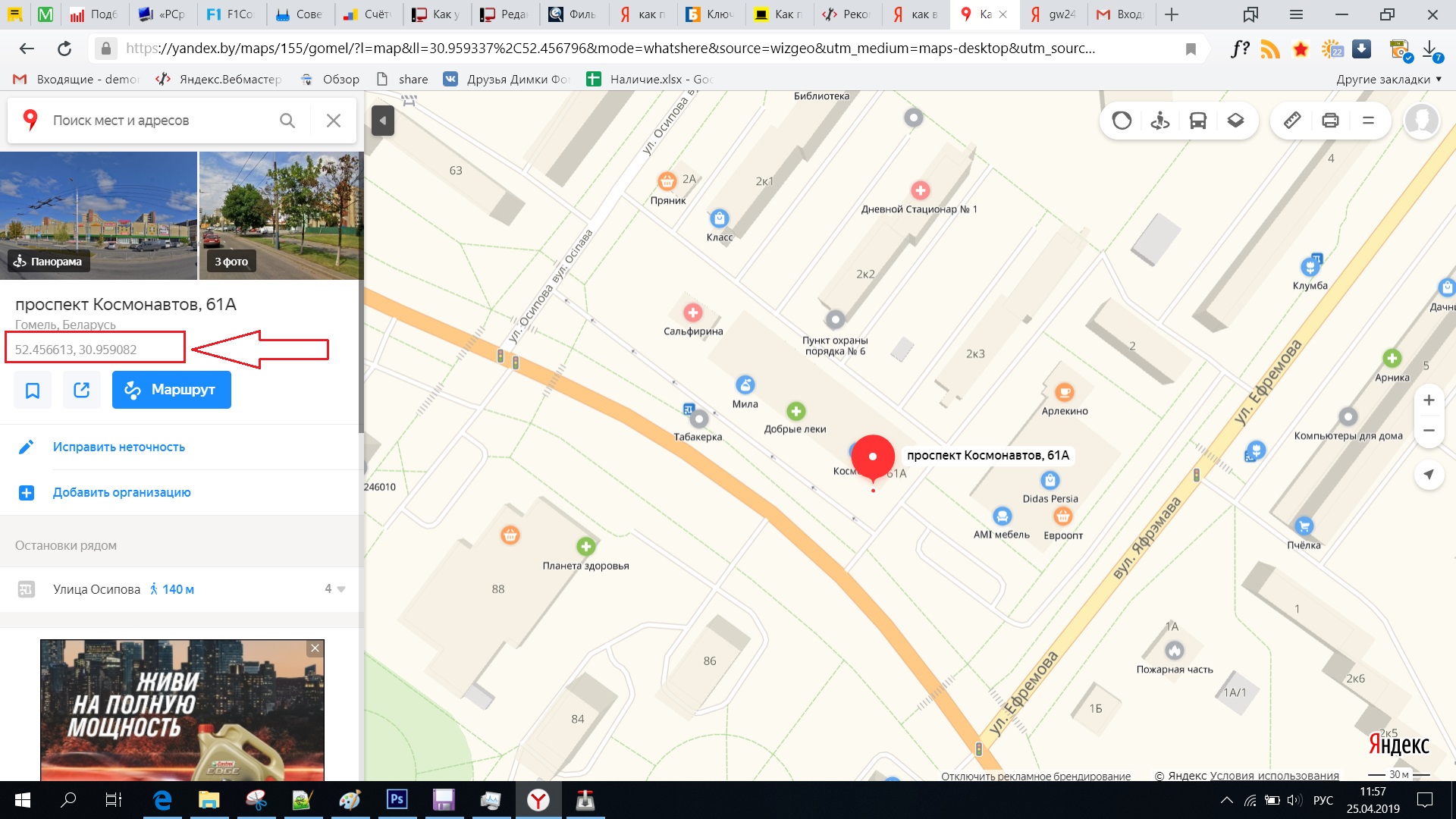 Для этого нажмите на ссылку «Поменять местами» под полным описанием координат, и маркер переместится в нужную точку.
Для этого нажмите на ссылку «Поменять местами» под полным описанием координат, и маркер переместится в нужную точку.
Источники:
Каждая точка земной поверхности имеет долготы и широты . Если вы найдете эти значения, вы сможете определить географические координаты объекта. Оказавшись в незнакомой местности и потеряв ориентиры в виде высокого холма или заметного дерева, вычислите, чтобы найти их на карте. Карта и компас помогут найти обратный путь.
Вам понадобится
Инструкция
Сначала вы должны определить географическую долготу. Это значение представляет собой отклонение объекта от нулевого меридиана от 0° до 180°. Если искомая точка находится к востоку от Гринвича, значение называется восточной долготой, если к западу — долготой. Один градус равен 1/360 части.
Найдите прямую палку длиной 1-1,5 метра. Воткните его вертикально в землю. Как только тень от палки ляжет с юга на север, а солнечные часы «покажут» 12 часов, засеките время.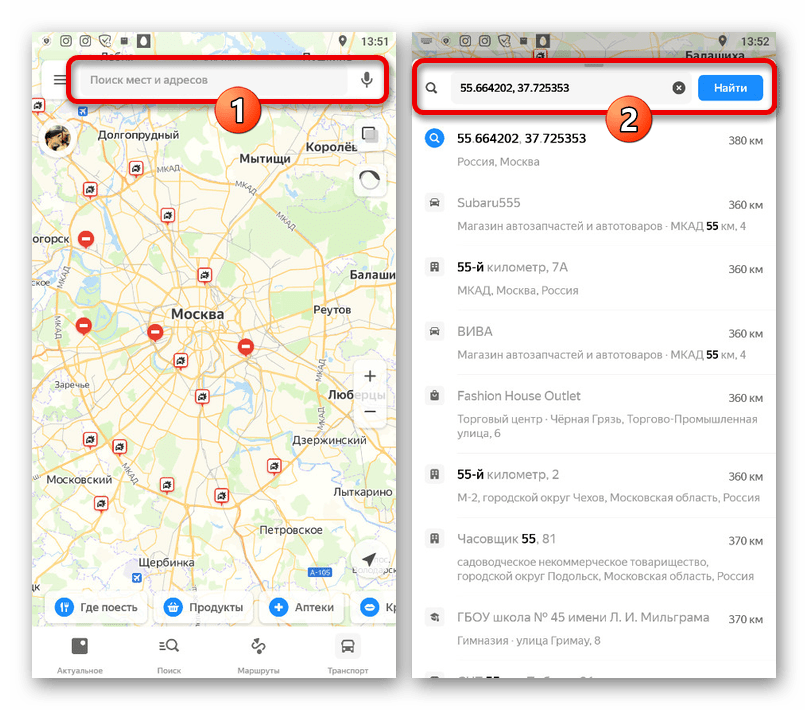 Это местный полдень. Преобразуйте свои данные в среднее время по Гринвичу.
Это местный полдень. Преобразуйте свои данные в среднее время по Гринвичу.
Вычесть 12 из полученного результата. Преобразуйте эту разницу в градусную меру. Этот метод не дает 100% результата, и долгота из ваших расчетов может отличаться от истинной долготы вашего местоположения на 0°-4°.
Помните, если местный полдень наступил раньше полудня по Гринвичу — это долгота, если позже -. Теперь вы должны установить географическую широту. Это значение показывает отклонение объекта от экватора в северную (северная широта) или в южную (широта) сторону, от 0° до 90°.
Переверните транспортир, но так, чтобы нулевой градус был напротив полярной звезды. Посмотрите, какой градус находится напротив отверстия в середине транспортира. Это будет географическая широта.
Источники:
- Определение широты и долготы
- как определить координаты местности
Сервис Google Maps позволяет найти место на карте не только по ключевым словам, но и непосредственно по GPS-координатам.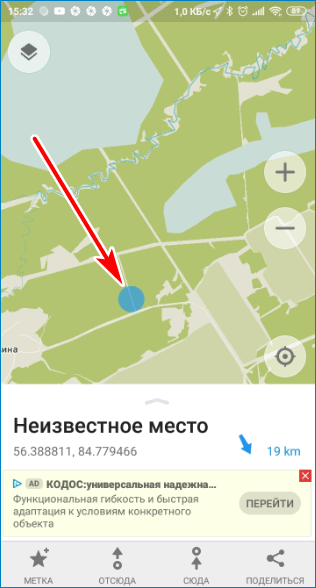 Это удобно, если ваш навигатор не подключен к компьютеру, а вы хотите показать фрагмент карты на большом экране.
Это удобно, если ваш навигатор не подключен к компьютеру, а вы хотите показать фрагмент карты на большом экране.
Инструкция
Перейдите на следующий сайт:
http://maps.google.com
На или со встроенным навигационным приемником найдите в меню пункт, позволяющий отображать числовые координаты ( ). Например, в устройствах Nokia расположение этого пункта может быть следующим: «Приложения» — «Местоположение» — «GPS-данные» — «Положение».Подождите, пока прибор найдет сигнал и вычислит
.Ответ на вопрос iWanderer. У нашего постоянного читателя проблема (орфография автора сохранена):
Смотри сюда: Я (например) посылаю тебе свою геолокацию. Отправляется либо через iM, либо через другие мессенджеры, поддерживающие эту функцию. Но прислали (речь идет об айфоне) только родную карту Epol производства Tom-Tom. Или я могу отправить другую карту? — если ЧТО-ТО возможно, то вопрос КАК — и тогда все остальное снимается; если НЕТ, только родной — то, полагаю, можно как-то оттуда координаты вытащить и в навигатор с яндекса или с 2ГИС закинуть? Что бы вы сделали? Практическая польза объяснять эту задачу, наверное, лишним, однако стоит отметить, что родные карты все же отвратительно прорисованы для РФ; где-то локально Яндекс рулит, где-то Гугл (пробовал в Алтайских горах у Телецкого озера), где-то (например, ситуация с дачным товариществом в Подмосковье, описанная в тех же комментариях) — несомненно 2ГИС. )))
)))
В этой статье мы научимся отправлять координаты из 2ГИС, Яндекс Карт и Google Карт с помощью мессенджеров, установленных на вашем iOS устройстве.
Датчик GPS в мобильных устройствах может использоваться не только по прямому назначению (для навигации или определения координат), но и в ряде других задач, зачастую неочевидных на первый взгляд.
Поскольку во многих случаях сходные задачи могут выполнять сразу несколько программ, были приведены только одна или две, а остальные перечислены в «Альтернативах».
Напомню, что в составе доступны некоторые возможности (отправка координат, запись маршрутов), которые были рассмотрены чуть ранее.
Как обычно, все программы в обзоре бесплатны, а часть из них доступна и для других мобильных платформ, поэтому материал представляет интерес не только для владельцев Android.
ПЕРЕДАЧА КООРДИНАТ
Простые, но полезные утилиты для быстрой передачи ваших координат другим людям.
Родительский контроль / точки знакомств
9012
9015
Отслеживание
Этот раздел предназначен для утилит, которые позволяют вам обновлять информацию о местоположении в режиме реального времени и поделиться им с другими людьми.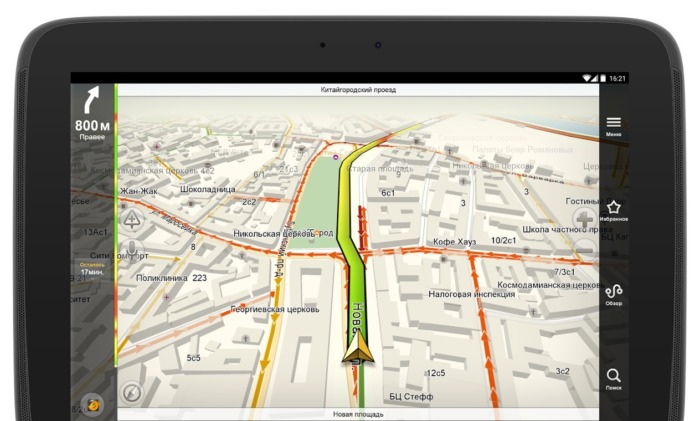 Аналогичные функции, конечно же, можно получить из утилит для поиска потерянного телефона или приложений. родительский контроль, однако они специализированы для других задач, а потому не так удобны.
Аналогичные функции, конечно же, можно получить из утилит для поиска потерянного телефона или приложений. родительский контроль, однако они специализированы для других задач, а потому не так удобны.
Glympse генерирует специальную ссылку на glympse.com (регистрация не требуется), которую можно отправить кому-либо через SMS, почту или любой другой сервис, установленный на Android. Ссылка открывает в браузере карту, где в реальном времени отображается положение отправителя.
По умолчанию передача координат работает 30 минут (длительность настраивается), после чего страница перестает обновляться.Пользователь также может указать на карте конечную точку своего маршрута, чтобы его можно было перехватить где-нибудь по пути.
Glympse — одна из самых полезных и интересных программ в обзоре, поэтому неудивительно, что она имеет значок ВЫБОР РЕДАКЦИИ в Android Market.
Утилита создана специально для любителей страйкбола и пейнтбола. BattleTac позволяет вам видеть положение всех игроков вашей команды на экране и отправлять быстрые сообщения и инструкции для координации действий.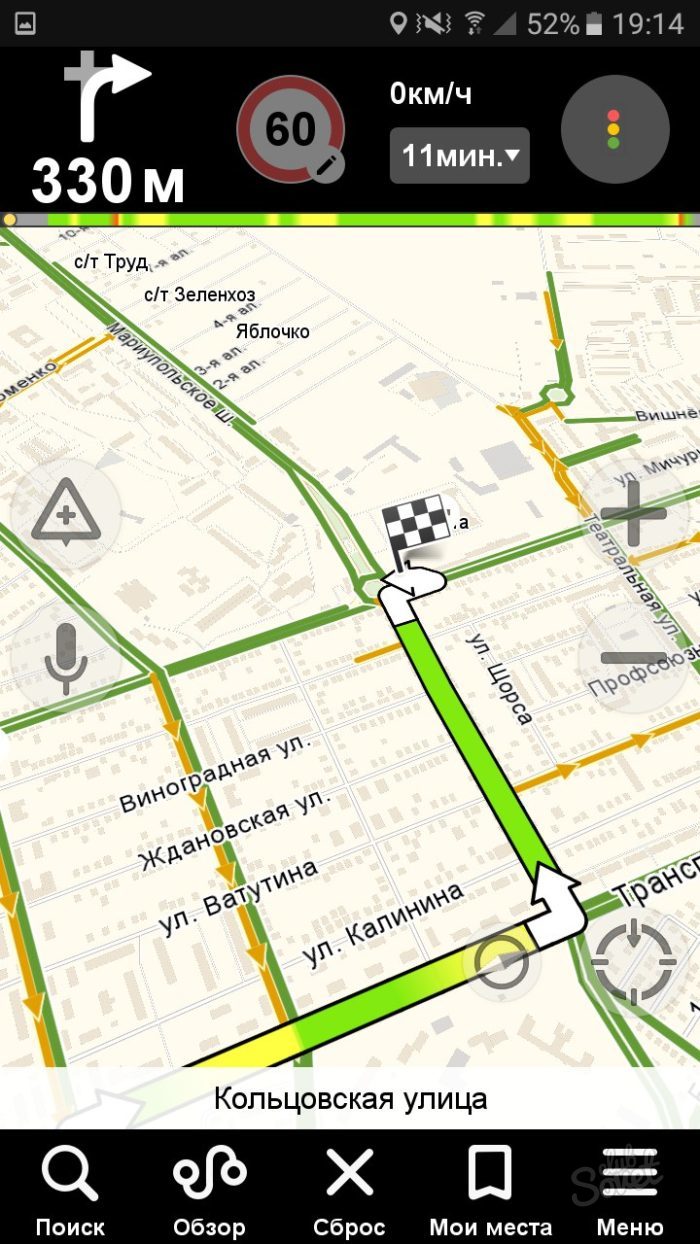 Бета-версия программы распространяется бесплатно.
Бета-версия программы распространяется бесплатно.
Альтернатива: GPS трекер в реальном времени утилиты GPS Fix или GPS Test, о которых вы можете прочитать выше, или активировать возможность передачи данных по каналу GPRS/2G/3G. Поверьте мне, это помогает.
При записи маршрутов вдали от цивилизации имеет смысл перевести телефон в режим полета, чтобы отключить модуль сотовой связи. Мобильная связь в таких местах, как правило, практически недоступна, но сэкономленного заряда батареи вполне может хватить для непрерывной записи трека в течение всего светового дня.
Если доступ в Интернет мобильного устройства отсутствует, но вы хотите видеть свое передвижение на карте в режиме реального времени, вы можете воспользоваться одной из программ, поддерживающих автономные карты (например, RMaps или Maverick).
Большинство компаний указывают точные географические координаты возле своего адреса в контактах. С их помощью можно уточнить местонахождение организации, даже если человек не знает, где находится объект. Чтобы найти нужное вам заведение, заведение, компанию, вам придется научиться вводить координаты в Яндекс.карты.
Чтобы найти нужное вам заведение, заведение, компанию, вам придется научиться вводить координаты в Яндекс.карты.
Что означают цифры в координатах?
На картах в Яндексе такие цифры представлены в градусах в виде десятичной дроби.В мире принято использовать еще несколько форматов отображения координат – минуты, градусы, секунды.
Координатами принято называть пару чисел, определяющих местонахождение объекта на карте.
- Первая цифра означает широту или угол, полученный между направлением на зенит и плоскостью экватора. Северная широта обозначается буквой N, а южная – S.
- Вторая цифра означает долготу (угол, образованный между плоскостью меридиана и нулевым меридианом).Долгота 0 — 180° восточнее нулевого меридиана называется восточной (Е), а западнее — западной (W).
О вводе нужных координат
Для установки долготы и широты на картах эти параметры надо найти и кликнуть по ним левой стороной мышки. После этого действия появляется подсказка о названии географического объекта, а снизу выпадают нужные цифры.
Например, в Саратове нужно найти О.Янковский сквер. После поиска кликните по нему мышкой и появится следующая информация:
- широта — 51.533689;
- долгота — 46.002794.
В то же время Яндекс карты помогают строить маршруты из любого места в нужное место.
После открытия браузера набирают в адресной строке фразу maps.yandex.ru или сразу открывают приложение Яндекс.карты на планшете (смартфоне). Введите координаты в поле поиска и нажмите на кнопку «Найти».Для того, чтобы вызвать поисковую строку, нажмите на иконку с увеличительным стеклом. Формат ввода координат предполагает следующий порядок: широта — долгота. Целая часть отделяется точкой от дробной части. Между числами не должно быть пробелов, и оба числа разделяются запятой.
После нажатия кнопки «Найти» маркер перемещается в точку, описывающую координаты. Слева отображается адрес и отражение в минутах, градусах и секундах.Если вы введете координаты в неправильном порядке, вы можете быстро изменить порядок чисел в Яндекс. Картах. Для этого нажмите на ссылку под названием «Поменять местами», и маркер переместится в нужную точку.
Картах. Для этого нажмите на ссылку под названием «Поменять местами», и маркер переместится в нужную точку.
Некоторые электронные картографические сервисы и навигаторы оперируют последовательностью координат: долгота — широта. Надеемся, что после прочтения этой статьи вам станет легче ориентироваться в пространстве. Если все сделано правильно, то можно будет найти нужный объект на Яндекс.карты как можно быстрее и проще.
Владельцам Android-смартфонов проще всего воспользоваться сервисом Google Latitude, который встроен прямо в Google Maps. Он показывает расположение друзей на карте. Причем их положение можно посмотреть как через мобильный или планшет, так и через веб-интерфейс Локатора на компьютере.
Чтобы отправить собственные координаты через Локатор, вам нужно открыть Карты Google и выбрать Локатор в раскрывающемся меню в левом верхнем углу.Если это первый запуск приложения, на экране появится уведомление о том, что устройство невидимо для окружающих.
Затем коснитесь этого сообщения. Откроется меню настроек местоположения Google Maps. Включите видимость местоположения гаджета и GPS.
Теперь нужно добавить друзей, которые могут видеть координаты. Для этого вернитесь в меню Локатора и откройте Список друзей. Приглашать друзей можно как из телефонной книги, так и по электронной почте.Как только кто-то примет предложение, его координаты станут видны на карте.
На этом настройка сервиса завершена, и координаты друзей уже показаны на карте.
У нас есть:
Приложение Google Maps на вашем смартфоне.
Отметьте точку на карте. Что важно — точка за городом. Те. это не улица с номером дома. Это либо точка в поле, либо съезд с шоссе.Ну, в общем, в поле. 🙂
Отмечаем этот пункт как «Мои места».
Задача:
передать эту точку другому пользователю.
Отметьте ему конкретное место в поле/в лесу/на трассе.
Вопрос?
Как, черт возьми, ты это делаешь?!
Координаты точки (в любой системе, неважно какой) — получить не смог. Я не нашел, как это сделать на смартфоне.
Я не нашел, как это сделать на смартфоне.
Далее функция «Отправить друзьям».
Ссылка сформирована, но не координаты точки.По этой ссылке пользователь получает что угодно, но не конкретную точку. Он может получить очко в совершенно другом месте трассы.
Он может получить точку на ближайшей улице (если речь о пригороде), но не в той точке, которую я отметил.
Есть у кого решения? Как я могу передать точку, отмеченную на картах Google, другому пользователю?
Комментарии
Как найти координаты места
Новый интерфейс
Классический интерфейс
открыть Google Maps.
Нравится Ответить
https://support.google.com/maps/answer/18539?hl=ruКак узнать координаты места
Способ получения координат в новых и классических картах Google отличается. Также учтите, что узнать координаты с помощью смартфона или планшета нельзя.
Новый интерфейс
Щелкните правой кнопкой мыши по нужному участку карты.
Выберите пункт меню Что здесь?
Под строкой поиска появится панель с координатами.
Классический интерфейс
Откройте Google Maps.
Щелкните по нужному участку карты правой кнопкой мыши.
Выберите пункт меню Что здесь?
Координаты будут отображаться в строке поиска(вверху страницы).
В глобальной сети Интернет есть много хороших картографических ресурсов, позволяющих исследовать ту или иную местность на карте, а при необходимости посмотреть, как она выглядит с высоты птичьего полета благодаря спутниковым снимкам. Многие из них позволяют определить координаты точки на карте благодаря тому, что умеют работать с географическими координатами.Они помогают точно определить местонахождение объекта на глобусе вне зависимости от того, что вы ищете — на глобусе или на сайте в Интернете. Один из самых популярных картографических ресурсов в России, Яндекс.Карты тоже очень хорошо понимает координаты и поддерживает работу с ними.
Давайте сначала определим, что такое географические координаты. Они просто выглядят как два числа. По сути, это две особые угловые величины — широты и долготы .Северная широта обозначается буквой N от «Nord» (Север), южная широта — S от South (Юг). Долгота также может быть восточной E от «East» (Восток) или западной — «W» от «West» (Запад). Именно по ним сегодня определяется положение объектов на поверхности планеты. Обычно они представлены в виде степеней, но в принципе могут быть указаны и в дробях. Если вы знаете широту и долготу нужной точки, то найти ее будет несложно даже на Яндексе.Карты, даже на Google Maps.
Они просто выглядят как два числа. По сути, это две особые угловые величины — широты и долготы .Северная широта обозначается буквой N от «Nord» (Север), южная широта — S от South (Юг). Долгота также может быть восточной E от «East» (Восток) или западной — «W» от «West» (Запад). Именно по ним сегодня определяется положение объектов на поверхности планеты. Обычно они представлены в виде степеней, но в принципе могут быть указаны и в дробях. Если вы знаете широту и долготу нужной точки, то найти ее будет несложно даже на Яндексе.Карты, даже на Google Maps.
Как определить координаты точки
Чтобы узнать широту и долготу нужной вам точки в Яндекс Картах, просто найдите ее на карте и щелкните по ней левой кнопкой мыши. Появится всплывающая подсказка с названием географического объекта. Внизу отобразятся искомые числа. Приведу пример: ищу координаты площади Олега Янковского в Саратове. Найдя его, кликаю мышкой и вижу подсказку:
Под текстом подсказки пишутся два числа. Сначала идет широта: 51,533689. Второй – долгота: 46.002794.
Сначала идет широта: 51,533689. Второй – долгота: 46.002794.
Как видите, Яндекс.Карты даже позволяют построить маршрут из любой точки по координатам нужного места.
Как ввести координаты, чтобы найти точку
В сервисе возможно и обратное действие — поиск точки по введенным координатам. Для этого нужно ввести в строку поиска широту и долготу, а в Яндекс ввести географические координаты. Карты должны быть в таком порядке — сначала широта, потом долгота.Это международный формат, который принят и используется везде, включая Google Maps и GPS-навигаторы.
Например, поищем место приземления первого космонавта Юрия Алексеевича Гагарина. Его координаты 51.27168N, 46.11656E. Введите их в строку поиска:
Нажимаем кнопку найти и… вот оно — место посадки на карте:
Яндекс Карты помогут найти точку и отметить ее красным маркером. Все будет отображаться в отдельном окне.необходимую информацию. При необходимости сервис также дает возможность построить здесь маршрут или отправить точку в приложение Яндекс.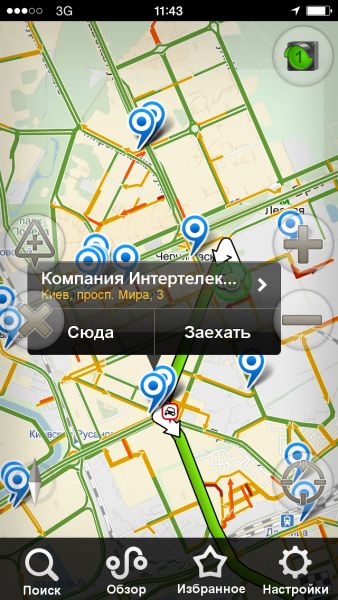 Навигатор на телефоне или планшете.
Навигатор на телефоне или планшете.
В одной из статей мы рассмотрели вопрос, как определить свои координаты и сообщить их другу. Кстати, очень популярная статья.
Теперь рассмотрим обратную задачу . Допустим, вы получили СМС-сообщение или электронное письмо или сообщение в каком-то мессенджере от потерявшегося друга, в котором он сообщает координаты места, где находится, и просит подъехать к нему и выручить.
Что вам нужно сделать? Ответ очень простой: нужно использовать, например, приложение Google арты или Яндекс арты (скачать и установить их можно по предоставленным ссылкам), войти полученные координаты в строку поиска, найти это место на карте и проложить маршрут с помощью этих приложений. Давайте посмотрим, как это делается.
Яндекс карты
1. При открытии приложения система определяет ваше местоположение и показывает это место в центре карты.При этом должен быть GPS с включенной навигацией ( Геодата в шторке).
2. В нижней строке нажать Поиск .
3. В новом окне введите с помощью T search rock полученные вами координаты. Вам нужно ввести их должны быть в этой форме : только в виде десятичных чисел (без всяких градусов, минут и секунд) с точкой-разделителем, сначала широтой, потом долготой и с запятой между ними.Например, как на скриншоте: 60.0, 30.3 Нажмите на экранной клавиатуре Поиск . В центре экрана появится найденное место в виде метки.
4. Нажмите ниже Поиск маршрута . Приложение находит варианты маршрута (можно выбрать автомобильный или общественный транспорт) и при включенном интернете с учетом пробок в данный момент.
5. Выберите нужный и нажмите желтую стрелку в правом верхнем углу или опцию Путешествовать с Яндекс навигатором .И ты идешь, ты встречаешь друга, который ждет тебя и говорит спасибо. 🙂
Карты Google
Действия почти такие же, как описано выше. Предоставляю поясняющие скриншоты.
Предоставляю поясняющие скриншоты.
1. Откройте Карты, введите координаты в строку поиска.
2. Щелкните значок автомобиля в правом нижнем углу. Выберите вид транспорта.
3. Выберите один из предложенных маршрутов. Нажмите на значок стрелки в правом нижнем углу.
4.Иди, иди и т.д.
И еще одно примечание . Если в сообщении друга координаты указаны в в виде ссылки типа http://maps.google.com/maps?q=loc:60.0,30.3 , то все гораздо проще и быстрее: нужно просто нажать на ссылку и выберите Open URL . При этом автоматически откроются Карты приложения Google (если оно установлено по умолчанию для таких ссылок) или окно браузера с картами, а нужная точка окажется в центре. А дальше все как описано выше: ищем маршрут и т.д.
Если в найденном районе нет дорог, нет пешеходных дорог (например, в лесу) и нет возможности автоматически построить маршрут, то, увидев свое положение и положение друга на карте, просто идут «по азимуту» .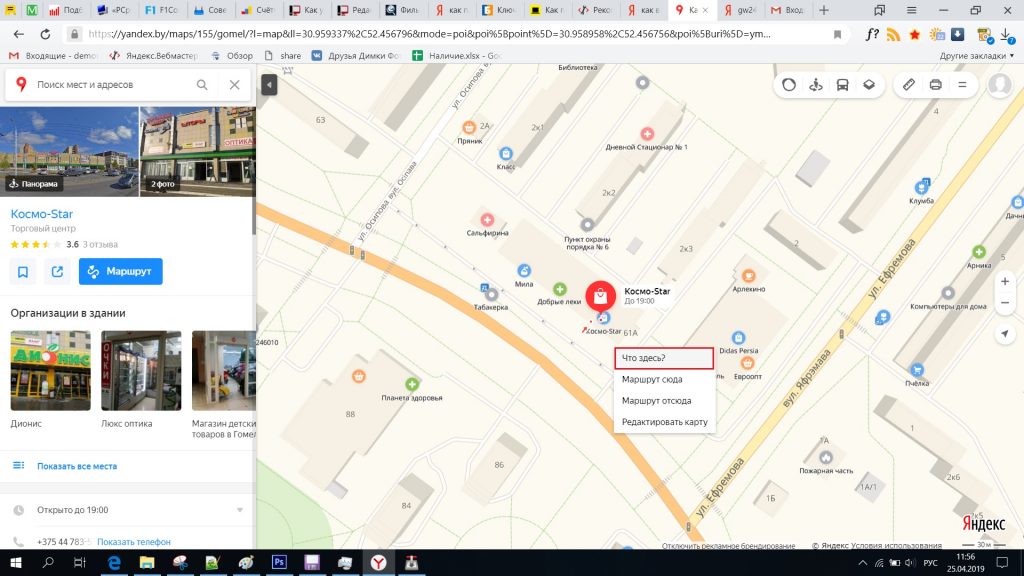 🙂 Но понятно, что друг должен в любом случае оставаться в точке, координаты которой он вам дал. Предупредите его об этом по телефону или попросите у него новые координаты.
🙂 Но понятно, что друг должен в любом случае оставаться в точке, координаты которой он вам дал. Предупредите его об этом по телефону или попросите у него новые координаты.
Удачи Вам, до встречи на страницах моего сайта.
Чтобы не пропустить ни один из опубликованных материалов, вы можете подписаться на один из RSS-каналов : Все новости сайта, Новости раздела «Сказки старого пользователя» или Новости раздела «Мир Android».
Чтобы быть в курсе новинок на сайте, Рекомендую подписаться на периодическую еженедельную рассылку «Сказки Старого Пользователя» на портале Subscribe.ru.
Яндекс Карты как картографический сервис поиска информации впервые были запущены в 2004 году.Спустя пять лет к картам стали добавляться предкамерные панорамы улиц, что обеспечило новый качественный прорыв в области картографии и ориентирования на местности. С помощью панорам люди получили неограниченные возможности для виртуальных «путешествий» по достопримечательностям, не выходя из дома и имея только широкополосный доступ в Интернет.
В настоящее время Яндекс карты также являются основой для двух очень полезных для водителей сервисов, а именно Яндекс.Навигатор и Яндекс.Пробки. Они особенно полезны для жителей крупных городов с высокой загруженностью дорог.
Все объекты наносятся на карты с помощью координатной сетки, и для сообщения точного местоположения объекта и исключения разночтений в этом вопросе часто используют указание координат, к которым привязан этот объект. Поэтому с регулярной периодичностью возникает задача найти место на карте по его координатам.
Людей, забывших школьный курс географии по основам использования картографических данных, такая задача может сбить с толку. Поэтому в этой статье мы поговорим о том, как ввести координаты в Яндекс карты и найти на них интересующее вас место.
Как задаются координаты на картах?
Сначала нужно понять принцип работы координатной сетки. Каждая точка на карте задается двумя координатами, определяющими ее положение на плоскости. Эти координаты называются долготой и широтой и могут быть представлены по-разному.
Эти координаты называются долготой и широтой и могут быть представлены по-разному.
После того, как мы разобрались с минимальными знаниями, необходимыми для поиска, можно приступать к решению основной задачи.
Координаты следует вводить точно в том порядке, в котором они указаны в примере выше.Сначала указывается широта, а затем, через запятую, долгота в произвольном формате. А сделать это можно как на самих картах, введя координаты в строку поиска.
Итак, используя главную страницу поисковой системы Яндекс.
Обученные алгоритмы распознают, что вы хотите получить в результатах поиска и сразу над результатами поиска дадут вставку карты, с указанием на ней места поиска. Из этой вставки можно переключиться на традиционную карту, нажав на кнопку На большую карту .
В некоторых случаях к записи координат в градусах, минутах и секундах добавляют также буквы N и E, чтобы не путать широту с долготой, в результате чего получается 45°2′10″N, 38 °58′28″в.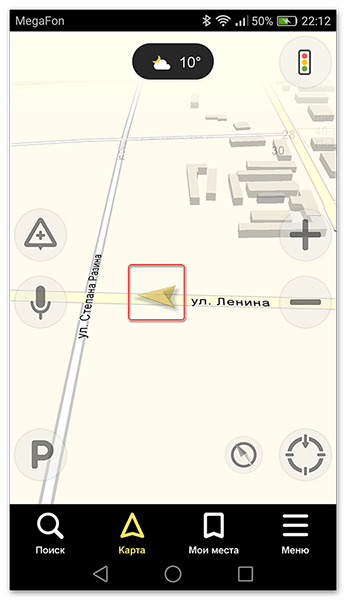 д. Эта форма записи координат также успешно распознается Яндексом.
д. Эта форма записи координат также успешно распознается Яндексом.
Если в результате поиска по координатам в Яндекс Картах вы видите что-то не то, что ожидали, то, скорее всего, вы перепутали широту и долготу. Дело в том, что некоторые картографические сервисы используют другой стандарт и в качестве первого значения используют долготу.В этом случае вам нужно поменять местами координаты и выполнить новый поиск, используя исправленные координаты.
Программа «Яндекс.Навигатор»: отзывы, инструкция и особенности
В современном мире движение является неотъемлемой частью повседневной жизни. Наличие машин и дорог постепенно ускоряет и без того быстрый ритм. Внедрение инновационных технологий в процесс движения значительно упростило осуществление движения.
Программные комплексы, помогающие водителю быстро разобраться с маршрутом, приобрели большую популярность.В нашей стране наибольшее предпочтение пользователи отдают автоматизированной системе Яндекс.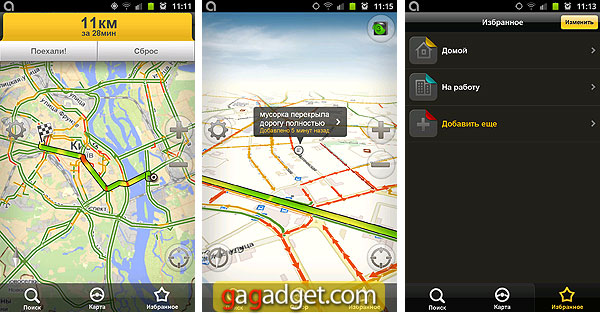 Навигатор, отзывы о которой красноречиво отражают мнение пользователей по этому поводу. А бесплатное распространение и беспрепятственная установка на любое доступное устройство только усиливают этот эффект.
Навигатор, отзывы о которой красноречиво отражают мнение пользователей по этому поводу. А бесплатное распространение и беспрепятственная установка на любое доступное устройство только усиливают этот эффект.
Яндекс.Навигатор: краткий обзор
«Яндекс.Навигатор» представлен на всех популярных на данный момент платформах — «Android», iOS, Windows Phone. Основной задачей данного программного продукта является расчет и прокладка оптимального маршрута движения.Система бесплатна.
Помимо своих основных задач, навигатор показывает наличие пробок, аварий и просто дорожных событий в пути, отображение которых, кстати, могут формировать сами пользователи, благо функционал это позволяет. В последних версиях реализована оплата штрафов через Яндекс.Навигатор. Отзывы многочисленных пользователей разнятся, но из общей картины можно понять, что приложение действительно надежное и нужное. Кроме того, разработчики оперативно реагируют на отклики владельцев и исправляют возникающие ошибки.
Интерфейс приложения
Интерфейс приложения по сути является сервисом Яндекс.Карты, оптимизированным для расчета планирования маршрута. Для удобства слежения за текущим местоположением в настройках можно переключиться в режим 3D, который слегка наклоняет камеру, слегка открывая обзор в нужном направлении.
Карта способна отображать текущие дорожные события, такие как аварии, пробки или дорожные работы. Их отображение можно включить с помощью специального фильтра.
Голосовое управление может стать довольно удобным решением для использования навигатора во время вождения.Хотя возможность выбрать пункт назначения вручную тоже присутствует. Их даже два — в виде рубрикатора и текстовой строки с подсказками.
Для актуальной и стабильной работы карты требуется постоянное подключение к сети Интернет.
Инструкция по применению
В зависимости от доступной платформы, прежде чем начать пользоваться Яндекс.Навигатором, необходимо его установить.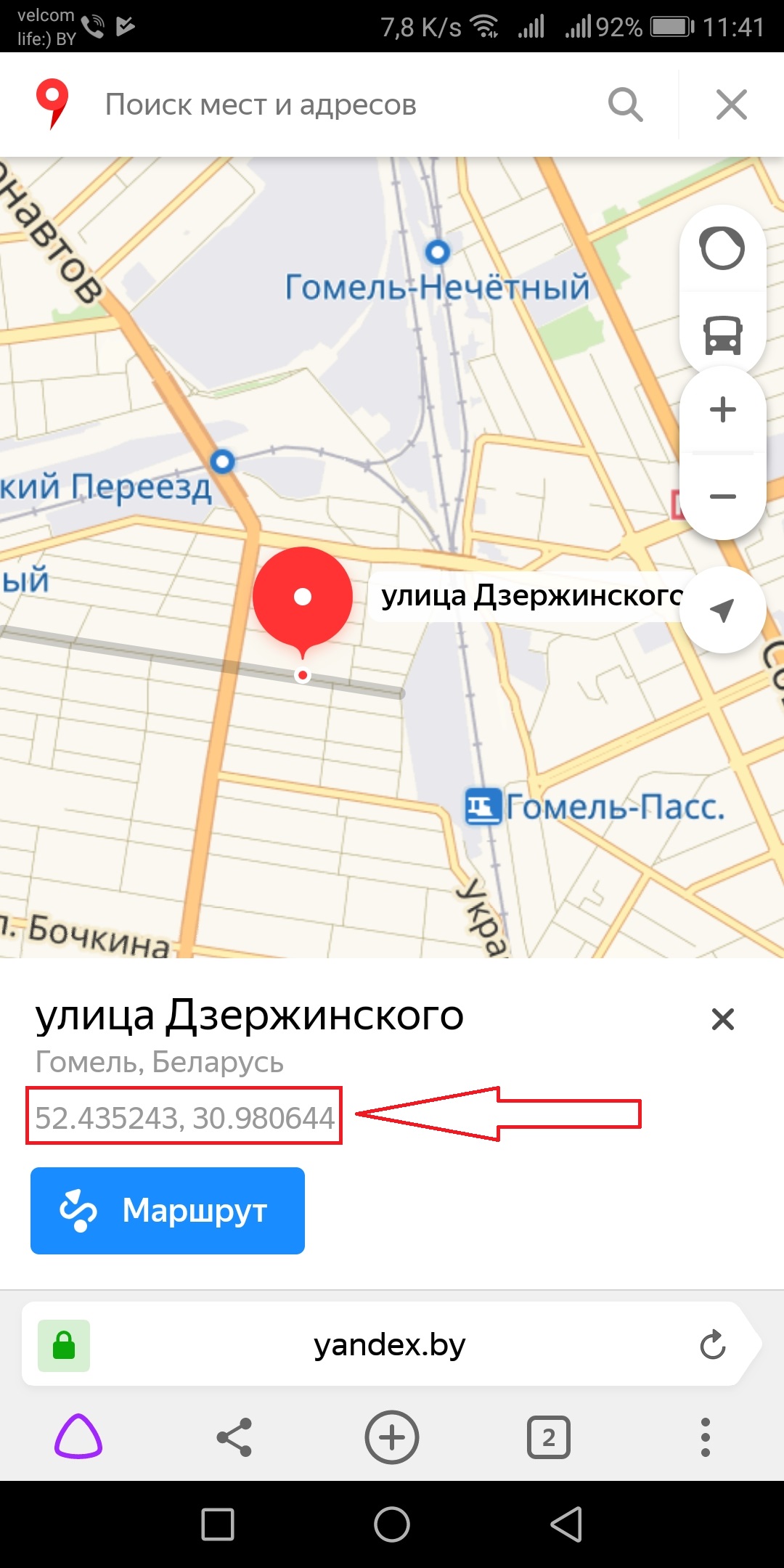 Оно бесплатно представлено в магазинах приложений соответствующего бренда — Android, iOS или Windows.
Оно бесплатно представлено в магазинах приложений соответствующего бренда — Android, iOS или Windows.
После первого запуска приложения стоит подождать, чтобы определить точное местоположение вышки GPS или сотовой связи. Система найдет устройство и отобразит его на карте в виде зеленой метки.
Прикосновение к нижней части экрана отобразит панель управления. В зависимости от текущего состояния их назначение может быть разным. Но до начала движения у них будет следующий функционал:
- «Поиск». Переводит меню для определения пункта назначения.
- «Карта». Этот режим служит для прямого перехода к карте из других меню.
- «Мои места». В этот пункт можно добавить часто используемые маршруты.
- «Меню». Содержит основные настройки программы.
Конфигурация приложения
Перейдя с главного экрана по кнопке «Меню» в режим настроек, вы можете установить необходимые параметры по своему вкусу. Функций на самом деле очень много. Здесь вы можете определить, как будет выглядеть карта, выбрать ночной или дневной режим, скачать полные наборы карт.
Здесь вы можете определить, как будет выглядеть карта, выбрать ночной или дневной режим, скачать полные наборы карт.
Что касается звукового оповещения, то здесь можно настроить язык и выбрать голос диктора. Текущая версия позволяет установить один из 4-х вариантов: Дима, Оксана, Уткин и Федор Бондарчук, добавленных в одном из последних обновлений приложения Яндекс.Навигатор. Отзывы, кстати, пестрят сообщениями пользователей о том, что их гаджет теперь говорит голосом известного режиссера.
Кроме того, вы можете настроить, о каких событиях необходимо уведомлять, например о превышении скорости. Среди остальных настроек доступны обновления, события и синхронизация.
Также из меню можно просмотреть в режиме онлайн доступные штрафы, а затем оплатить их. Для этого достаточно ввести номер водительского удостоверения, техпаспорт и свое имя и фамилию.
Пункт «Мои поездки» позволяет просматривать статистику перемещений. Правда, для этого потребуется авторизоваться в сервисе Яндекс.
Если в дороге случилась беда, и машина сломалась, то из меню можно вызвать эвакуатор. Также доступен запрос на помощь в запуске автомобиля, доставке топлива или замене колеса.
Построение маршрута
Чтобы построить маршрут до пункта назначения, необходимо дождаться определения местоположения устройства. Затем коснитесь экрана, чтобы отобразить всплывающее меню. В нем необходимо выбрать кнопку «Поиск». Если маршрут уже был проложен с помощью навигатора, то он был сохранен во вкладке «История». Если вам нужен новый, вы можете создать его тремя способами.
В случаях, когда пункт назначения относится к местам частого посещения, таким как кафе, рестораны, заправки, кинотеатр и другие, то простым методом будет использование рубрикатора.Найдя категорию и кликнув по ней, вы сможете увидеть отметки на карте всех мест, относящихся к этому типу. Если вы выберете один из них, вам будет предложено создать маршрут с помощью кнопки «Здесь».
Вы также можете ввести определение пункта назначения вручную с клавиатуры или голосом.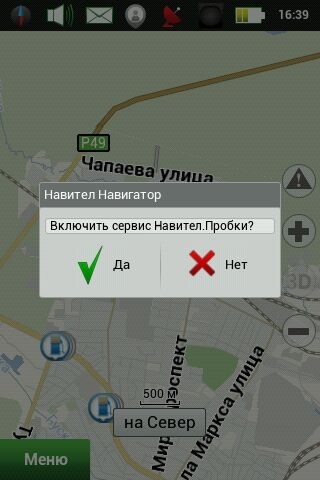 После произнесения нужного адреса система распознает и предлагает наиболее подходящий вариант. Список также выбирает цель и рассчитывает маршрут.
После произнесения нужного адреса система распознает и предлагает наиболее подходящий вариант. Список также выбирает цель и рассчитывает маршрут.
Движение
После того, как на карте появится полоса, куда нужно двигаться, просто нажмите на кнопку «Перейти», чтобы начать движение.Следует отметить, что Яндекс.Навигатор может предложить несколько вариантов маршрута, в описании которых будет указано примерное время в пути.
После нахождения пункта назначения на карте он появится с синей меткой. При нажатии на нее появляется контекстное меню, через которое производится запуск расчета маршрута. Если вместо кнопки «Этим путем» нажать вверху меню, то отобразится панель с информацией об этой точке, телефоне, режиме работы и прочей информации.Вы также можете переместить этот пункт в категорию «Мои места», чтобы посетить его позже, или позвонить прямо из приложения, активировав пункт строкой с номером телефона.
В процессе движения навигатор будет периодически оповещать водителя о необходимости повернуть в нужном направлении выбранным голосом. А цвет полосы маршрута может быть разным в зависимости от загруженности дорог. Например, зеленый цвет указывает на то, что путь свободен, а красный — на затор или движение затруднено.Камера также отображает камеры контроля скорости, что очень удобно.
А цвет полосы маршрута может быть разным в зависимости от загруженности дорог. Например, зеленый цвет указывает на то, что путь свободен, а красный — на затор или движение затруднено.Камера также отображает камеры контроля скорости, что очень удобно.
Яндекс.Навигатор: отзывы пользователей
Навигатор прочно вошел в жизнь многих водителей. Например, приложение было загружено из Google Play более 10 миллионов раз. «Яндекс.Навигатор» для Android, отзывы о котором весьма разнообразны, занимает лидирующие позиции среди других навигационных программ в этом магазине.
Пользователи отмечают, что приложение доступно, но есть некоторые недостатки. Кто-то хотел бы видеть тип топлива на карте вместе с иконками АЗС.Много нареканий направлено на то, что навигатор не всегда строит точный маршрут или просчитывает его без учета обходных путей и короткой дороги.
Пользователи, также позабавившиеся голосом Федора Бондарчука, добавили несколько обновлений обратно в Яндекс. Навигатор для Android. Отзывы пользователей сразу уведомили об этом. Речь режиссера звучит именно так, как все привыкли, с характерными фразами и оборотами.
Навигатор для Android. Отзывы пользователей сразу уведомили об этом. Речь режиссера звучит именно так, как все привыкли, с характерными фразами и оборотами.
В целом можно сделать вывод, что пользователи довольны приложением и охотно ставят на «Андроид» Яндекс.Навигатор. Отзывы в большинстве случаев положительные. Кроме того, команда разработчиков очень быстро на них реагирует.
iOS и Windows Phone
Обзоры «Яндекс.Навигатора» для iPhone мало чем отличаются от приведенных выше. Все также отмечают простоту и функциональность, но при этом бесплатность распространения, что немаловажно.
Также существует версия «Яндекс.Навигатора» для Windows 10. Здесь отзывы немного другие, возможно, это связано с более низким распространением платформы.В связи с этим обновления и реакция разработчиков на ошибки занимает больше времени.
выводы
Российский поисковый гигант Яндекс постепенно заполняет все пробелы в информационном пространстве России. При этом делает это весьма успешно. И теперь редкого таксиста или водителя можно найти без программы Яндекс.Навигатор. Отзывы пользователей о разработке прекрасно подтверждают тот факт, что приложение нужное и самое главное — бесплатное.
И теперь редкого таксиста или водителя можно найти без программы Яндекс.Навигатор. Отзывы пользователей о разработке прекрасно подтверждают тот факт, что приложение нужное и самое главное — бесплатное.
Мощность современных гаджетов неуклонно растет.До недавнего времени этот фактор был сдерживающим фактором для реализации всего потенциала мощных программных продуктов на мобильных платформах. Это значит, что в ближайшее время можно ожидать внедрения в приложение дополнительных возможностей, расширяющих его функционал. Развитие интеллекта сегодня способно поразить скоростью прокладки оптимального маршрута. Возможно, в будущем будет внедрена система, которая будет рассчитывать маршрут с учетом температуры, всех объездов, знаков и светофоров.Таким образом, Яндекс.Навигатор может немного облегчить жизнь водителям.
Пришлите координаты в «Яндекс Навигатор»? Характеристики и правила. Функции современного браузера
«Яндекс Навигатор» — современный мультитул. Общество «Яндекс» подготовило новое приложение, которое можно быстро изменить в зависимости от должности.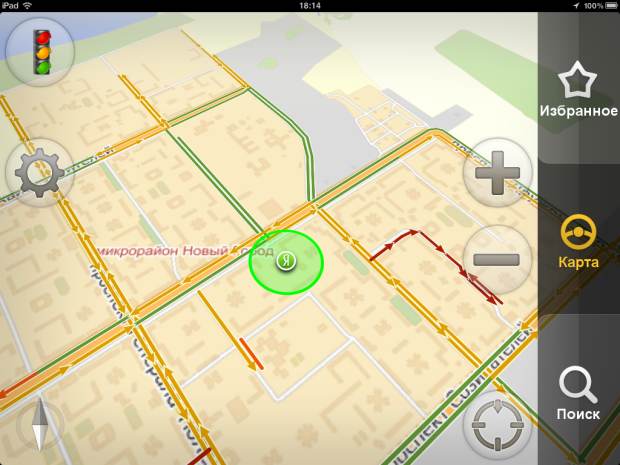 Le mappe sono progettati для всех городов в Украине и России. Navigator является полноценным автомобилем.Egli lo rende comodo да guidare sia durante il giorno che di notte, grazie al funzionamento notturno.
Le mappe sono progettati для всех городов в Украине и России. Navigator является полноценным автомобилем.Egli lo rende comodo да guidare sia durante il giorno che di notte, grazie al funzionamento notturno.
Качественные характеристики препарата, «Яндекс» есть у вас? Forse la cosa Principale – это система навигации для каждого пользователя в системе guardia la persona su lavori stradali e telecamere a chaino chiuso, ma è necessario Internet. Altre caratteristiche си aggiungono anche иль комфорт durante ла гида. «Яндекс Навигатор» — в градо ди запоминания перкорси и сальварли; se necessario, è possibile trovare ulteriori informazioni su qualsiasi edificio.Ricerca Strategica Permette di trovare il posto giusto in un minuto, per questo è necessario scrivere l’indirizzo o il nome dell’organizzazione. Il navigatore è в градо ди costruire ип percorso comodo, sulla base di ingorghi e fundo stradale, e il viaggio stesso è acccompagnato da istruzioni vocali.
Введите координаты в «Яндекс Навигатор»
Несколько автомобилей, использующих навигатор. Naturalmente, per comprare un dispositivo separato per essere molto costoso, ma ora una nuova soluzione.Можно установить «Яндекс Навигатор» на портативный компьютер или телефон с операционной системой Android или IOS. E ‘molto comodo. Вы можете установить программное обеспечение, настроить его, спокойно и быстро. Sembra che solo per impostare l’applicationzione, ma molti utenti Hanno segnalato Problemi. Diamo un’occhiata a esso e rispondere alla domanda mainle: введите координаты в «Яндекс Навигатор»?
Naturalmente, per comprare un dispositivo separato per essere molto costoso, ma ora una nuova soluzione.Можно установить «Яндекс Навигатор» на портативный компьютер или телефон с операционной системой Android или IOS. E ‘molto comodo. Вы можете установить программное обеспечение, настроить его, спокойно и быстро. Sembra che solo per impostare l’applicationzione, ma molti utenti Hanno segnalato Problemi. Diamo un’occhiata a esso e rispondere alla domanda mainle: введите координаты в «Яндекс Навигатор»?
Особая позиция Perché dell’oggetto? Nei contatti con molte aziende è possibile trovare un indirizzo или координата.Per individuare иль navigatore аль luogo в cui си desidera spostare иль programma realizzato да posizione geografica. «Яндекс Навигатор» не работает, есть функция, которую можно выполнить, нажав несколько раз, чтобы найти ее по почте.
Cosa significano i numeri nelle координата
Для получения информации о координатах в «Яндекс Навигаторе», необходимо учитывать, что данные указываются в сети. В этой программе, la posizione geografica deve essere inserito in gradi, che saranno Presentate sotto forma di frazioni decimali.Ma иль mondo ha inoltre deciso ди utilizzare ип формат ди registrazione diverso. Coordinare в этом случае è scriptto приходят: градиенты, минуты и секунды.
В этой программе, la posizione geografica deve essere inserito in gradi, che saranno Presentate sotto forma di frazioni decimali.Ma иль mondo ha inoltre deciso ди utilizzare ип формат ди registrazione diverso. Coordinare в этом случае è scriptto приходят: градиенты, минуты и секунды.
В «Яндекс-навигаторе» il primo numero indica l’ampiezza di questa zona, che si estende verso l’alto dalla oggetto desiderato. Comune di utilizzare tali puntatori: N – индикация северной широты и S – sud.
Il secondo numero indica la lunghezza, che è la linea che corre orizzontalmente al sito desiderato. Долгота e condividere: буква E indica l’est, e W – ovest.
Вставить координаты в «карту Яндекса»
Abbiamo imparato che rappresentiamo cifre le координата, possiamo ora passare alla questione maine: come inserire le coordinate nel «Яндекс Навигатор»?
È innanzitutto necessario aprire l’applicazione sul dispositivo. Для поиска почтового отправления необходимо знать географические координаты. Se siete алла ricerca ди qualsiasi azienda, tali dati dovrebbero essere sul site.
Se siete алла ricerca ди qualsiasi azienda, tali dati dovrebbero essere sul site.
Quindi, авете trovato ле координаты ди cosa fare dopo? Nella barra degli indirizzi, inserire le informazioni nel «Яндекс Навигатор».Il percorso avrà inizio solo dopo aver fatto clic sul pulsante «Trova». Приходите за координатами? Sono scritti nella barra degli indirizzi senza fessure. Se la coordinata contiene una parte frazionaria, è necessario punto separato. Inoltre, la la latitudine e longitudine devono essere separati da una virgola, ma senza spazi.
Se avete inserito le informazioni corrette, il navigatore per spianare rapidamente il percorso. La cosa Principale – verificare la corretzza della posizione di ingresso e utilizza le regole appalegate di entrano координаты.
«Яндекс-навигатор» для Windows, Windows Phone, iOS или Android, имеющий встроенную функцию алгоритма, а затем последний вход в систему. Эта программа находится в градо ди tradurre ле координаты в другой системе, которая визуализирует данные в этой форме: градации, минуты и секунды.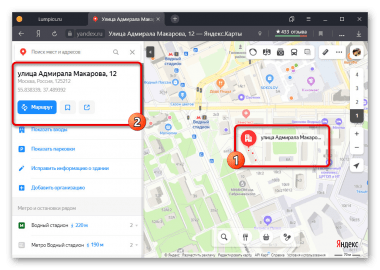
Se си immette ле координаты sbagliate, иль navigatore Mostrerà не иль posto che è necessario trovare. это пульсирующая программа «Swap». Quindi è possibile modificare fastamente la longitudine e la la latitudine del luogo, in questo caso, se si immettono le coordinate sbagliate.
Используйте автономную навигацию
Приходите в regola generale, molte persone stanno cercando di stabilire un navigatore senza Internet, visto che richiede traffico addare e, вообще, l’Internet Mobile per un lungo tempo caricamento della pagina. В «Яндекс Навигаторе» есть большая возможность. Чтобы использовать программу без Интернета, необходимо скачать карту. Приходите за проезд?
- Andiamo al меню в cui si seleziona la voce «Scaricare mappe».È possibile scaricare le informazioni per una determinata città o in tutto il paese.
- Guardando bisogno di inserire il name di una città o di un paese e fare clic su «Download». Приходите regola generale, le Dimensionsi della Carta sia rivolto verso il basso.

 При этом нужно знать обе координаты — широту и долготу.
При этом нужно знать обе координаты — широту и долготу.

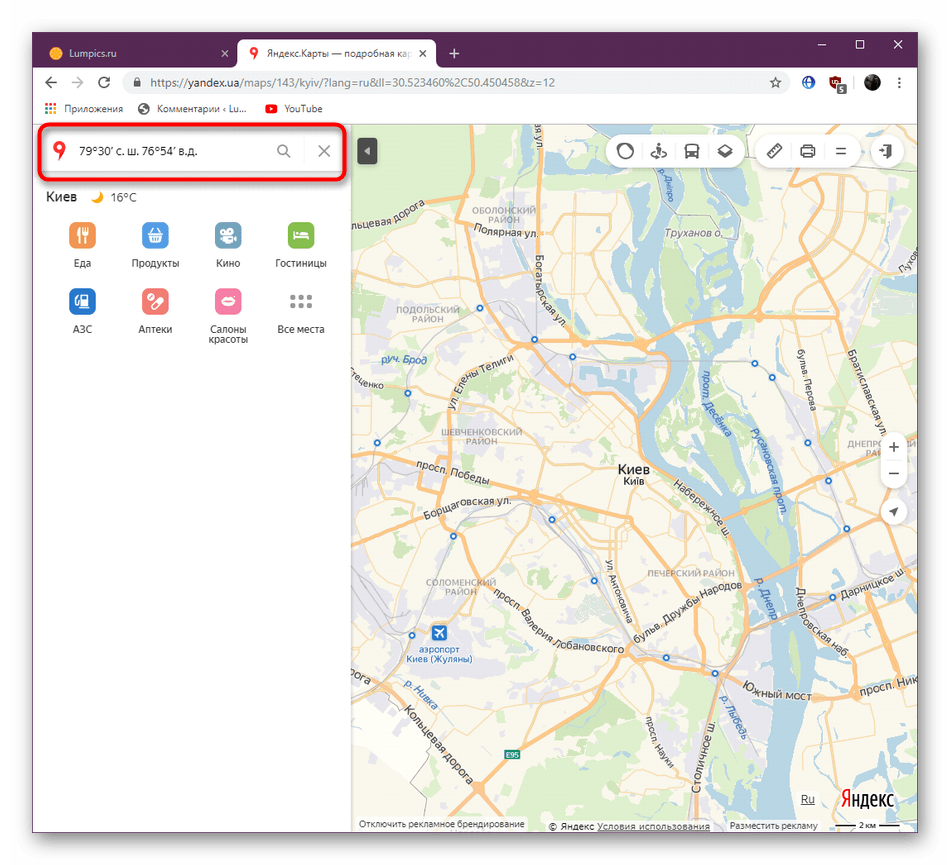



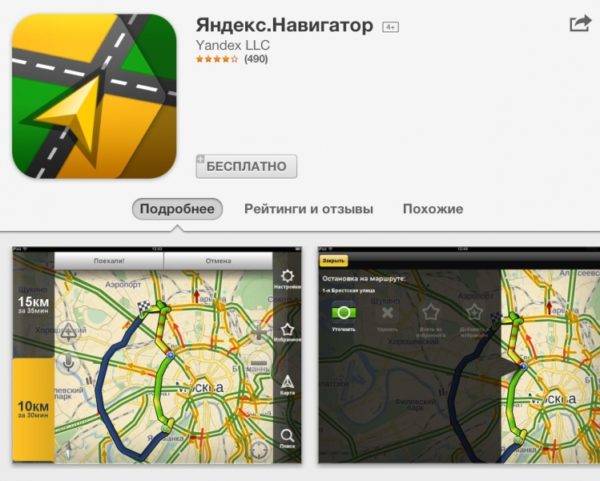 Это полезная функция для родителей, чьи дети находятся в беспокойном подростковом возрасте.
Это полезная функция для родителей, чьи дети находятся в беспокойном подростковом возрасте.