Координаты для GPS-навигатора
Основное предназначение GPS навигатора – определять своё местонахождение с помощью информации, получаемой от спутников. Своё положение он выводит в виде двух координат: широты и долготы. Благодаря этому человек уже не заблудится и сможет легко найти свой пункт назначения.
Широта – это географическая координата, которая определяется углом между зенитом и экватором и может принимать значения от -90 до +90 градусов. В северном полушарии Земли она имеет положительное значение, в южном полушарии – отрицательное. Долгота – это координата, которая определяется углом между плоскостью меридиана в данной точке и нулевым меридианом и может иметь значения от -180 до +180 градусов. К востоку от нулевого меридиана она принимает положительное значение, к западу – отрицательное. Определив положение на условной линии широты и линии долготы Земли, можно записать своё местонахождение с помощью двух координат.
Координата для навигатора (широта или долгота) записывается в виде NXX(X).
В каждом навигаторе есть возможность указать широту и долготу своего пункта назначения. Но как их узнать? Для этого существует такие сервисы как Google Карты, Яндекс.Карты и другие. Если указать в поле ввода адрес, то сервис найдёт данное место на карте. В Google Картах, щёлкнув правой кнопкой мыши по выделенному месту и выбрав пункт «Что тут находится?», можно увидеть его координаты в строке ввода.
Для того чтобы не вводить координаты для навигатора вручную, в данном сервисе есть возможность их пересылки на GPS-устройство.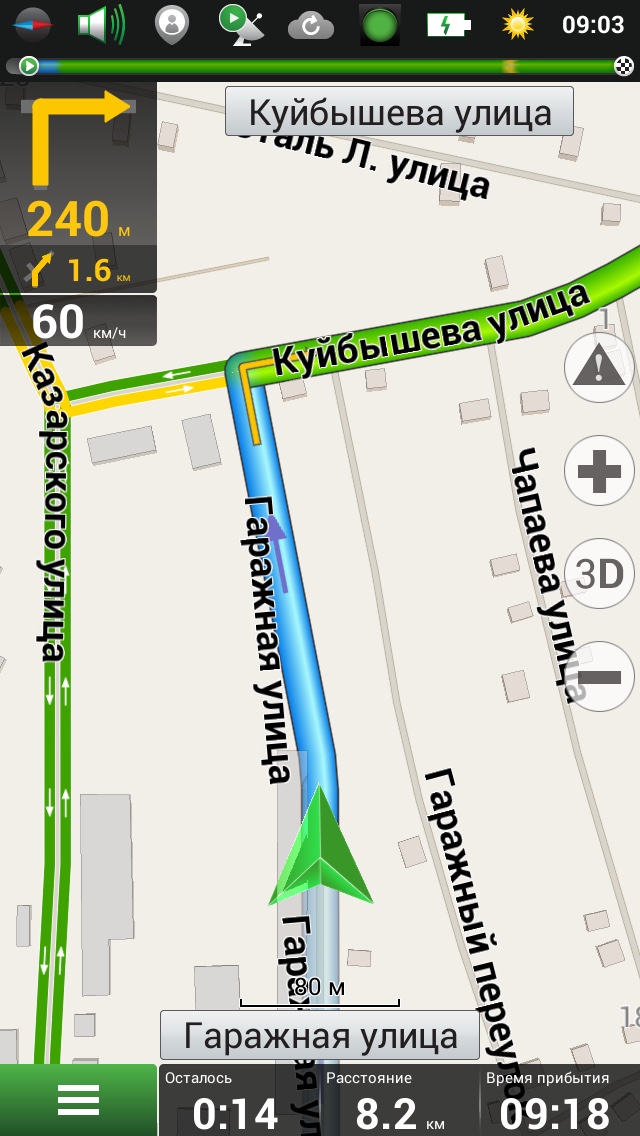 Например, если у вас устройство Garmin, то достаточно просто его присоединить к компьютеру и выбрать в Google Картах пункт «Отправить на GPS-устройство». Данные будут переданы на навигатор.
Например, если у вас устройство Garmin, то достаточно просто его присоединить к компьютеру и выбрать в Google Картах пункт «Отправить на GPS-устройство». Данные будут переданы на навигатор.
Надеемся, что данная статья помогла вам разобраться с широтой, долготой и проблемой их ввода в навигатор. Да, современная техника упрощает жизнь, но и заставляет усерднее грызть гранит науки.
Системы координат в навигации — Полезная информация
Земля, ее форма и координаты
Для практического применения широкое распространение получили две модели формы Земли: сферическая с упрощенным представлением ее в виде шара с радиусом 6371,1 километра и сфероидальная в виде эллипса вращения (эллипсоида). Под элипсом понимают геометрическую фигуру, которая образуется при вращении эллипса вокруг своей малой оси. Размеры эллипсоида вращения, его ориентация и расположение относительно центра масс Земли могут варьироваться для достижения наибольшей точности приближения к реальной земной поверхности.
Когда мы говорим о какой-либо системе координат, то подразумеваем и соответствующую модель эллипсоида. Но и это еще не все различия, которые нужно знать пользователю глобальной навигационной спутниковой системы (ГНСС). Эти системы всепогодные, работают круглосуточно и доступны в любой точке на поверхности земли и в околоземном пространстве любому пользователю, имеющему приемник сигналов ГНСС:
— GPS — глобальная система определения местоположения. Финансируется и управляется министерством обороны США;
— ГЛОНАСС — глобальная навигационная спутниковая система. Финансируется и управляется министерством обороны Российской Федерации.
Если параметры эллипсоида подбираются для Земли в целом, то такой эллипсоид имеет название общего земного эллипсоида (ОЗЭ). С целью же описания локальной (частичной) области поверхности Земли с большей точностью может использоваться эллипсоид с другими параметрами.
Такой эллипсоид, законодательно принятый для измерений и обработки геодезических данных, называется референц-эллипсоидом (РЭ), а образуемая им система координат — референцной. В референц-эллипсоиде его малая ось не совпадает с осью вращения Земли, но должна быть параллельна ей. В ОЗЭ малая полуось всегда совпадает с осью вращения, а центр эллипсоида совпадает с центром масс Земли.
На территории СНГ используются две общеземные системы координат: ПЗ-90 и Международная WGS-84 (Wordl Geodetic System 1984). Цифры в обозначении системы указывают на год ее создания. Обе системы близки друг к другу. ПЗ-90 используется на территории СНГ для геодезического обеспечения орбитальных полетов, a WGS-84 применяется во всем мире для обработки спутниковых измерений GPS. К российским референцным системам относятся системы СК-42 (Пулково) и СК-95. Обе системы используют эллипсоид Красовского (введен с 1946 г.) и применяются при выполнении геодезических и картографических работ.
Системы координат для GPS-навигаторов
При навигации и использовании GPS-навигаторов очень важно понимать, что отображение GPS-позиций на картах с разными системами координат без их пересчета приведет к большим ошибкам. Поэтому используются картографические программы, позволяющие переводить данные, например, из системы WGS-84 в местные системы координат. К счастью, у пользователей портативных GPS-навигаторов этой проблемы вообще нет. При использовании совместно с GPS-навигатором бумажной карты с координатной сеткой необходимо проверить совпадение систем координат карты и навигатора.
Поэтому используются картографические программы, позволяющие переводить данные, например, из системы WGS-84 в местные системы координат. К счастью, у пользователей портативных GPS-навигаторов этой проблемы вообще нет. При использовании совместно с GPS-навигатором бумажной карты с координатной сеткой необходимо проверить совпадение систем координат карты и навигатора.
При необходимости можно произвести настройку системы координат навигатора, установив в нем параметры, называемые датумом, соответствующие загруженной карте, или выбрав пользовательский датум. Преобразование координат навигатор выполнит тогда автоматически. Датум есть геодезическая система координат, однозначно определяемая размерами своего эллипсоида и его положением по отношению к центру Земли. Число разных датумов, а проще — систем координат, используемых в мировой картографии, более сотни. Разные датумы были предложены с целью получения наилучшего приближения определяемой ими модели к реальной поверхности Земли данного региона.
К примеру, локальный Североамериканский датум NAD-27 разработан для наилучшего представления Северной Америки, а локальный Европейский датум ED-50 создан для использования в Европе. Локальные датумы нельзя применять вне области, для которой они были разработаны. Для удобства пользователя GPS-навигаторов в их память заложены параметры многих датумов, что дает возможность использовать в них электронные карты из разных источников без каких-либо сложностей.
На многих бумажных картах указана поправка для перехода с системы координат карты к международной WGS-84, в которой работает GPS. Например, чтобы точку, находящуюся в районе Балтийского моря и Ладоги, с координатами по WGS-84 системе нанести на российскую карту, построенную в системе Пулковской обсерватории 1942 года, необходимо сместить это точку на 0,14 минуты к востоку. На широте Петербурга эта разница соответствует примерно 130 метрам.
Географические координаты
Для определения положения любого объекта на поверхности Земли используется система из географических координат и двух особых точек – Северный и Южный полюсы. Полюсы являются, как известно, точками пересечения оси вращения Земли с поверхностью эллипсоида. Наиболее наглядно географические координаты представляются в сферической модели Земли. В ней географические координаты, широта и долгота, определяются с помощью окружностей, образующихся при сечении шаровидной модели Земли плоскостями: для широты — в горизонтальном направлении, а для долготы — в вертикальном.
Полюсы являются, как известно, точками пересечения оси вращения Земли с поверхностью эллипсоида. Наиболее наглядно географические координаты представляются в сферической модели Земли. В ней географические координаты, широта и долгота, определяются с помощью окружностей, образующихся при сечении шаровидной модели Земли плоскостями: для широты — в горизонтальном направлении, а для долготы — в вертикальном.
Окружность EQ, образуемая на поверхности шара горизонтальной секущей плоскостью, перпендикулярной земной оси и проходящей через центр шара, называется экватором. Он делит земной шар на северное и южное полушария. Окружности малых кругов, плоскости которых параллельны плоскости экватора, образуют параллели (РР). Окружности, образуемые плоскостями, проходящими через земную ось, получили название меридианов (географических или истинных). Среди всех меридианов надо выделить начальный (нулевой) PnGPs, называемый гринвичским, поскольку он проходит через астрономическую обсерваторию в Гринвиче (Англия).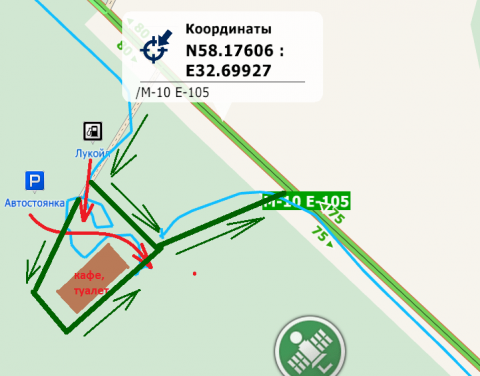
Географическая широта
Географической широтой некоторой точки на поверхности земного сфероида называется угол между плоскостью экватора и нормалью (отвесной линией) к этой поверхности. Для модели Земли в виде шара нормаль совпадает с земным радиусом ОМ, проведенным через данную точку М в центр шара. Широта измеряется дугой меридиана (угол МОЛ) от экватора до параллели данной точки. Широта принимает значения в диапазоне от 0 до 90 градусов. Если точка находится в северном полушарии, то широте приписывают наименование N (северное), если в южном — S.
Географическая долгота
Географической долготой какой-либо точки называется двугранный угол между плоскостями начального (нулевого) меридиана и меридиана, проходящего через заданную точку. Так, долгота точки М определяется углом GOL. Долгота измеряется меньшей дугой экватора GL, а, к примеру, не дугой GEQL. Счет долгот ведут к востоку или западу от начального меридиана, от 0 до 180 градусов.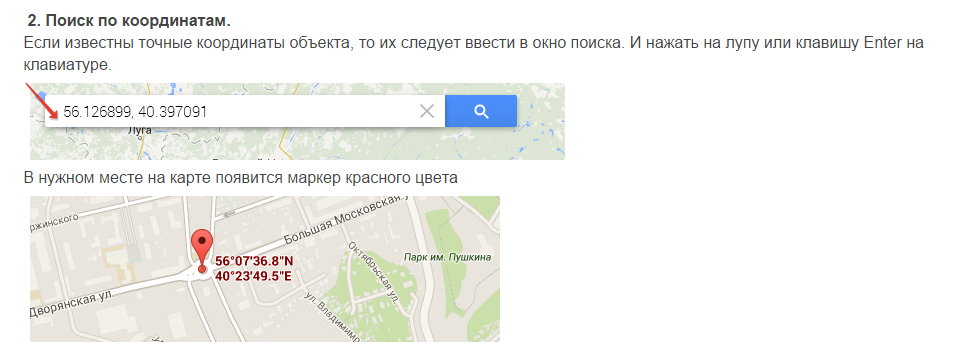
Если точка находится в восточном полушарии, то долготе приписывает наименование Е (восточная), если в западном — W (западная). Иногда, для обозначения такой точки , в координатах используются знаки +/-. Причем знак минус приписывают координатам, находящимся в южном и западном полушариях. Для географических координат в GPS-навигаторах используются следующие форматы:
— ddd.mm.ss.s — градусы, минуты, секунды,
— ddd.dddd — градусы, десятичные доли градусов,
— ddd.mm.mmm — градусы, минуты, десятичные доли минут.
Геодезическое спутниковое оборудование на основе GPS и ГЛОНАСС систем
На сегодняшний день геодезические, изыскательские и строительные работы выполняются с применением самых современных и передовых технологий сбора и обработки информации, одним из которых является спутниковое оборудование.
Геодезическое спутниковое оборудование GPS-ГЛОНАСС системы в геодезии активно применяются при инженерно-геодезических изысканиях, при геодезических разбивочных работах, на разных этапах строительства, межевания, привязки контрольных точек разбивки теодолитных и тахеометрических ходов. С помощью спутникового оборудования полевые геодезические работы выполняются в рекордно сжатые сроки, позволяя не только собирать координатные данные, но и одновременно со сбором производить их обработку в реальном времени. Спутниковые системы и геодезическое спутниковое оборудование применимы в достаточно широком спектре различных областей. Традиционно, спутниковое оборудование применяется в геодезии, землеустройстве, кадастре недвижимости, мониторинге и, конечно, в строительстве. Также, спутниковое оборудование служит для транспорта – в качестве основы навигационной системы и расчета местоположения. В самых современных системах мониторинга зданий и сооружений, важнейших уникальных инженерных объектов все больше спутниковое оборудование интегрируется с разнообразным диагностическим оборудованием, таким как трассоискатели, эхолоты, беспилотные диагностические, наблюдательные и тепловизионные летательные аппараты. Геодезическое спутниковое оборудование и спутниковые системы позволяют привязывать данные диагностики объекта к точному времени и географическим координатам.
С помощью спутникового оборудования полевые геодезические работы выполняются в рекордно сжатые сроки, позволяя не только собирать координатные данные, но и одновременно со сбором производить их обработку в реальном времени. Спутниковые системы и геодезическое спутниковое оборудование применимы в достаточно широком спектре различных областей. Традиционно, спутниковое оборудование применяется в геодезии, землеустройстве, кадастре недвижимости, мониторинге и, конечно, в строительстве. Также, спутниковое оборудование служит для транспорта – в качестве основы навигационной системы и расчета местоположения. В самых современных системах мониторинга зданий и сооружений, важнейших уникальных инженерных объектов все больше спутниковое оборудование интегрируется с разнообразным диагностическим оборудованием, таким как трассоискатели, эхолоты, беспилотные диагностические, наблюдательные и тепловизионные летательные аппараты. Геодезическое спутниковое оборудование и спутниковые системы позволяют привязывать данные диагностики объекта к точному времени и географическим координатам. Геодезические спутниковые приемники служат для определения координат различных объектов, находящихся в определенных точках на местности. Геодезический спутниковый приемник принимает и обрабатывает спутниковый сигнал, преобразовывая данные в координаты на местности, в той системе, в которой необходимо.
Геодезические спутниковые приемники служат для определения координат различных объектов, находящихся в определенных точках на местности. Геодезический спутниковый приемник принимает и обрабатывает спутниковый сигнал, преобразовывая данные в координаты на местности, в той системе, в которой необходимо.
Геодезические GPS/ГЛОНАСС-приемники позволяют определять координаты с точностью от нескольких метров до нескольких миллиметров. ГЛОНАСС-приемник является российской альтернативой американским приёмникам системы спутникового позиционирования GPS. ГЛОНАСС- приемники служат для определения координат, скорости и других параметров, кроме того ГЛОНАСС-приемник может быть использован в системах с высокой динамикой объектов.
Среди спутникового геодезического оборудования – GNSS, в настоящее время на рынке имеются одно- и двухчастотные GPS-приемники, многочастотные приемники нового поколения GPS/ГЛОНАСС, радиомодемы и GSM-модемы, а также приемники с поддержкой RTK (кинематика реального времени) и специализированного ПО (программное обеспечение).
Александр Борисов,
заместитель начальника отдела землеустройства и мониторинга земель, кадастровой оценки Управления Росреестра по Омской области.
Планирование маршрута с использованием координат
Планирование маршрута с использованием координатПланирование маршрута с использованием координат
Важно! В целях безопасности и для уменьшения помех во время вождения планировать маршрут всегда нужно перед началом движения.
Чтобы спланировать маршрут с использованием координат, выполните следующие действия.
- Нажмите кнопку главного меню, чтобы открыть его.
- Выберите Поиск.
Отобразится экран поиска с клавиатурой.
- Нажмите кнопку типа поиска, расположенную справа от поля поиска.
- Выберите Широта/долгота.
- Введите ваши координаты. Можно вводить следующие форматы координат.

- Десятичные значения, например:
N 51.51000 W 0.13454
51.51000, — 0.13454
Подсказка. При использовании десятичных значений не обязательно вводить букву для указания широты и долготы. При вводе местоположений западнее нулевого меридиана и южнее экватора поставьте знак минуса (-) перед координатами.
- Градусы, минуты и секунды, например:
N 51°30′31″ W 0°08′34″
- Стандартные координаты GPS, например:
N 51 30.525 W 0 08.569
Примечание. Панель под координатами становится красной, если введенные координаты не распознаются с помощью GO.
- Десятичные значения, например:
- Во время ввода координат вам будут предлагаться возможные варианты. Вы можете либо продолжить ввод, либо выбрать из предложенного.
Слева отображаются города и дороги, справа — полезные адреса.
Подсказка. Чтобы просмотреть больше результатов, сверните клавиатуру или прокрутите вниз список результатов.

Подсказка. Вы можете выбрать режим отображения результатов (на карте или в виде списка) с помощью кнопки отображения списка/карты.
- Выберите вариант для пункта назначения.
Местоположение отобразится на карте.
- Чтобы спланировать маршрут к этому пункту назначения, выберите Ехать.
Выполняется планирование маршрута, а затем ведение по маршруту. Как только вы начнете движение, автоматически отобразится режим указаний.
Подсказка. Если место назначение находится в другом часовом поясе, на панели информации о прибытии будут отображаться значки (+) или минус (-), а также разница во времени в часовых и получасовых интервалах. Предполагаемое время прибытия — местное время в пункте назначения.
Подсказка. Вы можете добавить остановку к запланированному маршруту.
Подсказка. Маршрут можно сохранить в меню Мои маршруты.
Инструмент Перейти к точке XY—ArcGIS Pro
Иногда вам может потребоваться перейти непосредственно ко входному местоположению. Можно ввести координаты x,y в инструмент Перейти к точке XY и переместиться к этой точке. С помощью списка поддерживаемых единиц вы сможете изменить формат координат на лету.
Можно ввести координаты x,y в инструмент Перейти к точке XY и переместиться к этой точке. С помощью списка поддерживаемых единиц вы сможете изменить формат координат на лету.
Прежние версии:
Этот инструмент появился в ArcGIS Pro 2.2. В ранних версиях есть инструмент с таким же названием, его можно было найти на вкладе Настроить ленту в диалоговом окне Опций проекта, но работал он по-другому.
На вкладке Карта в группе Навигация нажмите кнопку Перейти к точке XY , чтобы отобразить в виде плавающую панель. Щёлкните кнопку Перейти к точке XY ещё раз, чтобы удалить плавающую панель.
С помощью инструмента Перейти к точке XY можно сделать следующее:
- Можно вводить координаты непосредственно либо копированием из другого источника.
- Можно вводить координаты либо в единицах исходной проекции карты, либо в одном из шести предустановленных форматах единиц.
- Визуально отметить местоположение, щелкнув Подсветить .

- Перейти к местоположению, щелкнув Переместить .
- В двухмерной карте разместите точку в нужном месте, щелкнув на один из трех вариантов по выбору: Пометить местоположение , Пометить и надписать местоположение , либо Пометить местоположение с выноской .
- Сохраняет список последней истории, чтобы возвратить последние пять координат, введенных вами в текущей сессии.
- Отображает перемещаемое экранное наложение, открывающееся в первый раз внизу по центру вида.
- Наложение можно свернуть в целях экономии экранного пространства, но не удаляйте его с экрана совсем.
Основные принципы указания координат с помощью команды Перейти к точке XY
Вы можете задать местоположение в виде пары координат широта-долгота, формате Military Grid Reference System, координат Universal Transverse Mercator coordinate или U.S. National Grid. Местоположение National Grid Щелкните кнопку Единицы и выберите единицы измерения, которые будут использоваться для координат.
- Помните, что x — это значение долготы (восточной или западной), а y — значение широты (северной или южной), и они указываются в том же порядке, в котором они идут в строке состояния. Сферические координаты не всегда указываются в таком же порядке, поэтому убедитесь, что в диалоговом окне вы сначала ввели значение долготы. Например, если вам даны значения 17.1325, -60.666, нужно уточнить какое из этих значений является широтой, а какое долготой. Наиболее удобный способ однозначного задания координат — указание полушария (В., З., С., Ю., или E, W, N, S).
- Если вы работаете в форматах Десятичные градусы (DD), Градусы Минуты Секунды (DMS) или Градусы, десятичные минуты (DM), значения координат можно ввести с отрицательным знаком, если точка находится в западном или южном полушарии, или добавить до или после числовых значений символы E, W, N, S.
- Значения координат в форматах DMS или DM можно разделять пробелами или специальными символами °, ‘, » (удобно, когда вы копируете значения координат из других диалоговых окон или приложений).
 Можно сочетать оба способа.
Можно сочетать оба способа. - Если выбран новый формат, координаты в списке последних использованных будут конвертированы в него.
Связанные разделы
Отзыв по этому разделу?
ГЛОНАСС и GPS: какие отличия и что выбрать
Долгое время созданная в США система глобального геопозиционирования GPS была единственной доступной рядовым пользователям. Но даже с учетом того, что точность гражданских приборов была изначально ниже по сравнению с военными аналогами, ее с головой хватало и для навигации, и для отслеживания координат автомобилей.
Однако еще в Советском Союзе была разработана собственная система определения координат, известная сегодня как ГЛОНАСС. Несмотря на сходный принцип работы (используется расчет временных интервалов между сигналами от спутников), ГЛОНАСС имеет серьезные практические отличия от GPS, обусловленные и условиями разработки, и практической реализацией.
- ГЛОНАСС отличается большей точностью в условиях северных регионов.
 Это объясняется тем, что значительные войсковые группировки СССР, а впоследствии и России, были расположены именно на севере страны. Поэтому и механика ГЛОНАСС рассчитывалась с учетом точности в таких условиях.
Это объясняется тем, что значительные войсковые группировки СССР, а впоследствии и России, были расположены именно на севере страны. Поэтому и механика ГЛОНАСС рассчитывалась с учетом точности в таких условиях. - Для бесперебойной работы системе ГЛОНАССне требуются корректирующие станции. Для обеспечения точности GPS, спутники которой неподвижны относительно Земли, необходима цепочка геостационарных станций, отслеживающих неизбежные отклонения. В свою очередь, спутники ГЛОНАСС подвижны относительно Земли, поэтому проблема корректировки координат отсутствует изначально.
Для гражданского применения эта разница ощутима. Например, в Швеции еще 10 лет назад активно применялась именно ГЛОНАСС, несмотря на большое количество уже существовавшей аппаратуры под GPS. Немалая часть территории этой страны лежит на широтах российского Севера, и преимущества ГЛОНАСС в таких условиях очевидны: чем меньше склонение спутника к горизонту, тем при равной точности оценки временных интервалов между их сигналами (задаваемой аппаратурой навигатора) вернее можно рассчитать координаты и скорость движения.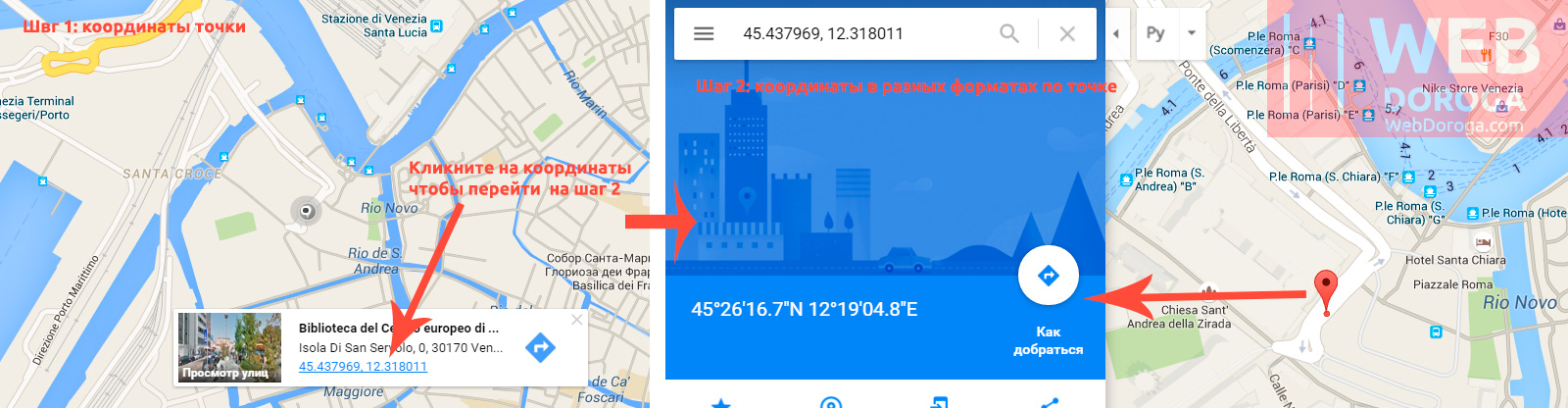
Достаточно оценить современный рынок телематических систем, чтобы получить правильный ответ на этот вопрос. Используя в навигационной или охранной системе подключение к спутникам GPS и ГЛОНАСС одновременно, можно добиться трех главных преимуществ.
- Высокая точность. Система, анализируя текущие данные, может выбрать наиболее верные из имеющихся. Например, на широте Москвы максимальную точность сейчас обеспечивает GPS, в то время как в Мурманске по этому параметру лидером станет ГЛОНАСС.
- Максимальная надежность. Обе системы работают на разных каналах, поэтому, столкнувшись с преднамеренным глушением или посторонним засорением помехами эфира в диапазоне GPS (как в более распространенном), система сохранит возможность геопозиционирования по сети ГЛОНАСС.
- Независимость. Так как и GPS, и ГЛОНАСС изначально являются военными системами, пользователь может столкнуться с лишением доступа к одной из сетей.
 Для этого разработчику достаточно ввести программные ограничения в реализацию протокола связи. Для российского потребителя ГЛОНАСС становится в какой-то мере резервным способом работы в случае недоступности GPS.
Для этого разработчику достаточно ввести программные ограничения в реализацию протокола связи. Для российского потребителя ГЛОНАСС становится в какой-то мере резервным способом работы в случае недоступности GPS.
Именно поэтому системы «Цезарь Сателлит», предлагаемые нами, во всех модификациях используют именно двойное геопозиционирование, дополненное отслеживанием координат по базовым станциям сотовой связи.
Как работает действительно надежное геопозиционированиеРассмотрим работу надежной системы отслеживания GPS/ГЛОНАСС на примере Cesar Tracker A.
Система находится в спящем режиме, не передавая данные в сотовую сеть и отключив приемники GPS и ГЛОНАСС. Это необходимо для максимально возможного сбережения ресурса встроенного аккумулятора, соответственно, обеспечения наибольшей автономности системы, защищающей Ваш автомобиль. В большинстве случаев аккумулятора хватает на 2 года работы. Если Вам нужно обнаружить местонахождение своего автомобиля, например при угоне, необходимо обратиться в центр безопасности «Цезарь Сателлит».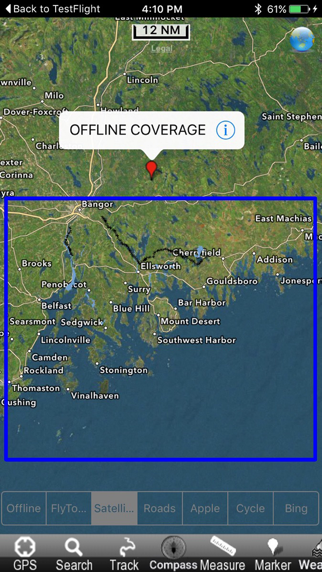 Наши сотрудники переводят систему в активное состояние и получают данные о местонахождении авто.
Наши сотрудники переводят систему в активное состояние и получают данные о местонахождении авто.
Во время перехода в активный режим одновременно происходят три независимых процесса:
- Срабатывает приемник GPS, анализируя координаты по своей программе геопозиционирования. Если за заданный промежуток времени обнаружено менее трех спутников, то система считается недоступной. Аналогично происходит определение координат по ГЛОНАСС-каналу.
- Трекер сравнивает данные от обеих систем. Если в каждой было обнаружено достаточное количество спутников, трекер выбирает данные, которые считает более достоверными и точными. Это особенно актуально при активном радиоэлектронном противодействии – глушении или подмене сигнала GPS.
- GSM-модуль обрабатывает данные геопозиционирования по LBS (базовым станциям сотовой связи). Этот способ считается наименее точным и используется, только если и GPS, и ГЛОНАСС недоступны.
Таким образом, современная система отслеживания имеет тройную надежность, применяя три системы геопозиционирования отдельно. Но, естественно, максимальную точность обеспечивает именно поддержка GPS/ГЛОНАСС в конструкции трекера.
Но, естественно, максимальную точность обеспечивает именно поддержка GPS/ГЛОНАСС в конструкции трекера.
В отличие от маяков-закладок системы мониторинга, применяемые на коммерческом транспорте, осуществляют постоянное отслеживание местоположения автомобиля и его текущей скорости. При таком применении преимущества двойного геопозиционирования GPS/ГЛОНАСС раскрываются еще полнее. Дублирование систем позволяет:
- поддерживать мониторинг при кратковременных проблемах с приемом сигнала от GPS или ГЛОНАСС;
- сохранять высокую точность независимо от направления рейса. Применяя систему наподобие CS Logistic GLONASS PRO, можно уверенно осуществлять рейсы от Чукотки до Ростова-на-Дону, сохраняя полный контроль над транспортом на протяжении всего маршрута;
- защищать коммерческий транспорт от вскрытия и угона. Серверы «Цезарь Сателлит» в режиме реального времени получают информацию о времени и точном месте автомобиля;
- эффективно противодействовать угонщикам.
 Система сохраняет во внутренней памяти максимально возможный объем данных даже при полной недоступности канала связи с сервером. Информация начинает передаваться при малейшем прерывании глушения радиоэфира.
Система сохраняет во внутренней памяти максимально возможный объем данных даже при полной недоступности канала связи с сервером. Информация начинает передаваться при малейшем прерывании глушения радиоэфира.
Выбирая систему GPS/ГЛОНАСС, Вы обеспечиваете себе наилучшие сервисные и охранные возможности в сравнении с системами, использующими только один из способов геопозиционирования.
Система прямоугольных координат, ск-42, Генштаб, использование в Garmin : Garmin Russia
Воспользуйтесь инструкцией из вложения. Настройка любого туристического навигатора осуществляется подобным образом в меню Формат координат.
— выбор пользовательской системы координат (сетки) (Выберите UTM и задайте условное смещение по долготе, учитывая номер зоны (в примере – 7, добавка к смещению +500000 будет 7000000). Начало отсчёта долготы – укажите центральный меридиан зоны (в примере 39). Введите Масштаб 1.000. Условное смещение по широте и начало отсчёта широты установлено в 0).
— выбор и настройка датума DX=+25, DY=-141, DZ=-80
— выбор параметров сфероида DA=-108, DF=+0.00480796
Справочная информация:
В прямоугольных координатах вся земная поверхность разбита на зоны, ограниченные меридианами, и отстоящими друг от друга на 6°, с порядковой нумерацией начиная от Гринвичского меридиана на восток. Всего имеется 60 зон. К примеру 8-я зона находится между меридианами 42° и 48° восточной долготы, а 58-я зона соответственно находится между меридианами 12° и 18° западной долготы. Это позволяет по координатам точек земной поверхности вычислить порядковый номер зоны, а по нему рассчитать и долготу осевого меридиана зоны.
Как определить порядковый номер зоны?
Определите порядковый номер (n) зоны. Отсчет начинается с единицы, от Гринвичского меридиана. Поскольку на каждую зону приходится 6° долготы, разделите без остатка долготу (L) из координат любой точки интересующей вас местности и увеличьте результат на единицу: n = L/6° + 1. Например, если на листе карты, ближайший осевой меридиан которой вас интересует, есть точка с долготой 37°30′, значит, этот лист относится к (37°30’/6°)+1 = 7 зоне.
Например, если на листе карты, ближайший осевой меридиан которой вас интересует, есть точка с долготой 37°30′, значит, этот лист относится к (37°30’/6°)+1 = 7 зоне.
Как определить долготу осевого мередиана зоны?
Для определения долготы (L0) осевого меридиана зоны, полученный на предыдущем шаге порядковый номер зоны умножьте на 6°, а от результата отнимите 3°: L0 = n*6 — 3°. Для использованного выше примера долгота осевого меридиана будет равна 7*6°-3° = 39°.
Примечание:
Также для устройств, поддерживающих загрузку приложений Connect IQ можно использовать виджет «СК-42» https://apps.garmin.com/ru-RU/apps/20255c74-cf71-48ae-ba4d-ce3a0c4a884e который сразу отображает координаты в требуемом виде, или поле данных https://apps.garmin.com/ru-RU/apps/81c8c043-a7aa-4c8f-b581-c01905c137ce
Начиная с обновления прошивки в некоторых современных навигаторах Garmin имеется возможность установить датум SK-42.
GPSMap 66: начиная с версии прошивки 3.00
GPSMap 65/65s: начиная с версии прошивки 3.70
Oregon 700: включено с 2.00
fenix 5 серия: имеется в прошивке 21.00 и выше
fenix 5 Plus серия: имеется в прошивке 14.00 и выше
fenix 6 серия: имеется в прошивке 13.10 и выше
трассоискатели с функцией определения GPS-координат. Стоит ли возлагать на них большие надежды? :: Ангстрем
Современные технологий оказывают влияние на все сферы деятельности. Благодаря им стало возможным снизить трудоемкость и время выполнения определенных видов работ. Например, для энергетиков наличие карты, или схемы, расположения подземных кабельных линий с привязкой к географическим координатам, ориентирам, с обозначением реперных точек стало важным подспорьем в деле обслуживания подземных коммуникаций. Наличие примерной схемы подземных коммуникаций, даже не очень «привязанной» географически, лучше, чем полное ее отсутствие. Схема подземных коммуникаций позволяет ориентироваться и примерно определять зону, в которой находится искомый участок или точка коммуникации.
Наличие примерной схемы подземных коммуникаций, даже не очень «привязанной» географически, лучше, чем полное ее отсутствие. Схема подземных коммуникаций позволяет ориентироваться и примерно определять зону, в которой находится искомый участок или точка коммуникации.
Современное оборудование, о котором мы расскажем в данной статье, позволяет определять точные GPS-координаты и позволяет за минимальное время находить на местности нужную точку трассы.
Информация, заложенная в такие схемы, необходима также при проведении любых земляных работ как для обеспечения сохранности подземных коммуникаций, так и для безопасности людей, осуществляющих эти работы.
Создание схем подземных коммуникаций еще в недавнем прошлом было делом очень трудоемким, требующим наличия сотрудников, владеющих методами геодезии и оснащенных специальным оборудованием. Сегодня подобную работу может проводить любой человек, обладающий минимумом специальных знаний и оборудования. Эта возможность появилась после создания глобальных навигационных систем GPS и ГЛОНАС, предоставляющих доступное навигационное оборудование и программное обеспечение для навигации на местности.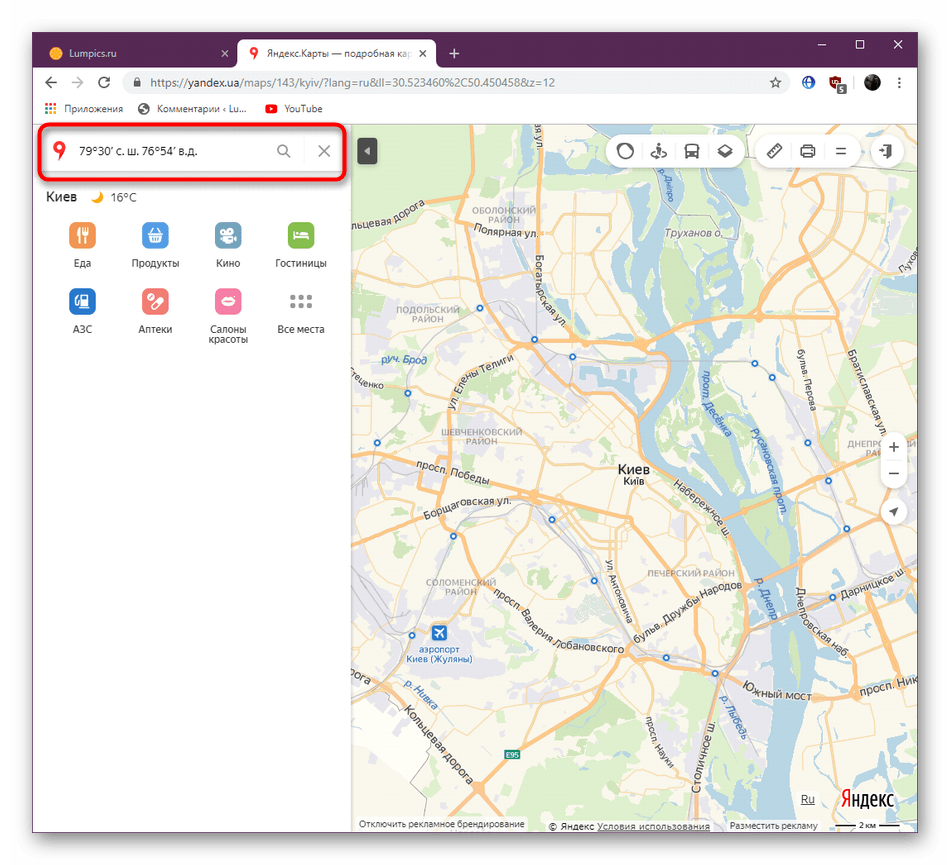 При этом работы по картографии коммуникаций можно проводить одновременно с выполнением основных работ по трассировке и поиску мест повреждений, практически не затрачивая дополнительного времени.
При этом работы по картографии коммуникаций можно проводить одновременно с выполнением основных работ по трассировке и поиску мест повреждений, практически не затрачивая дополнительного времени.
Трассоискатели с GPS-навигатором
Такая заманчивая перспектива привела к созданию трассопоисковых приборов с встроенными модулями GPS-навигации. Находясь на трассе поиска, оператор может вручную или автоматически вносить в память прибора координаты своего местонахождения или считывать координаты из прибора, т. е. позиционировать свое местонахождение. Совокупность записанных в процессе прохождения трассы точек можно перенести на компьютер и в дальнейшем с помощью соответствующего программного обеспечения преобразовывать ее в удобный для пользователя графический или табличный вид. Имея в наличии базу данных, содержащую информацию о характерных точках конкретной коммуникации, можно решать обратную задачу — позиционирование на местности.
Сегодня на рынке поисковой аппаратуры есть подобные изделия как зарубежных, так и отечественных производителей.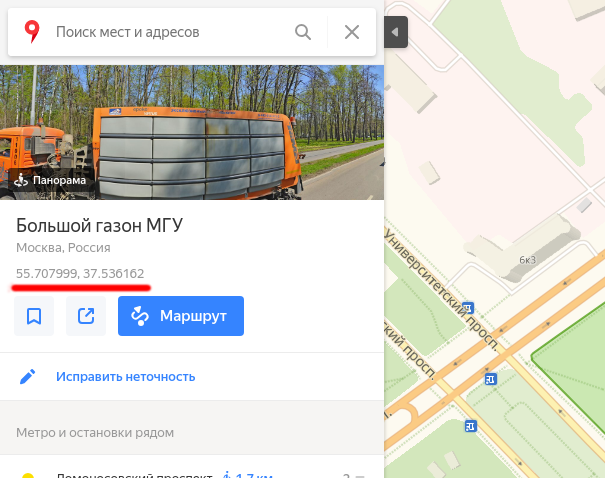
Трассоискатели с GPS-навигатором: преимущества и недостатки
На основании выше изложенного можно сделать вывод, что трассоискатель со встроенным GPS-навигаторрм – это удобно и практично. Однако так-ли все однозначно?
Чтобы ответить на этот вопрос рассмотрим подробней процедуру фиксации в памяти прибора точек коммуникации, которые необходимы для построения электронной или «бумажной» карты. Заносить в память множество точек, образующих прямолинейную траекторию участка коммуникации, наверное, нет особого смысла. Достаточно фиксировать точки поворотов, ответвлений, пересечений, кабельных муфт и иных характерных точек. Ясно, что количество таких точек на достаточно длинной трассе может исчисляться сотнями. Наличие в памяти навигатора координат точки — информация необходимая, но не достаточная для последующей работы по обслуживанию коммуникации. Например, для кабельной муфты желательно знать, что это именно муфта, ее тип, дату установки и другую необходимую информацию. Если таких точек в процессе работы встречается всего одна-две, то можно записать дополнительную информацию в простой блокнот, чтобы в последствии при перенесении координат точек в компьютер занести туда же и ее. Если точек несколько десятков, такая последовательность действий становится достаточно неудобной. Явно просматривается потребность в наличии алфавитно-цифровой клавиатуры, встроенной или «пристроенной» к трассоискателю для оперативного ввода информации так, как это сделано в автономных навигаторах. Оснащение такой клавиатурой встроенного в трассоискатель модуля-навигатора сделает аппарат громоздким и не очень удобным в процессе трассопоиска. Особенно, если учесть «полевые» условия использования трассоискателя, необходимость выполнять работы в любой сезон и при любой погоде. Подобные условия эксплуатации требуют использования надежной, вандалоустойчивой клавиатуры.
Если таких точек в процессе работы встречается всего одна-две, то можно записать дополнительную информацию в простой блокнот, чтобы в последствии при перенесении координат точек в компьютер занести туда же и ее. Если точек несколько десятков, такая последовательность действий становится достаточно неудобной. Явно просматривается потребность в наличии алфавитно-цифровой клавиатуры, встроенной или «пристроенной» к трассоискателю для оперативного ввода информации так, как это сделано в автономных навигаторах. Оснащение такой клавиатурой встроенного в трассоискатель модуля-навигатора сделает аппарат громоздким и не очень удобным в процессе трассопоиска. Особенно, если учесть «полевые» условия использования трассоискателя, необходимость выполнять работы в любой сезон и при любой погоде. Подобные условия эксплуатации требуют использования надежной, вандалоустойчивой клавиатуры.
В тоже время, используя автономный компактный навигатор, оператор может легко проводить все операции по определению координат и внесению любой дополнительной информации об исследуемой коммуникации.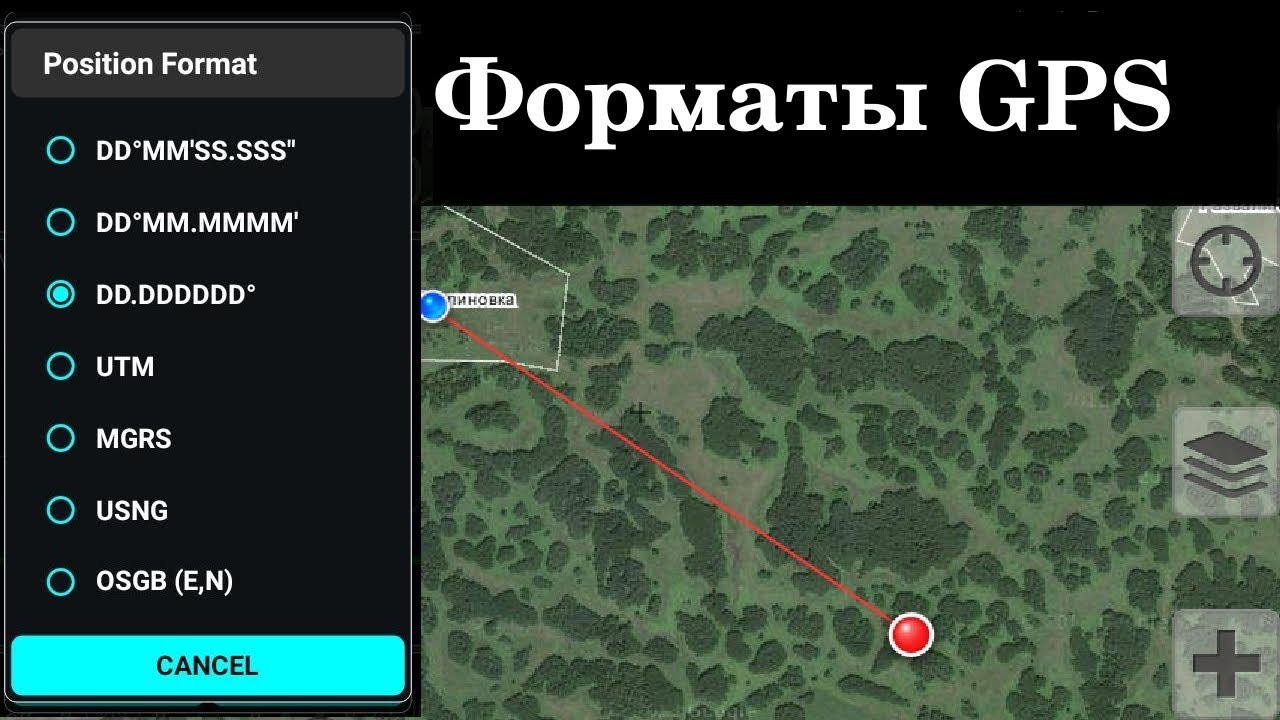 И это практически не потребует каких-либо дополнительных затрат времени и труда. Представляется, что это обстоятельство может оказаться решающим для выбора вариантов оснащения оборудованием, позволяющим использовать возможности глобальных навигационных систем.
И это практически не потребует каких-либо дополнительных затрат времени и труда. Представляется, что это обстоятельство может оказаться решающим для выбора вариантов оснащения оборудованием, позволяющим использовать возможности глобальных навигационных систем.
С какой точностью трассоискатели с GPS-навигатором позволяют определять координаты ?
Еще одна особенность, которую хотелось бы осветить в данной статье, — точность определения координат.
Производители трассопоискового оборудования с функциями навигаторов указывают погрешность определения координат порядка двух метров. Следует отметить, что это довольно лукавая цифра. Более корректный подход принят у производителей GPS-аппаратуры. В качестве характеристики точности задаются величина погрешности (фактически: радиус окружности, внутри которой находится искомая точка) и вероятность того, что точка находится внутри этой зоны.
Для навигаторов широкого применения вероятность того, что искомая точка находится
- внутри окружности с радиусом 2 метра равна 0,5,
- внутри окружности с радиусом 5 метров равна 0,9.

В справедливости указанных цифр каждый желающий может убедиться самостоятельно, проведя замеры в одной точке в разное время суток и при различной погоде. При этом погрешность определяется не только и даже не столько техническими характеристиками аппаратуры, как внешними переменчивыми факторами. Выпускается навигационная аппаратура с погрешностью на порядок меньше, но и цена ее многократно выше. Выбор определяется поставленными задачами.
Расширьте возможности ArcGIS для мобильных сотрудников и используйте Navigator для прокладки маршрутов, редактирования маршрутов, доступа к общим маршрутам и начала навигации в автономном режиме.
Основными частями приложения являются следующие:
Совет:
Хотя в этом разделе представлен обзор основных экранов приложения, основное внимание уделяется рабочим процессам маршрутизации, которые облегчает приложение. Обзор того, как загрузить карту, создать маршрут и начать навигацию, см. В разделе «Маршрут в навигаторе».
В разделе «Маршрут в навигаторе».
Карта и панель
Большую часть времени в приложении вы тратите на карту, чтобы спланировать, куда вам нужно идти, и визуализировать свои маршруты. Это текущая карта. При просмотре карты вы можете искать адреса, места и маршруты, прокладывать маршруты, редактировать маршруты и начинать навигация. Получите доступ к списку карт, чтобы загрузить и открыть другую карту или изменить настройки.
- Карты — возврат к списку карт.
- Поиск — поиск маршрута, названия места, адреса, координат местоположения или актива.При поиске учитывается то, что настроено на карте. Нажмите на результат поиска, чтобы увидеть маршрут или местоположение на карте и получить параметры для создания маршрутов на панели.
- Панель — просмотр дополнительной информации. Здесь на панели показаны места, которые показывают результаты прошлых поисков мест, адресов, координат местоположения и активов, и маршруты, которые содержат список доступных общих маршрутов.
 На панели также могут отображаться сведения о других элементах (например, результаты поиска, метки и ресурсы), список результатов (например, объекты, выбранные на карте или результаты поиска), пошаговые инструкции (сведения о маршруте). , или навигация.
На панели также могут отображаться сведения о других элементах (например, результаты поиска, метки и ресурсы), список результатов (например, объекты, выбранные на карте или результаты поиска), пошаговые инструкции (сведения о маршруте). , или навигация.Когда на панели отображается список, коснитесь интересующего элемента, чтобы просмотреть сведения о нем. При нажатии на результат поиска, маршрут или место на панели отображаются параметры для создания маршрутов. См. Раздел «Маршрут в навигаторе» для получения подробной информации о пошаговых инструкциях и навигации.
Совет:
В списке маршрутов вы можете нажать «Обновить», чтобы обновить список доступных маршрутов.
- Карта — просмотр и взаимодействие с вашими активами и
наблюдения. Коснитесь ресурса, чтобы просмотреть его
детали в панели.Ты
можно панорамировать, увеличивать и уменьшать масштаб и вращать карту. Нажмите и удерживайте, чтобы использовать
лупу и бросьте булавку в интересующем месте или найдите
результат булавки на карте.
 Коснитесь булавки, чтобы просмотреть сведения о ней.
Коснитесь булавки, чтобы просмотреть сведения о ней.Совет:
Если повернуть карту, угол поворота отображается компасом в правом верхнем углу карты. Коснитесь этого значка, чтобы убрать поворот и сориентировать карту на север.
- Кнопка GPS — отображение вашего местонахождения. У него есть два режима: автоматическое центрирование по вашему местоположению и не центрирование по нему.Нажмите, чтобы изменить режим.
- Ваше местонахождение — Где вы находитесь. Снова центрируйте его на экране, нажав кнопку GPS.
Список карт
Найдите, загрузите и откройте карты для маршрутизации. Доступные карты включают предоставленные Esri навигационные карты и индивидуализированные пакеты мобильных карт, которые были предоставлены организации или группе, членом которой вы являетесь. Если у вас нет подключения для передачи данных, включены только карты на устройстве.
- Профиль — просмотр учетной записи, в которую вошел в данный момент, и связанных с ней настроек.
 Сюда входят настройки Wi-Fi и локальной аутентификации.
Сюда входят настройки Wi-Fi и локальной аутентификации. - Сортировка — сортировка списка карт по расстоянию, названию или дате.
- Поиск — введите текст, чтобы найти карту. Ваш поисковый запрос используется для фильтрации карт в списке. Если поиск не отображается, потяните вниз, чтобы отобразить его.
- Текущий раздел — показывает открытую карту. Коснитесь карты карты, чтобы вернуться к карте. Этот раздел не отображается, если в данный момент нет открытой карты.
- Карточка карты — откройте или загрузите карту.
- Дополнительное меню — просмотр сведений о карте или удаление загрузки.Если доступно обновление карты, появится опция обновления.
- Загрузить — начать загрузку карты.
Отзыв по этой теме?
SC Navigator относится к местоположениям как к географическим точкам, определенным географическими координатами. Однако эти места могут выполнять несколько функций в вашей цепочке поставок. Понимание того, как SC Navigator использует местоположения, является ключом к созданию эффективной и функциональной модели.
Однако эти места могут выполнять несколько функций в вашей цепочке поставок. Понимание того, как SC Navigator использует местоположения, является ключом к созданию эффективной и функциональной модели.
Когда вы создаете шаблон данных в виде электронной таблицы, вы увидите несколько листов и атрибутов, относящихся к данным «Местоположение» того или иного типа.
Определение местоположений по имени, геокоординатам и типу местоположения
Местоположения — это географические точки в пространстве, которые представляют ваших поставщиков, производственные мощности (ресурсы) и клиентов. Каждое местоположение названо в определении местоположения и геокодировано в данных местоположения. После определения на этих двух листах вы можете ссылаться на местоположения по имени как сокращенное обозначение соответствующих геокоординат.Наконец, чтобы придать им смысл в вашей модели, вы можете определить их как типов местоположения — Поставщики, Объекты (ресурсы) или Клиенты.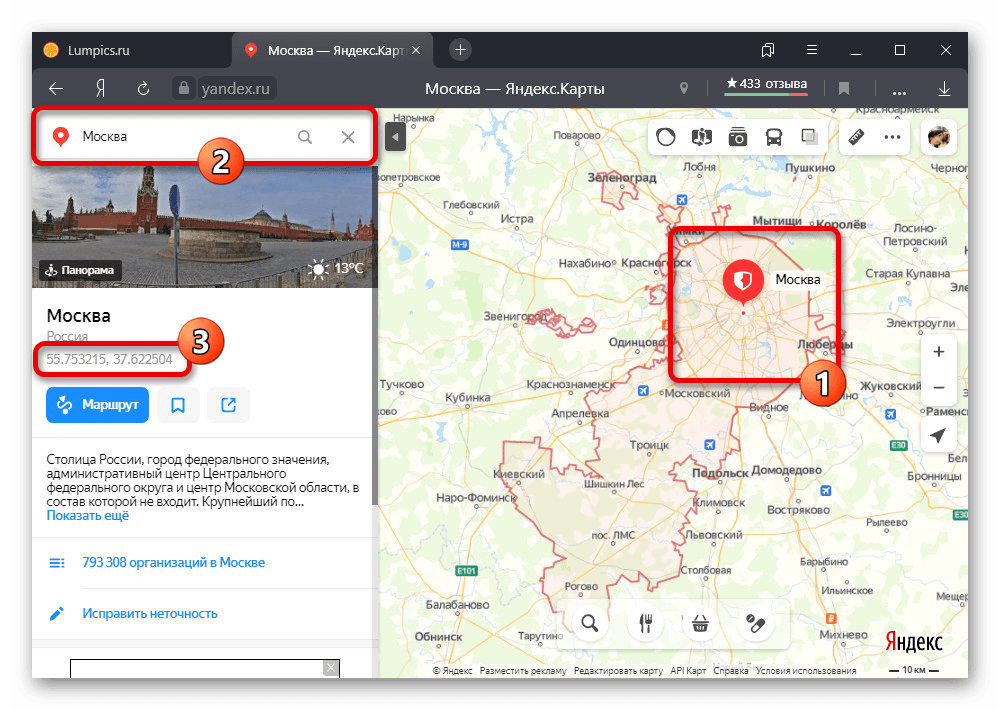
Совместное использование геокоординат для нескольких имен или типов местоположения
Эти типы местоположения определены в другом месте, например, «Определение клиента», «Определение ресурса» и «Определение поставщика». Затем вы можете присвоить соответствующее имя местоположения каждому названному элементу. Это не позволяет группировать элементы вместе, но позволяет им «совместно использовать» местоположение, геокоординаты которого вы уже определили.
Например, у вас может быть поставщик, производящий чай в Лондоне, и клиент, заказывающий песочное печенье в Лондоне. Тот факт, что они оба находятся в Лондоне, носит случайный характер и не обязательно означает, что они будут пересекаться в вашей сети. Однако вы можете назначить им и местоположение «Лондон», и модель будет знать координаты, которые нужно назначить каждому из них, в то время как вы ввели координаты для Лондона только один раз.
В зависимости от объема вашей сети, может оказаться полезным или бесполезным «делиться» местоположением между несколькими клиентами или другими объектами в ваших данных.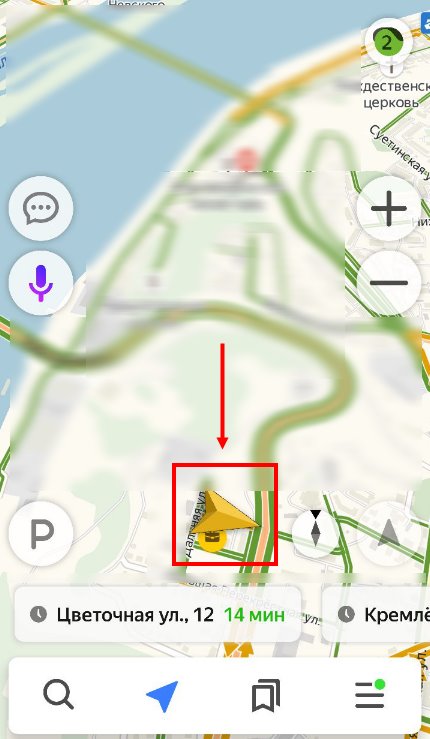 Ниже вы можете найти пример другого подхода.
Ниже вы можете найти пример другого подхода.
Группировка местоположений
Возможно, вам будет удобнее определять местоположения в вашей сети по одному. Используя приведенный выше пример, вы могли бы затем определить местоположение в определении местоположения «London_TeaSupplier» и местоположение «London_BiscuitCustomer» и указать точные географические координаты для каждого отдельно в данных местоположения. При таком подходе имя местоположения специфично для одного объекта, а не для группы несвязанных объектов в одном и том же физическом местоположении.Вы можете в конечном итоге повторить те же (или очень похожие) геокоординаты в определении местоположения, но вы сохраните шаг подключения физического местоположения к типу местоположения.
Однако в этом случае по-прежнему полезно создавать группы местоположений для упрощения транспортных (и других) данных, сообщая модели функцию набора местоположений. Например, если вы выбрали индивидуальный ввод местоположений, «London_TeaSupplier» и «London_BiscuitCustomer» могут быть сгруппированы по соответствующему типу местоположения — как «Клиенты» и «Поставщики» (и т. Д.).Группы будут определены на другом листе. Это сообщает вашей модели, к какой части вашей сети они принадлежат (например, основной транспорт), и может программно создавать транспортные полосы от каждого клиента к каждому складу и т. Д. И сравнивать их, чтобы найти лучшее решение.
Д.).Группы будут определены на другом листе. Это сообщает вашей модели, к какой части вашей сети они принадлежат (например, основной транспорт), и может программно создавать транспортные полосы от каждого клиента к каждому складу и т. Д. И сравнивать их, чтобы найти лучшее решение.
Этот вид группировки создает подмножество местоположений на основе их функции, но не их физического местоположения. Таким образом, вы можете включить «Birmingham_BiscuitCustomer» и «London_BiscuitCustomer» в одну группу, потому что они относятся к одному и тому же типу местоположения — здесь «Клиенты».Каждому местоположению уже будут присвоены географические координаты в определении местоположения.
О топографических картах: Топографические карты показывают местность с помощью цвета и контуров и полезны для навигации по бездорожью. Топографические карты и GPS можно использовать для пеших прогулок, охоты, каякинга, ходьбы на снегоступах и пеших прогулок.
Вы можете создавать свои собственные карты с помощью Mobile Atlas Creator или указать собственный тайловый сервер. Встроенные источники включают:
OpenStreetMaps из MapQuest;
OpenCycleMaps с отображением местности по всему миру;
топографические карты США из Калтопо и USGS
USTopo: аэрофотосъемка с разметкой.
Топографические карты Канады от Toporama
Морские карты: Морские карты NOAA RNC (прибрежные)
Цветная карта USGS Аэрофотосъемка
Топографические карты Испании и Италии
Топографические карты Новой Зеландии
Карты GSI Японии.
Многие из вышеперечисленных источников, как правило, бесплатны.
Используйте автономные топографические карты и GPS на пешеходных маршрутах без сотовой связи. GPS в вашем телефоне Android может определять свое местоположение со спутников GPS, и вам не нужно полагаться на свой тарифный план для получения карт.Получайте больше удовольствия от безопасной и безопасной GPS-навигации в сельской местности.
Используйте в качестве навигатора геокэшинга, получая карманный запрос как GPX.
Помимо геокешинга, используйте GPS для записи треков и путевых точек GPS во время поездки, все время отслеживая свой GPS-поиск на топографических картах. Он может заменить ваш портативный GPS-навигатор Garmin.
Вот некоторые из мероприятий GPS на открытом воздухе, для которых использовался BackCountry Navigator:
В качестве GPS-приемника для пеших прогулок и бездорожья.
Поездки в кемпинг в поисках идеального места для кемпинга или обратный путь в лагерь с GPS.
Охотничьи походы для охоты на дичь в труднопроходимой местности.
Разведка для охоты или в качестве охотничьего GPS.
Рыбалка: сделайте это своим GPS-приемником для рыбалки.
Поиск и спасение (SAR).
Поход по тропе Тихоокеанского гребня или другой долгосрочный поход.
Походы на байдарках и каноэ по внутренним озерам и ручьям или морским, прибрежным водам.
Backpacker tours: использование топографических карт дикой природы и национальных лесов для навигации по тропам с помощью GPS в вашем рюкзаке или рюкзаке.
Найдите свой собственный способ весело провести время на природе.Станьте авантюристом, выходя за пределы сотовой связи с помощью GPS. Станьте профессионалом в навигации с GPS на открытом воздухе.
BackCountry Navigator был на устройствах WM и предварительно загружен на защищенное устройство Trimble Nomad для улицы. Эта версия Android более гибкая, функциональная и увлекательная. Создайте память с картами.
За разовую плату это отличное дополнение к снаряжению для активного отдыха, которое вы купили в Cabelas, REI или другом магазине для активного отдыха. Многие нашли Android GPS в телефоне или планшете, чтобы заменить Garmin GPS или Magellan GPS, например, устройства Garmin GPS Montana, Etrex или Oregon.Android может стать вашим портативным GPS.
Обзор деятельности
В этом упражнении используется система TI-Navigator ™ для обзора ключевых терминов, связанных с координатной плоскостью, включая: начало координат, квадранты, ось x, ось y.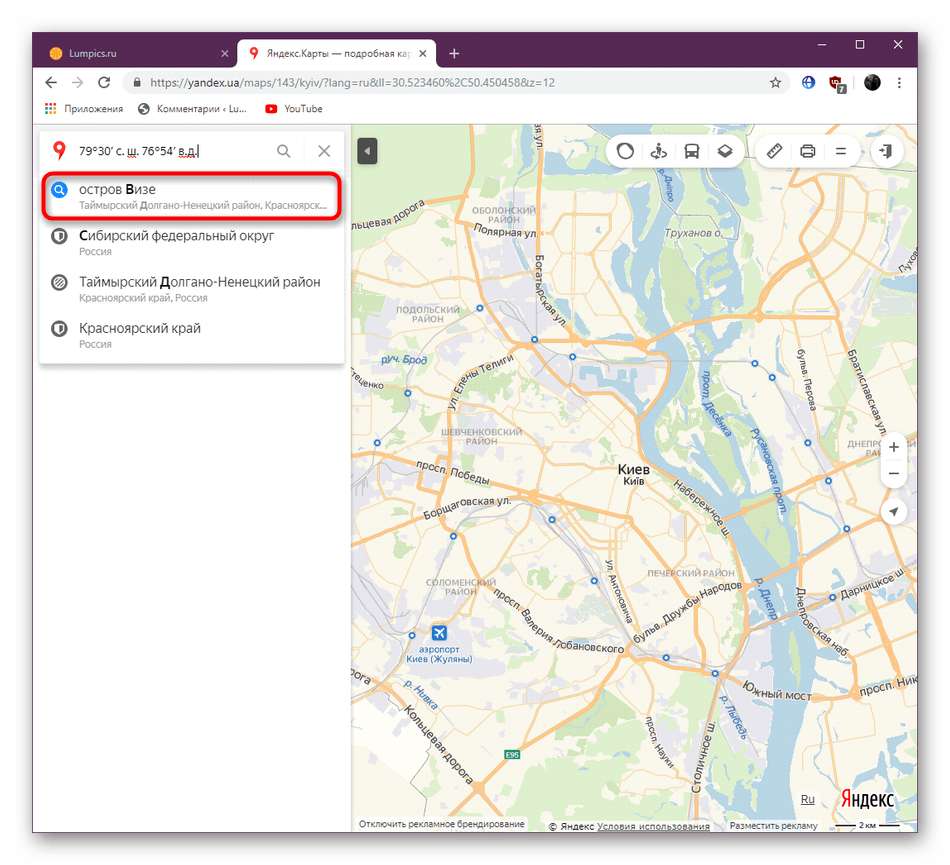 Студенты также изучают и практикуют нанесение точек на координатную сетку.
Студенты также изучают и практикуют нанесение точек на координатную сетку.
Перед мероприятием
Для этого упражнения студенты уже должны быть знакомы с тем, как войти в TI-Navigator, как получить доступ к Центру действий и как отправлять баллы с помощью TI-73 в Центре действий.
Во время деятельности
В начале занятия студенты должны войти в TI-Navigator, а инструктор должен запустить Центр активности и загрузить прикрепленные настройки. Студентов попросят внести баллы (они могут отправить их повторно) и в процессе ознакомления с ключевой терминологией, связанной с координатной плоскостью.
Сначала попросите всех учащихся переместить курсор так, чтобы они оказались в квадранте 1.Курсоры студентов можно индивидуализировать, перейдя в меню «Просмотр». Это помогает учащимся определить, где они находятся. Попросите учащихся отметить свою точку в квадранте 1. Теперь вы можете спросить учащихся, что они заметили по всем точкам в Q1. [Примечание: если вы переключитесь в режим списка-графика, это может быть легче для учащихся].
Затем попросите учащихся переместить свои курсоры в квадрант 2, отметить свое положение и определить, что они замечают. Продолжайте это делать для Q3 и Q4, чтобы учащиеся осознали взаимосвязь между квадрантами и соответствующими значениями x и y.[Примечание: вы можете очистить данные между квадрантами, если захотите].
Теперь, когда учащиеся знакомы с квадрантами, мы рассмотрим оси. Попросите учащихся перейти к оси X и отметить точку. Что они замечают в координатах, когда находятся на оси x? Повторите для оси Y.
Наконец, попросите учеников встретить вас в начале координат и попросить их записать координаты этой точки.
После мероприятия
Теперь студенты должны быть знакомы с ключевой терминологией, относящейся к координатной сетке.Повторите эти термины во время следующих нескольких занятий, чтобы напомнить учащимся и проверить их удержание.
TomTom Navigator 5 — замечательная программа, которая может превратить КПК в систему GPS-навигации.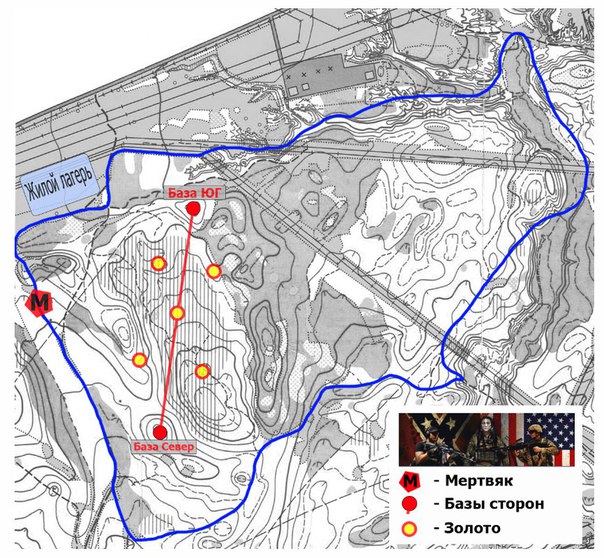 Стоит 180 долларов, это довольно дорого, но если у вас уже есть КПК и дешевый GPS-приемник, вы можете сэкономить сотни долларов по сравнению с традиционными автономными навигаторами.
Стоит 180 долларов, это довольно дорого, но если у вас уже есть КПК и дешевый GPS-приемник, вы можете сэкономить сотни долларов по сравнению с традиционными автономными навигаторами.
Вот уже несколько месяцев я использую его со своим Treo 650, а это означает, что помимо звонков, отслеживания финансов, игр и просмотра веб-сайтов мой маленький смартфон не дает мне потеряться! Мне больше не нужно спрашивать дорогу или искать их в Интернете; Я просто сажусь в машину, даю навигатору адрес, и он подсказывает мне, куда нужно повернуть.
Одной из наиболее полезных функций навигатора является то, что когда вы прибываете в интересное место, вы можете сохранить свои текущие координаты GPS как «Избранное».Позже вы можете вернуться в избранное, не сообщая навигатору адреса. Эта функция особенно полезна для удаленных мест, у которых может не быть фактического почтового адреса.
Например, во время поездки в Южную Дакоту на прошлой неделе мы с женой остановились в домике моих родителей, который оказался довольно глубоко в лесу, поэтому я отметил его местоположение в Navigator как избранное.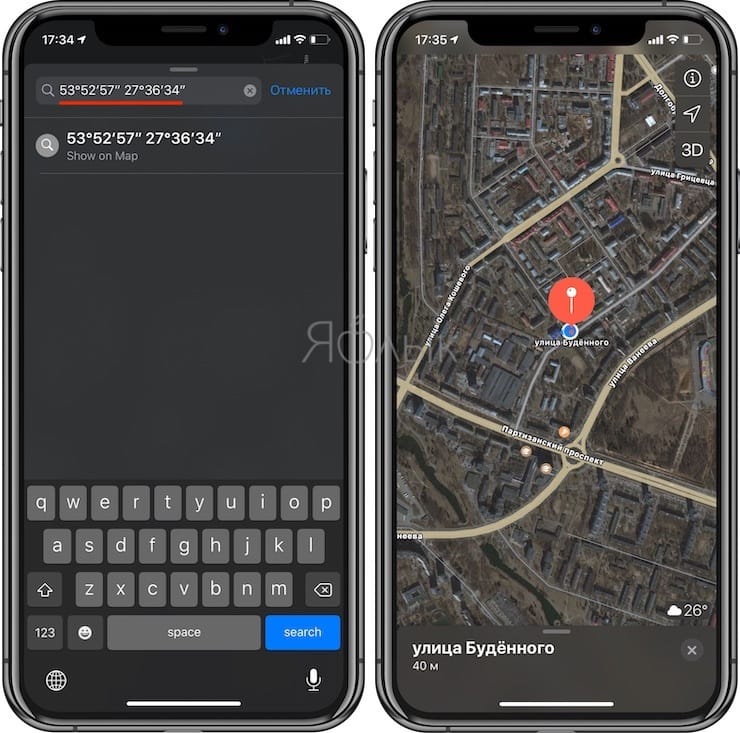 Дело не в том, что я беспокоился о пути назад; вместо этого я хотел запомнить координаты хижины, чтобы я мог легко найти их в Google Планета Земля, когда вернусь домой.
Дело не в том, что я беспокоился о пути назад; вместо этого я хотел запомнить координаты хижины, чтобы я мог легко найти их в Google Планета Земля, когда вернусь домой.
Когда я вернулся, я обнаружил, что извлечь эти GPS-координаты было непросто. Программное обеспечение Navigator 5 не отображает координаты избранного и не предлагает никаких задокументированных способов загрузки избранного на компьютер. Это означало, что мне нужно было найти недокументированный путь .
После просмотра многочисленных форумов и различных веб-сайтов я наконец собрал достаточно информации о том, как извлечь GPS-координаты объекта Favorite из TomTom Navigator 5.Чтобы спасти других от неприятностей, через которые я прошел, я публикую пошаговое руководство ниже.
- Преобразование избранного в достопримечательность (POI).
- Перейдите в «Изменить настройки», затем «Управление POI» и выберите «Добавить категорию POI».
- Введите имя для новой категории «Избранное».
 («Избранное» звучит как хороший выбор.)
(«Избранное» звучит как хороший выбор.) - Выберите маркер.
- Выберите «Добавить POI», затем выберите категорию «Избранное».
- Выберите «Избранное» и выберите «Избранное», которое нужно преобразовать в POI.
- Перенесите файл POI на свой компьютер. Проще всего это сделать с помощью утилиты FileZ.
- Запустите FileZ, затем просмотрите содержимое внешней карты.
- Там должен быть каталог под названием region -Map, где регион — это карта, которую вы в настоящее время используете (например, «Равнины»).
- Откройте этот каталог, нажав на маленький треугольник.
- Найдите файл, оканчивающийся на «OV2» и имеющий то же имя, что и категория POI, созданная на предыдущем шаге (например,г., «Избранное.ов2»).
- Перенесите этот файл на свой компьютер. Самый простой способ сделать это — нажать на файл, чтобы выбрать его, затем нажать кнопку «Отправить» и выбрать опцию Bluetooth.
 Это приведет к передаче файла на ваш компьютер (при условии, конечно, что ваш компьютер поддерживает Bluetooth, как и все хорошие компьютеры). Если нет, вы можете выбрать вариант VersaMail, чтобы отправить файл себе по электронной почте, или использовать любые другие средства, имеющиеся в вашем распоряжении.
Это приведет к передаче файла на ваш компьютер (при условии, конечно, что ваш компьютер поддерживает Bluetooth, как и все хорошие компьютеры). Если нет, вы можете выбрать вариант VersaMail, чтобы отправить файл себе по электронной почте, или использовать любые другие средства, имеющиеся в вашем распоряжении.
- Извлеките содержимое файла POI. Следующий шаг — преобразовать файл OV2 из его исходной двоичной формы в то, что могут читать простые смертные. Самый простой способ сделать это — посетить веб-сайт GPS Visualizer, который предоставляет удобный интерфейс для программного обеспечения GPSBabel.
- Перейдите в раздел GPSBabel веб-сайта GPS Visualizer.
- В качестве формата входного файла выберите «TomTom POI file».
- В качестве формата выходного файла выберите «Текстовый вывод».
- Выберите файл (например,g., Favorites.ov2), который вы перенесли на свой компьютер на предыдущем шаге.

- Щелкните кнопку «Преобразовать файл».
Вот и все! Теперь вы должны увидеть список избранного. Первый столбец — это имя избранного; второй и третий столбцы — его долгота и широта. (Четвертый столбец в скобках — это местоположение в координатах UTM.) Например:
Кабина N44 58,663 W103 35,017 (12T 617600 48)
Теперь, когда вы знаете координаты своего любимого объекта, вы можете использовать их как хотите.Например, вы можете скопировать и вставить их прямо в окно поиска Google Планета Земля, и оно сразу же перенаправит вас туда.
Обе программы Navigator и ChartMaker имеют доступ окна. Это основные меню этих приложений.Из в окне доступа вы выбираете модуль, с которым хотите работать. Для Navigator у вас есть следующие опции (кнопки):
Для ChartMaker :
Найдите время, чтобы прочитать лицензионное соглашение и заявление об отказе от ответственности (щелкните
«важная информация»). Цель астрономической навигации — найти астрономических позиция , позиция лодки. В этом разделе мы увидим, как это можно сделать с помощью программы Navigator. Как мы видели в основных принципах, пересечения двух или более линий позиции, взятые за две или более небесные объекты, определите это положение. Но прежде чем вы начнете измерять высоту небесных объектов, вы надо уметь найти их с помощью секстанта. Пытаюсь найти звезду с секстантом на лодке-качалке непросто Окуляр имеет относительно небольшой угол обзора и прицел скручен секстант зеркала. Один из способов найти звезду — перевернуть секстант вверх ногами,
наведите его на звезду и перенесите горизонт, регулируя рычаг. Еще лучше знать приблизительные высоты и азимуты звезд, которые вы собираетесь наблюдать. Это известно как подготовка . небо . Навигаторы рано просыпаются. Они делают это, чтобы воспользоваться два раза в день, когда небо находится в лучшем состоянии для небесных навигация: сумерки . В гражданских сумерках — времена когда солнце 6 ниже горизонта — достаточно темно, чтобы увидеть звезды и планеты, и достаточно света, чтобы видеть горизонт.Этот бывает до восхода и после захода солнца. Первый этап подготовки неба — определение времени сумерек. Чтобы рассчитать время сумерек, выполните:
Последние две строки показывают время сумерек. Как это: рассвет гражданские сумерки: 9:13 GMT Установить гражданские сумерки: 20:46 GMT Теперь, когда мы знаем время сумерек, вы можете выбрать небесный объекты, которые вы собираетесь наблюдать.В любое время Навигатор дает вам на выбор более 33 небесных объектов. Конечно вам понадобится всего 4 или 5. Чтобы выбрать звезды и планеты, вам нужно будет соблюдайте следующие правила:
К подготовить небо делать:
Теперь выберите звездочки в таблице или на диаграмме. Чтобы увидеть название звезды на графике, щелкните по нему мышью. Имя будет показать в «подсказке». Или выберите звездочку в таблице. Вокруг соответствующей звезды на карте появится кружок. Если имеется принтер, навигатор может распечатать удобный подготовка неба (одна страница), с таблицей видимых объектов и полярными Диаграмма.
Теперь приступим к измерениям.Возьмите следующие предметы
до палубы катера: Попытайтесь установить распорядок работы с этими предметами. Ты будешь
наблюдение сразу двух чисел (высоты и времени), возможно, на
лодка-качалка, поэтому не позволяйте этим вещам усложнять задачу
в критическое время.Возможно, вы захотите использовать готовые таблицы
для организации ваших данных, как показано ниже.
При проведении наблюдения установите секстант на
ожидаемую высоту и наведите ее на ожидаемый азимут (от
вашу «подготовку»), используя ручной компас.
Перед и после измерения высоты измерьте Ошибка индекса:
Вернитесь к таблице навигации, запустите навигатор.
Очистить все предыдущие LOP:
Теперь введите измерения по одному. Для каждого небесного объекта, делать:
Результат будет примерно таким:
Две последние строки содержат результаты (дельта и азимут). Если вы чувствуете, что результат соответствует ожидаемому, нажмите кнопку «Сохранить LOP».Это сохранит эту линию позиции для расчета астрономической позиции (Fix), которая будет выполнено после того, как вы рассчитаете все LOP. После расчета и сохранения всех LOP переходите к астрономическим расчет позиции:
Для достижения хороших результатов в астрономической навигации необходимо: будьте методичны.Как видите, шагов много, и ошибка в одном из них будет отображаться только в конце, если вообще будет. Перечислите задачи, которые вы выполняете или собираетесь выполнять, и
прочтите измерения вслух, прежде чем делать записи (навигаторы
сказали говорить сами с собой). Но даже при всей осторожности некоторые ошибки в конечном итоге проявятся. Неправильное время или высота (так называемая ошибка 60 миль). Плохая звезда идентификация. Даже неправильная дата. Важно обнаружить ошибок и отбросить LOP с проблемой. Хорошая навигация по счёту очень помогает. Это также Хорошая идея — взглянуть на график, показывающий линии положения.Если один из них окажется вне стада, вы можете отменить его выбор и пересчитать позицию. Вот почему хорошо иметь больше линий. Другая проблема заключается в наличии двух или более LOP, которые почти параллельны. На рисунке выше мы видим, что LOP 3 и 4 почти параллельны. Отмена выбора одного из них улучшит итоговый расчетный астрономическое положение. Наблюдая за Солнцем В течение дня вы можете наблюдать за Солнцем и Луной. если ты
могут видеть оба одновременно, и они находятся в подходящих положениях
для наблюдения вы можете рассчитать исправление, используя две строки
позиции. Единственная разница в том, что Солнце и Луна имеют заметную диаметры (около 32 футов).При измерении высоты Солнца и Луна, выровняйте нижнюю часть тела с горизонтом. Этот известен как нижняя конечность. Навигатор исправит полудиаметр автоматически. Также можно использовать верхнюю конечность. В этом случае снимите флажок «Использовать нижняя конечность ». Высота одного и того же небесного объекта в два разных времени
может использоваться для поиска позиции.Например, вы можете взять два
Линии положения Солнца, одна утром и одна в лучах солнца.
после полудня. Поскольку ваша лодка движется, вам придется транспортировать
время от первой строки до второй строки. Navigator (версия 4.0 и выше) может быть настроен на автоматическую транспортировку LOP, при расчете астрономической позиции.Это делается путем перемещения предполагаемое положение. Диаграмма LOP показывает исходный LOP (синий) и транспортируемый (красный).
Когда Солнце пересекает наш меридиан, его азимут равен 0 или 180 (север или юг). Это означает, что линия позиции (LOP) поскольку Солнце, снятое в это время, будет иметь постоянную широту.Это событие называется транзитом или меридиональным прохождением. Для Солнца, это происходит около полудня по местному времени (+/- 20 минут). Навигатор может воспользоваться этим событием, чтобы проверить широту. Долгота также может быть вычислена, хотя и с меньшей точностью. Это то, что вы должны сделать:
Важно понимать, что результат Latitude связан с
до максимальной высоты Солнца, а долгота до
точное время прохождения. Так что широту можно смело
решительно настроен, даже если у вас нет надежных часов. Хотя только что описанный метод подходит, он не учитывает два фактора: изменение склонения Солнца и изменение положения лодки. Эти два фактора могут повлиять на результат по долготе. Склонение Солнца постоянно меняется. Быстрее меняется на равноденствий (весна и осень) и более медленных солнцестояний (летом и зима). Итак, Солнце через 30 минут после перехода находится не в в том же месте (на небесной сфере) за 30 минут до проход. Движение лодки в этот период также может иметь значение, особенно если лодка идет быстро и движется по меридиану. Эти два изменения влияют на фактическое время прохождения меридиана. В
в этом случае среднее время между двумя наблюдениями на равной высоте
(до и после транзита) — это не время прохождения меридиана, а
скорее время кульминации. Чтобы выполнить этот расчет в навигаторе, выберите вкладку « Другие расчеты » и щелкните Кнопка «Прохождение солнечного меридиана на равных высотах». В форма ниже покажет. Введите максимальную высоту (без поправок), IE, падение, дату по Гринвичу,
Время по Гринвичу на высоте 1 (до перехода, без коррекции часов),
Время по Гринвичу на высоте 2 (после транзита), ошибка часов, скорость лодки,
курс лодки и принятая позиция.Время по Гринвичу 1 и 2 — это
наблюдений на равной высоте (фактическое значение высоты
не используется в расчетах, но не забудьте записать его,
потому что вам придется использовать секстант, чтобы измерить максимум
высота между двумя наблюдениями). Коррекция i — это разница в секундах между время кульминации и время перехода.Это может быть как минута или 15 футов долготы. Обратите внимание, что есть пара условий для использования этот метод:
Этот метод особенно полезен вблизи экватора.
Источник: Navegação Astronômica. e derrotas Если вы живете в городе вдали от моря, вы не можете брать высоту
небесных тел с морским секстантом, потому что вы не видите
морской горизонт. Один из способов обойти эту проблему — использовать искусственный горизонт . Искусственный горизонт легко может
быть сделано с тарелкой, наполненной жидкостью.Вода подойдет, но масло
это лучше. Поверхность бассейна также можно использовать, если есть
без ветра и волн (водная поверхность должна быть полностью ровной).
Навигатор автоматически корректирует использование искусственных горизонтов:
Navigator (зарегистрированная версия 2. Navigator генерирует так называемые «ежедневные страницы» ( с 3-дневными астрономическими данными для планет, звезд, Солнца, Овна и Луна). Желтые («приращения») страницы не генерируются потому что они не меняются из года в год. Вы можете использовать желтый страницы старого альманаха или делать вставки из кармана калькулятор. Я решил сделать ежедневные страницы навигатора как можно более похожими к актуальным страницам альманаха.Но есть отличия:
Я планирую включить некоторые из этих номеров в будущие версии.Обратная связь
от пользователей о том, какие функции являются наиболее важными, можно только приветствовать. Если сравнить страницы альманаха навигатора с морским альманахом страниц, вы заметите небольшие различия в цифрах. Эти вызваны различными методами расчета небесных тел и не должны быть больше 0,5 ‘. Эта ошибка небольшая по сравнению с другими неточности, которые влияют на астрономическую навигацию и не повлияют ваше положение значительно. Печать страниц альманаха Чтобы распечатать ежедневные страницы альманаха, выполните:
Чтобы распечатать страницы вашего альманаха, вы должны использовать непропорциональный
font (шрифт с фиксированным шагом).Шрифт по умолчанию — Courier New,
размер 7. На страницах, напечатанных с этим шрифтом, будет использоваться один лист
бумага (формат А4). Я знаю, что это мелкий шрифт, но я использую более крупный
один приведет к двум листам бумаги для каждой страницы. Вы можете поэкспериментировать
с другими непропорциональными шрифтами. Проверьте онлайн-сервис, открытый для всех.Нажмите, чтобы посетить эта услуга .
Картографический модуль Navigator относительно новый (запущен
в версии 2.5), но получил важные дополнения в версии
4. Вместо поддержки существующих форматов электронных карт, Я хочу предоставить набор инструментов, позволяющих пользователю импортировать существующие изображения бумажных диаграмм в программу. Это «сделай сам» подход дает пользователю максимальную гибкость. Все файлы Navigator имеют текстовый формат и их структуру. просты для понимания, что позволяет интегрировать их с другими приложениями и обмен файлами в Интернете.В таблице ниже перечислены Navigator . типы файлов данных.
Механизм карт Navigator может отображать карты двух типов: векторные диаграммы и растровые диаграммы. Векторные карты — В этом типе карты острова, континенты,
маршруты и треки представлены полигонами и линиями, определенными
набором точек (пары Lat / Lon).Такая диаграмма
можно легко увеличивать и уменьшать масштаб, а рендеринг выполняется очень быстро. Навигатор
использует собственный формат файла векторной диаграммы. Растровые диаграммы — Эти диаграммы являются изображениями (обычно сканируются бумажных карт).Навигатор может использовать растровые изображения в форматах JPG , GIF или BMP . Это популярные форматы файлов в Интернет, и многие диаграммы можно найти для загрузки через Интернет. Все файлы изображений растровых диаграмм должны быть сначала импортированы — с помощью ChartMaker.
программа — до того, как их можно будет использовать в Navigator . Этот
шаг необходим для описания масштаба изображения карты (т.е. как
пикселей на карте изображения в реальный мир). Как векторные, так и растровые диаграммы можно создавать или импортировать с помощью
программа ChartMaker, которая описана
в следующей главе. На изображении выше вы видите два видимых изображения растровой диаграммы. на рабочем столе, при увеличении анимации. Прежде чем открыть его в Navigator , изображение растровой диаграммы необходимо импортировать.Это делается только один раз для каждого изображения с помощью ChartMaker программа. На этом шаге создается файл .CID, связанный с изображение диаграммы (GIF или JPG). Этот файл содержит: — Имя связанного файла изображения (GIF, JPG или BMP) После создания файла CID его можно добавить на рабочий стол.
Вы также можете играть с растровым изображением непрозрачности , делая их частично прозрачными. Это позволяет увидеть, как две диаграммы накладываются друг на друга или сравнивают их с вектором диаграмма внизу.
Порядок рендеринга изображений диаграммы также можно изменить, используя кнопки со стрелками вверх и вниз справа. Порядок рендеринга:
Рабочие столы Navigator, содержащие изображения растровых диаграмм можно распечатать. Вы можете использовать это для интеграции различных диаграмм вместе в единой компактной распечатке.Качество еще лучше чем экран компьютера, потому что принтеры имеют гораздо более высокую разрешение пикселей, чем у мониторов (обычно мониторы 75 точек на дюйм x принтеры 300 или 600 DPI). Это качество продается по цене . Ressampled
изображения диаграмм могут получиться большими, требуя много циклов процессора
и память для расчета. Так что наберитесь терпения и убедитесь, что ваш компьютер
имеет как минимум 64 МБ памяти.Если у вас есть лазерный принтер, ограничьте
разрешение печати до 600 точек на дюйм. Не используйте 1200 DPI, потому что
это приведет к действительно большому передискретизированному изображению и, вероятно,
повесить компьютер. Я работаю над тем, чтобы печать процесс плавный. Вы можете столкнуться с проблемами в экстремальных ситуациях (печать изображений больших диаграмм на принтерах с высоким разрешением и мало доступной памяти). Частично непрозрачные (прозрачные) изображения не поддерживается принтерами. При печати все изображения диаграммы будут быть непрозрачным. Программа просмотра карт Navigator имеет следующие инструменты:
В любое время вы можете проверить COG и диапазон между
две точки маршрута и общая длина маршрута. Редактировать
маршрута, установите флажок «Редактировать маршруты / треки». В
редактор маршрута покажет. Вы можете изменить все атрибуты маршрута
(Цвет, Имя и Видимость). Чтобы создать новый маршрут, щелкните инструмент маршрута и щелкните точки маршрута.Щелкните правой кнопкой мыши конечный маршрут. При появлении запроса введите название маршрута. Tracks — Этот инструмент используется для рисования
треки. Треки похожи на маршруты, за исключением того, что каждая точка трека имеет
связанное значение даты / времени. Они используются для регистрации позиций
в поездке. Чтобы отредактировать трек, установите флажок «Редактировать маршруты / треки». Откроется редактор треков. Вы можете изменить все атрибуты маршрут (Цвет, Имя и Видимость). Вы можете редактировать данные точки, дважды щелкнув точку в электронной таблице. Чтобы создать новую дорожку, выберите инструмент дорожки и
щелкните первую точку маршрута (левая кнопка).Если хотите, добавьте еще
точки щелчком левой кнопки мыши. Когда закончите добавлять точки, щелкните правой кнопкой мыши
график. Введите название трека. Чтобы добавить точку к существующему треку, щелкните маршрут инструмент. В меню выберите Треки Добавить точку к маршруту. Выбрать отслеживать. Добавьте одну или несколько точек. Щелкните правой кнопкой мыши, чтобы сохранить точки и конец сложения. Метки — Вы также можете добавлять метки на рабочий стол.Выберите инструмент отметки и щелкните одну точку, укажите необязательный текст для отметки и выберите значок отметки. Указатель — Используйте инструмент указателя для точечной диаграммы объекты (острова, треки, отметки и т. д.). Если имя связано с объектом, рядом с курсором появится текст. После загрузки векторной и / или растровой графики; изменение маршрутов
или треки, вы можете сохранить все в файл на рабочем столе. — Единые векторные диаграммы. Desktop имеют расширение .NAV и имеют текстовый формат. Навигатор имеет интерфейс GPS.Этот интерфейс принимает протокол NMEA (национальный Ассоциация морской электроники) стандартные сообщения GPS. Два вида сообщений NMEA принимаются: RMC — Специальное навигационное информационное сообщение для транзита —
Это рекомендуемое (по умолчанию) принятое сообщение, потому что оно
содержит дату и информацию о курсе. В сообщениях RMC указываются широта, долгота,
дата, время, курс и скорость. GLL — сообщение о географической широте / долготе — Выберите этот вариант, если ваш GPS-навигатор не поддерживает сообщения RMC. Сообщения GLL содержат только широту, долготу и время (без даты).
Вам понадобится соединительный кабель, дополнительная часть для некоторых моделей GPS.Проверьте документацию по GPS для получения дополнительных сведений об активации интерфейса NMEA и выборе сообщения. Некоторые устройства GPS отключают порт данных для экономии аккумулятор. Вероятно, вам придется изменить конфигурацию по умолчанию для включения вывода данных GPS.
Интерфейс GPS может быть настроен на периодическое сохранение местоположения
(Функция автосохранения). Позиции сохраняются в текущем GPS-треке.
На данном рабочем столе может быть только один GPS-трек. Используйте кнопку «Выбрать
GPS Track «, чтобы выбрать GPS-трек.Если запускается
новое путешествие, воспользуйтесь кнопкой «Новый трек». Вы также можете сохранить позиции вручную, нажав кнопку «Сохранить». позиция! «. Убедитесь, что текущий статус позиции действует».
Связь с ПК / GPS иногда бывает сложной. Проблема либо Настройки ПК или GPS не позволяют установить связь. Сначала убедитесь, что устройство GPS передает данные. Стоп
навигатор и откройте терминал Windows (или Hyperterminal
в Windows 95/98). $ GPRMC, 001556, A, 2332.648, S, 04642.969, W, 000.9, 045.8, 230997 018.5, W * 6E или же $ GPGLL, 2337.479, S, 04718.352, W, 235808, V * 3 Первое — это сообщение RMC, а второе — GLL. Если вы этого не сделаете
видите какое-либо сообщение, возможно, GPS не отправляет данные.Вы можете
необходимо активировать порт данных GPS и / или передачу каждого
тип сообщения (Некоторые устройства GPS каждый раз отключают порт данных
они выключены). После того, как вы начнете получать одно из этих сообщений
(выберите RMC, если доступно), вернитесь в навигатор и убедитесь, что
установлены правильный порт данных, скорость передачи и тип сообщения NMEA. При планировании маршрута между двумя удаленными точками (более 1000 Н.М.) необходимо внимательно рассмотреть многие вопросы: морские течения, преобладающие ветры, маршруты судов, мелководные и опасные участки, ненастная погода, и т. д. Хотя эти точки очень важны, существуют также геометрические соображения: Земля — сфера, и маршруты не прямые линии, а дуги на сферической поверхности.Есть два вида маршрутов. Особый интерес: линий большого круга и строки румба . A Линия большого круга (LGC) самая короткая путь между двумя точками Земли. Такой маршрут содержится в плоскости, определяемой тремя точками: двумя конечными точками маршрута и центр Земли. При нанесении на диаграмму Меркатора LCG представлен кривой и прямой линией в гномонических диаграммах.Хотя LGC самые короткие, у них есть несколько проблем:
Линии Rhumb (RL) — это маршруты с постоянным истинным значением. курс. На диаграммах Меркатора они представлены прямыми линиями. и кривые в гномонических диаграммах (противоположность LGC).RL легко ориентироваться, потому что курс постоянный. Однако они немного длиннее (в более высоких широтах разница больше).
Программа ChartMaker предназначена для работы с диаграммами. изображения в форматах GIF, JPG и BMP, и подготовить их для использования в Navigator для просмотра карт. Эта программа имеет две основные функции:
Компьютерное изображение состоит из большого количества цветных точек — также известные как пиксели — расположены в прямоугольной сетке. Если изображение взяты с морской карты или спутникового фото, алгоритм может быть спроектированным так, чтобы находить реальные координаты любого из этих пикселей и наоборот.Именно так работает ChartMaker. Первый шаг к созданию векторной диаграммы или импорту растровой диаграммы изображение состоит в том, чтобы установить масштабную модель между изображением и реальный мир. Для этого необходимо щелкнуть 3 опорных точки и введите их мировые координаты (пара Широта / Долгота). Достаточно для определения шкалы между реальным миром и пикселями изображения.
Указанный выше метод работает для линейной шкалы широты и долготы. графики.Но большинство навигационных диаграмм (и особенно детализация диаграммы) являются проекциями Меркатора. Проекции Меркатора имеют большое преимущество: можно измерить расстояния и курсы между точками прямо с графика. Углы верные, коррекции не требуется. Как известно любому береговому мореплавателю, расстояния в этих «обычных» карты должны быть измерены в масштабе широты, одна минута широты одна морская миля.Для этого проекция Меркатора Шкала широты нелинейна. Если вы посмотрите на картинку ниже, вы увидите, что широты чем выше, расстояние между параллелями на картах Меркатора увеличивается. Размер, измеряемый в пикселях экрана, в минуту заданной широты. пропорциональна 1 / cos (лат.). Например, когда Lat = 0, cos (0) = 1.0. Для Lat = 60 ° cos (60) = 0.5, так что минута широты на этом точка вдвое больше, чем при Lat = 0. Конечно, эта «широта» расти «является переменной, и интегральные вычисления необходимы для рассчитать коэффициент размера между двумя интервалами широты.
3 контрольные точки указывают, как пиксели на изображении диаграммы карта в реальный мир. При выборе этих баллов, чтобы получить точный масштаб.Ниже приведены некоторые рекомендации для выбора опорных точек:
Хотя растровые диаграммы очень полные, со всеми необходимыми навигационная информация, векторные карты, меньше памяти, есть намного быстрее рисовать и «масштабировать».Вот почему интересно иметь векторную диаграмму для загрузки под местные растровые диаграммы. Navigator использует пользовательский формат файла диаграммы с CHT расширение. Это простые текстовые файлы ASCII, которые можно редактировать. с помощью Блокнота Windows или Wordpad. Поскольку предоставление подробных векторные карты всех регионов Земли — сложная задача, Я предпочитаю дать пользователям инструмент для создания собственных диаграмм.Производство векторная диаграмма означает использование растрового изображения диаграммы для оцифровки точки на береговой линии. Chartmaker поддерживает три формата изображений: Windows BMP, GIF и JPG. Если вы сканируете бумажные карты, вероятно, лучше всего подойдет JPG. формат, потому что файлы меньше. Это сжатый формат. Файл CHT Получив изображение диаграммы, загрузите его в Chartmaker.Теперь вам нужно определить масштаб этой диаграммы. Нажмите и введите Координаты Земли для трех различных опорных точек изображения, как описано выше.
Вы также можете объединить файлы CHT, используя текстовый редактор ASCII (например, Блокнот или Wordpad). Взгляните на заголовок файла CHT для более подробная техническая информация о формате файла CHT. (c) Copr. 1991-2001 Омар Ф. Рейс — Все права зарезервировано | |||||||||
С нуля
Щелкните «Создать маршрут»
С помощью функции поиска найдите желаемую область для вашего маршрута.
Введите имя и описание маршрута в верхней части заголовка.
Щелкните карту в местоположении первой путевой точки. Щелкните один раз по маршруту, чтобы создать маркеры трека. Дважды щелкните, чтобы создать путевые точки по маршруту до финиша.
Общее удобство использования: нажмите на любую белую ручку, и она изменится на путевую точку и появится в дорожной книге. Щелкните еще раз, и он вернется к ручке и исчезнет из дорожной книги. Наведите указатель мыши на красную дорожку, и вы увидите слабый появившийся указатель, щелкните и перетащите указатель, чтобы выровнять дорожку по предполагаемому маршруту.Создайте маршрутную точку на каждом перекрестке или POI на маршруте. Rally Navigator автоматически захватит сегмент и общее расстояние, сгенерирует простой тюльпан, зафиксирует направление и координаты GPS. Введите текстовое описание путевой точки и продолжайте движение по маршруту, пока не настроите трек и не создадите каждую путевую точку. БАМ! Сохраните и распечатайте маршрут.
Импорт GPS-трека
GPS-треки должны быть в формате GPX. Если вам нужно преобразовать файлы Garmin или других типов в GPX, мы рекомендуем GPSBabel.
Щелкните Создать маршрут
Используйте кнопку «Обзор» и найдите файл GPX на локальном компьютере. Импортируйте этот файл в Rally Navigator. Вы увидите импортированные треки, проецируемые на Google Планета Земля.
Введите имя и описание маршрута в верхней части заголовка.
Изначально в дорожной книге будут отображаться только первая и последняя путевые точки. Все остальные точки GPS отображаются как маркеры треков и пока не отображаются в Roadbook.
Щелкните первый рисунок тюльпана в Roadbook, и Rally Navigator переместится к первой путевой точке на карте.
Теперь самое интересное — создание Roadbook Route для вашего GPS-трека.
Нажмите на любую белую ручку, и она изменится на путевую точку и появится в дорожной книге. Щелкните еще раз, и она вернется к ручке и исчезнет из дорожной книги.
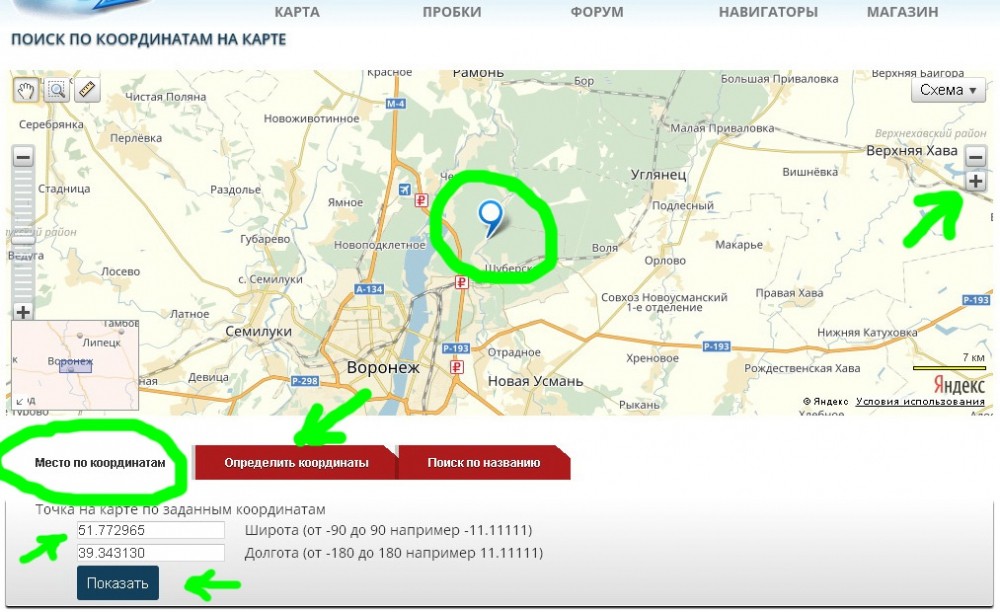

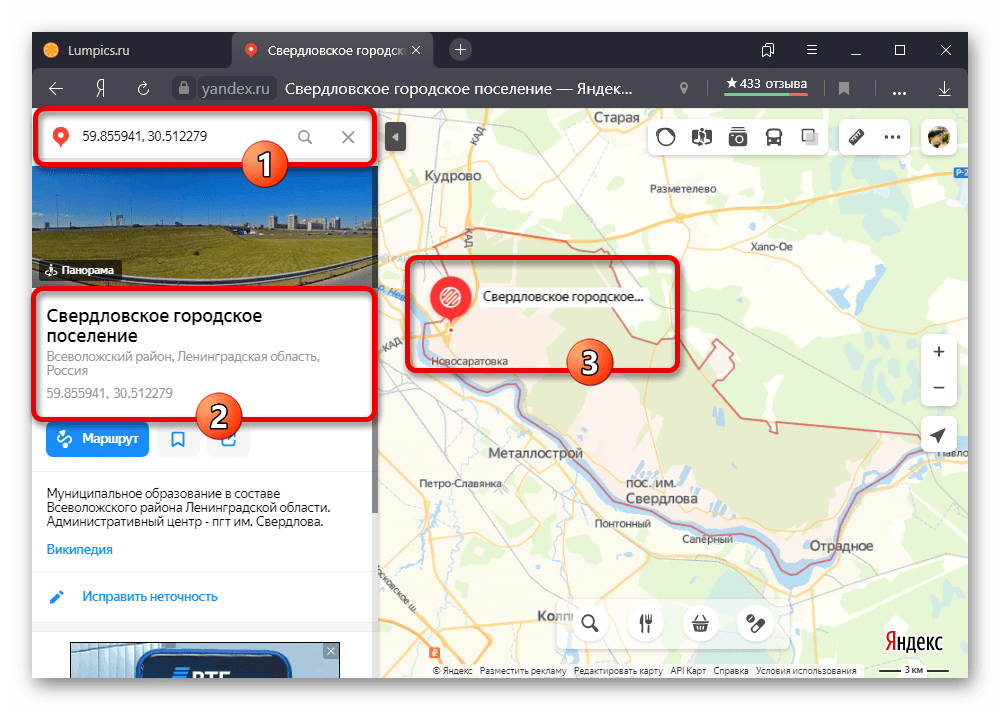
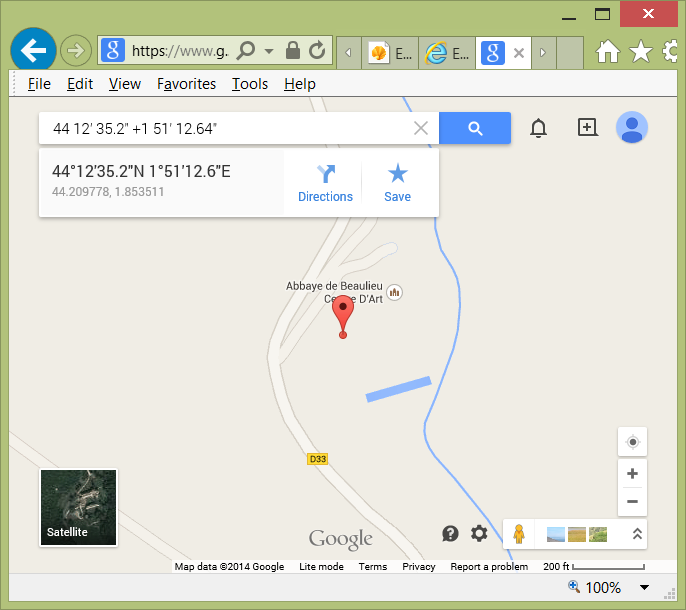 Это объясняется тем, что значительные войсковые группировки СССР, а впоследствии и России, были расположены именно на севере страны. Поэтому и механика ГЛОНАСС рассчитывалась с учетом точности в таких условиях.
Это объясняется тем, что значительные войсковые группировки СССР, а впоследствии и России, были расположены именно на севере страны. Поэтому и механика ГЛОНАСС рассчитывалась с учетом точности в таких условиях. Для этого разработчику достаточно ввести программные ограничения в реализацию протокола связи. Для российского потребителя ГЛОНАСС становится в какой-то мере резервным способом работы в случае недоступности GPS.
Для этого разработчику достаточно ввести программные ограничения в реализацию протокола связи. Для российского потребителя ГЛОНАСС становится в какой-то мере резервным способом работы в случае недоступности GPS.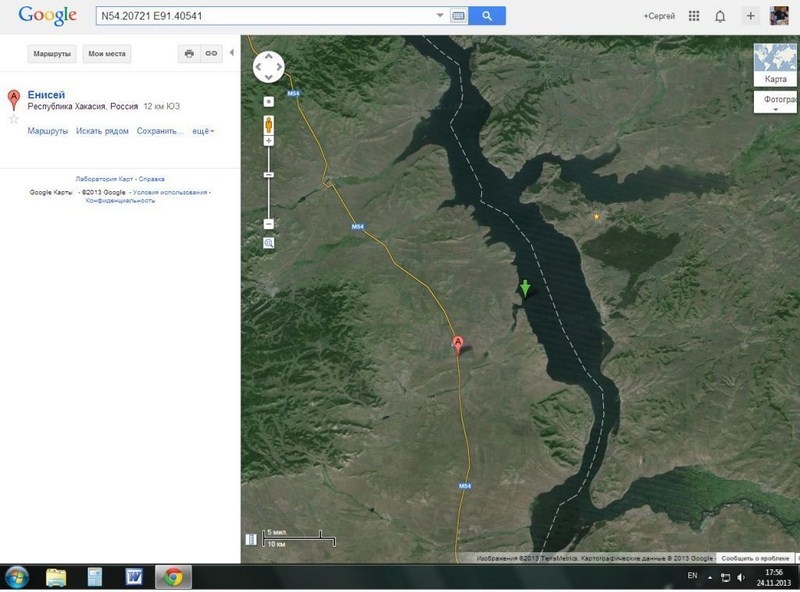 Система сохраняет во внутренней памяти максимально возможный объем данных даже при полной недоступности канала связи с сервером. Информация начинает передаваться при малейшем прерывании глушения радиоэфира.
Система сохраняет во внутренней памяти максимально возможный объем данных даже при полной недоступности канала связи с сервером. Информация начинает передаваться при малейшем прерывании глушения радиоэфира.
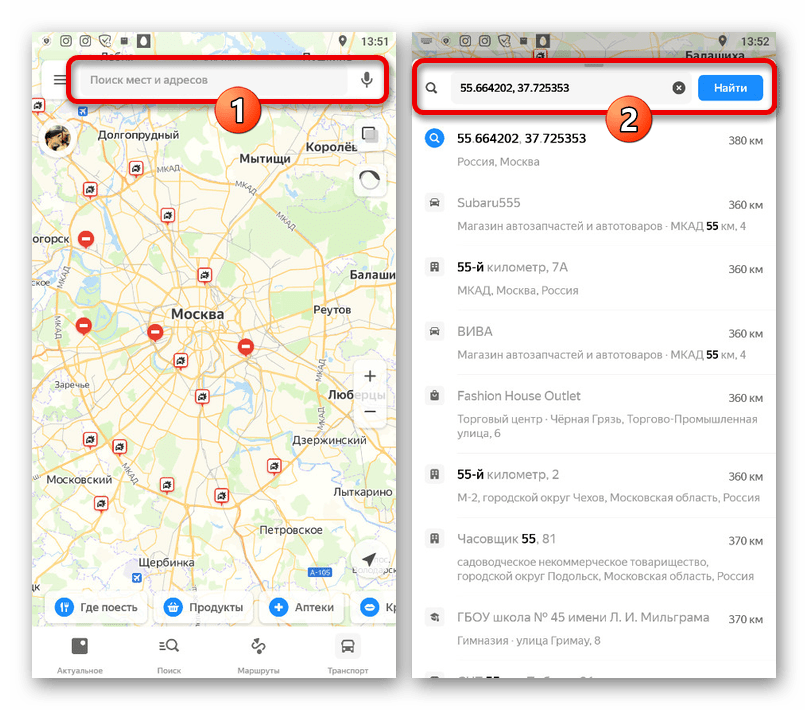 На панели также могут отображаться сведения о других элементах (например, результаты поиска, метки и ресурсы), список результатов (например, объекты, выбранные на карте или результаты поиска), пошаговые инструкции (сведения о маршруте). , или навигация.
На панели также могут отображаться сведения о других элементах (например, результаты поиска, метки и ресурсы), список результатов (например, объекты, выбранные на карте или результаты поиска), пошаговые инструкции (сведения о маршруте). , или навигация. Коснитесь булавки, чтобы просмотреть сведения о ней.
Коснитесь булавки, чтобы просмотреть сведения о ней.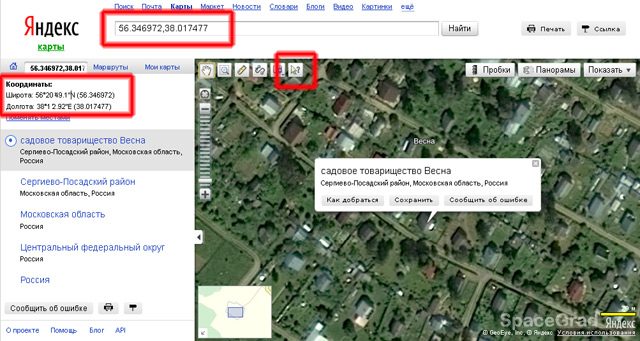 Сюда входят настройки Wi-Fi и локальной аутентификации.
Сюда входят настройки Wi-Fi и локальной аутентификации. («Избранное» звучит как хороший выбор.)
(«Избранное» звучит как хороший выбор.)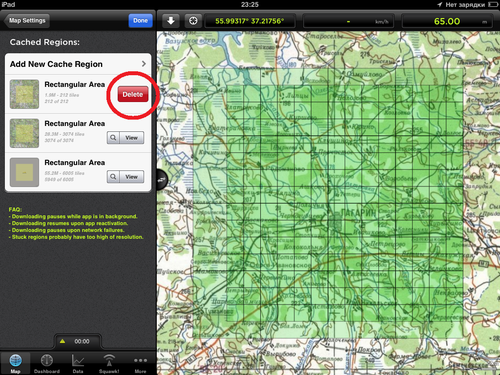 Это приведет к передаче файла на ваш компьютер (при условии, конечно, что ваш компьютер поддерживает Bluetooth, как и все хорошие компьютеры). Если нет, вы можете выбрать вариант VersaMail, чтобы отправить файл себе по электронной почте, или использовать любые другие средства, имеющиеся в вашем распоряжении.
Это приведет к передаче файла на ваш компьютер (при условии, конечно, что ваш компьютер поддерживает Bluetooth, как и все хорошие компьютеры). Если нет, вы можете выбрать вариант VersaMail, чтобы отправить файл себе по электронной почте, или использовать любые другие средства, имеющиеся в вашем распоряжении.
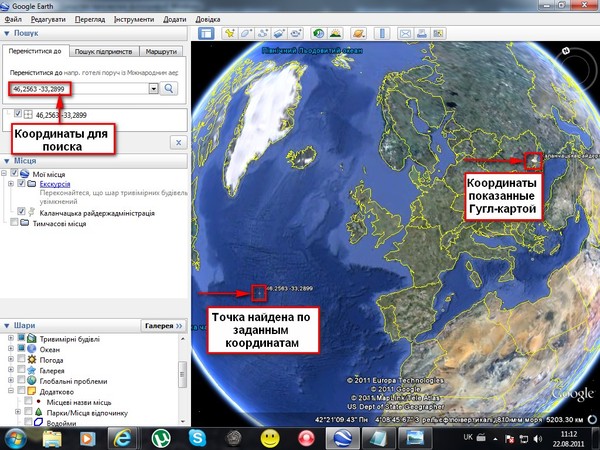
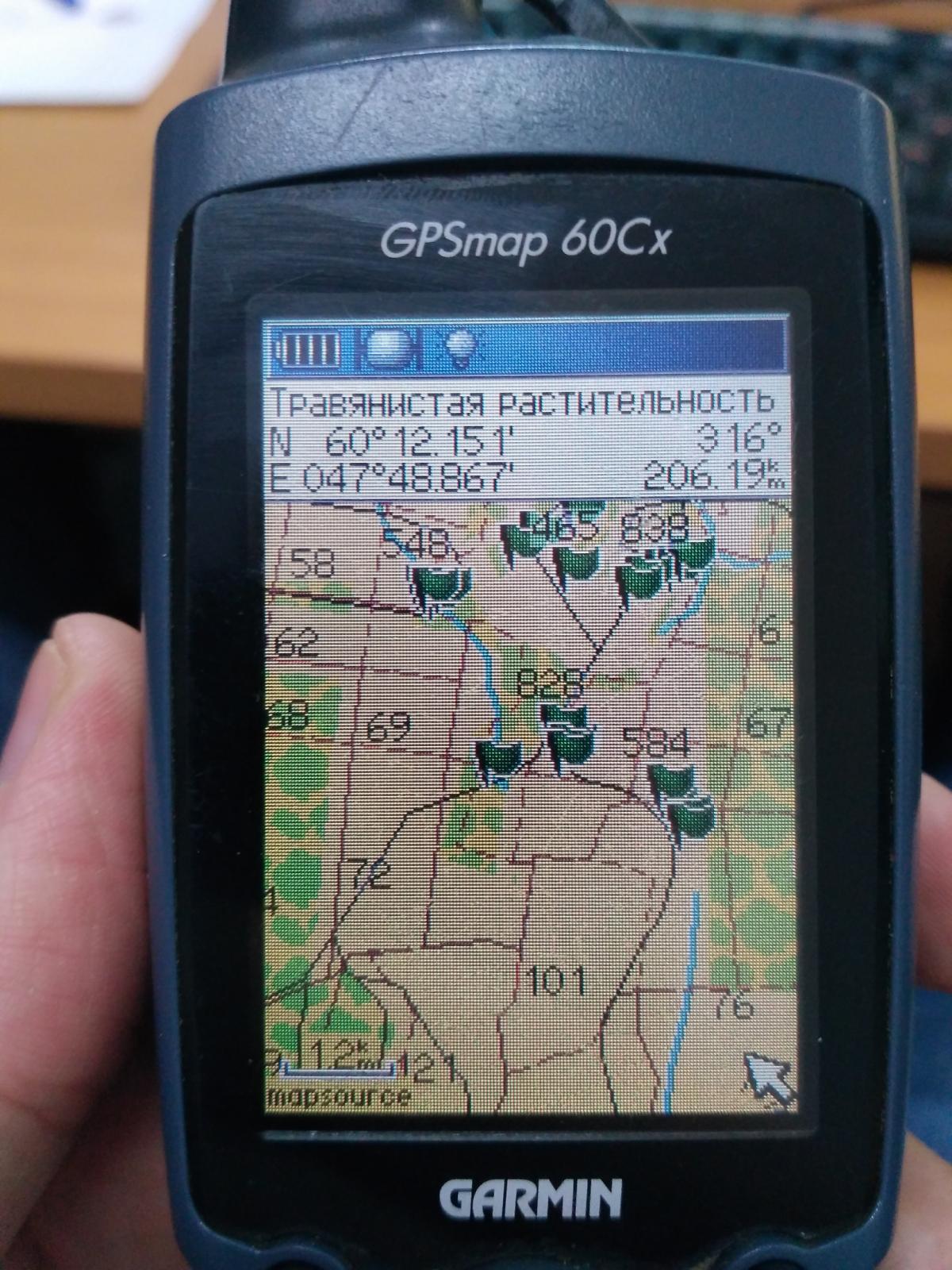 Закрытие окна доступа
завершит программу.
Закрытие окна доступа
завершит программу.
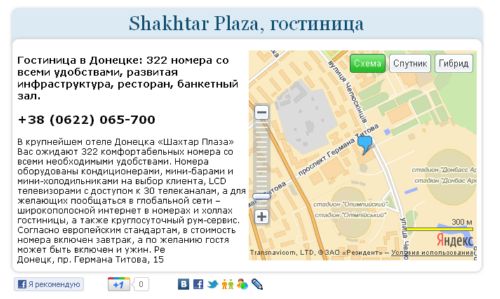
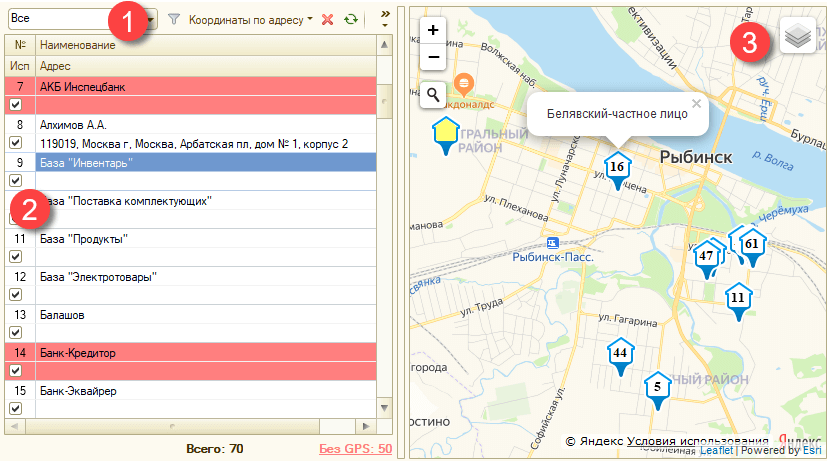 Сохраните их как документацию
вашей работы.
Сохраните их как документацию
вашей работы. Небесный
Тело, вероятно, будет видно вам.
Небесный
Тело, вероятно, будет видно вам.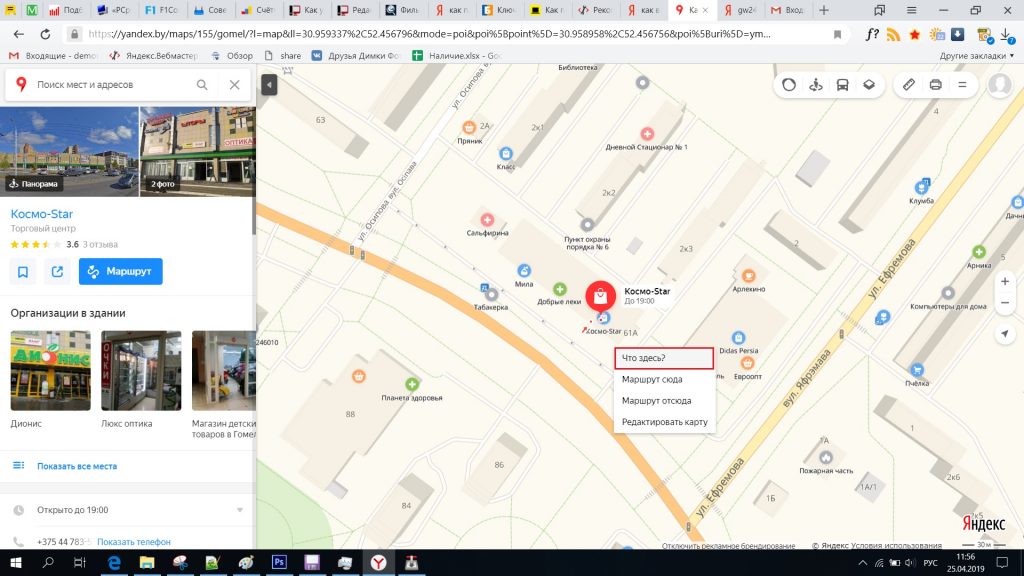 Напиши время. Затем напишите
высота секстанта.
Напиши время. Затем напишите
высота секстанта.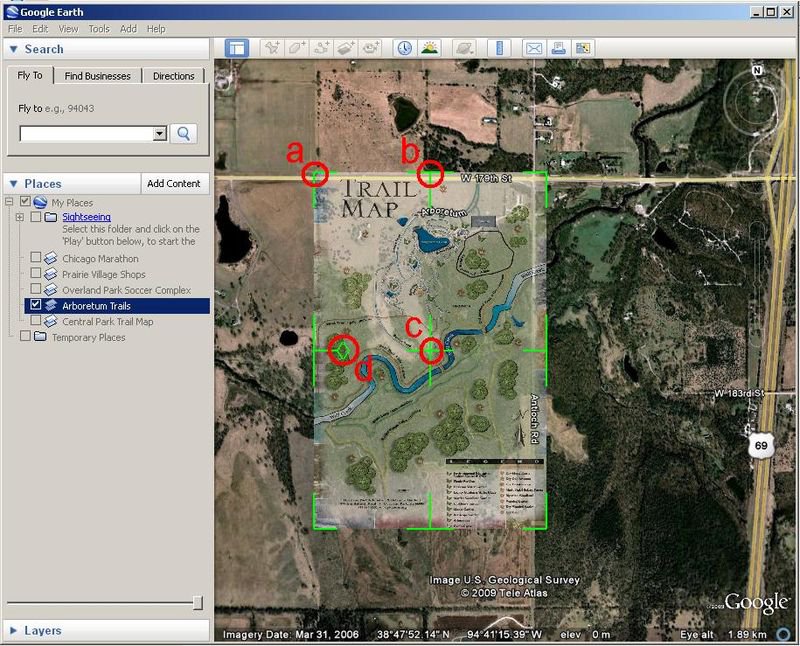 5 IE был
набирается с сигналом плюса, когда ошибка индекса была внутри
барабанная шкала. Затем это число было вычтено из секстанта.
чтение по программе.
5 IE был
набирается с сигналом плюса, когда ошибка индекса была внутри
барабанная шкала. Затем это число было вычтено из секстанта.
чтение по программе.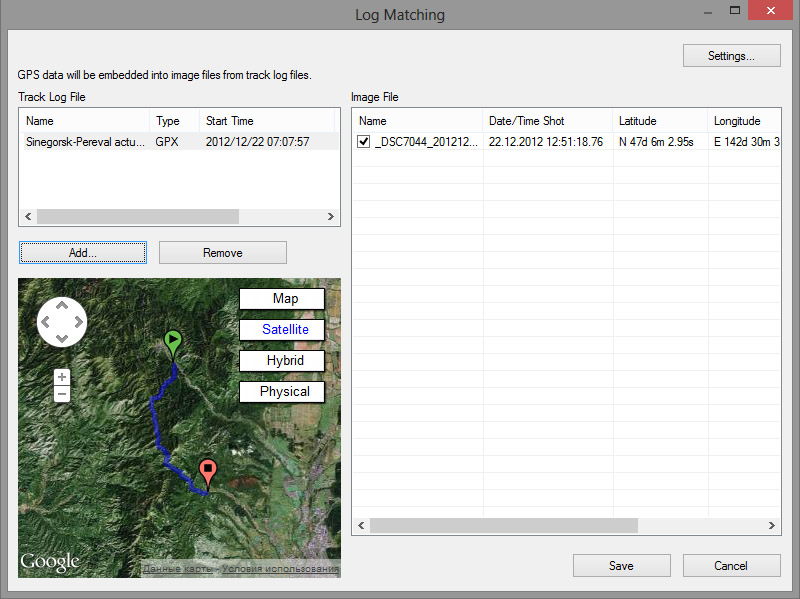 5 и
вверх
5 и
вверх 
 05.2001 13:43:54 GMT
Асс. Поз. Широта: 2340,0'Ю.Долг.: 4030,0'з.
Inst. Высота: 5624,5 '
Высота нижней конечности
Корректировка высоты ------------
Пар: 0,0 'Ссылка: -0,6' SD: 16,0 '
Провал: -3,1 'IE: -2,0'
Общая поправка на высоту: 10,3 '
Скорректированная высота установки: 5634.8 '
Данные о местоположении объекта -----
LHA: 34448,9 '
ГСГ: 2518.9 '
Снижение: 613,8'N
Результаты LOP ------------------
Расчетная высота: 5637,8 '
Перехват: -3,0 мор. Мили (на расстоянии)
Аз. Расчет: 28
05.2001 13:43:54 GMT
Асс. Поз. Широта: 2340,0'Ю.Долг.: 4030,0'з.
Inst. Высота: 5624,5 '
Высота нижней конечности
Корректировка высоты ------------
Пар: 0,0 'Ссылка: -0,6' SD: 16,0 '
Провал: -3,1 'IE: -2,0'
Общая поправка на высоту: 10,3 '
Скорректированная высота установки: 5634.8 '
Данные о местоположении объекта -----
LHA: 34448,9 '
ГСГ: 2518.9 '
Снижение: 613,8'N
Результаты LOP ------------------
Расчетная высота: 5637,8 '
Перехват: -3,0 мор. Мили (на расстоянии)
Аз. Расчет: 28
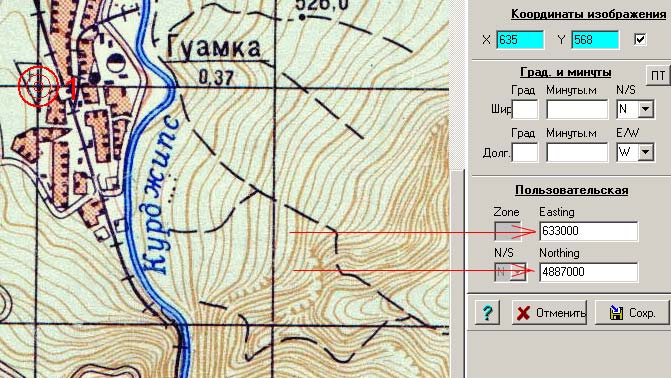 LOPs
вы только что сохранили будут в электронной таблице.
LOPs
вы только что сохранили будут в электронной таблице. Делайте заметки в организованном
таблица, по одной строке для каждого небесного объекта. В шапке
таблица, дата записи, предполагаемое положение, время сумерек и указатель
ошибка.Подготовьте небо перед выходом на палубу.
Делайте заметки в организованном
таблица, по одной строке для каждого небесного объекта. В шапке
таблица, дата записи, предполагаемое положение, время сумерек и указатель
ошибка.Подготовьте небо перед выходом на палубу.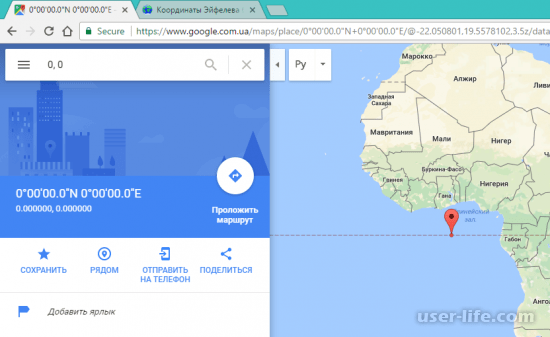 Они, вероятно, будут переходить очень далеко от правильного положения, даже если
если они близко друг к другу. Навигатор учитывает эту ситуацию
придавая небольшой вес переходам, образующим небольшие углы.Но
лучше отменить выбор одного из них и пересчитать позицию.
Они, вероятно, будут переходить очень далеко от правильного положения, даже если
если они близко друг к другу. Навигатор учитывает эту ситуацию
придавая небольшой вес переходам, образующим небольшие углы.Но
лучше отменить выбор одного из них и пересчитать позицию.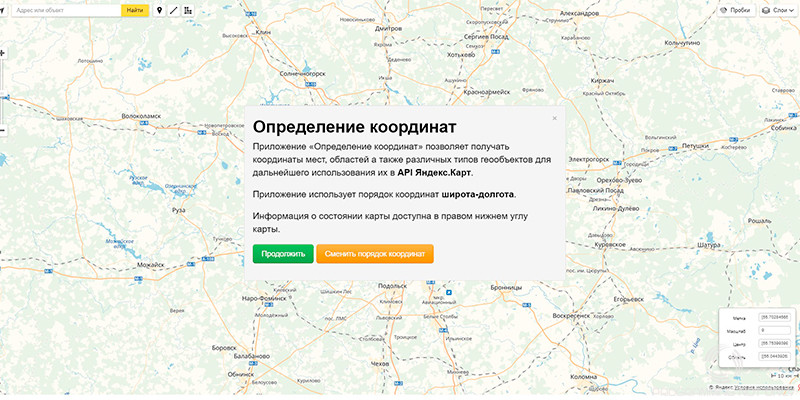 Процедура аналогична описанной выше для звезд.
и планеты.
Процедура аналогична описанной выше для звезд.
и планеты.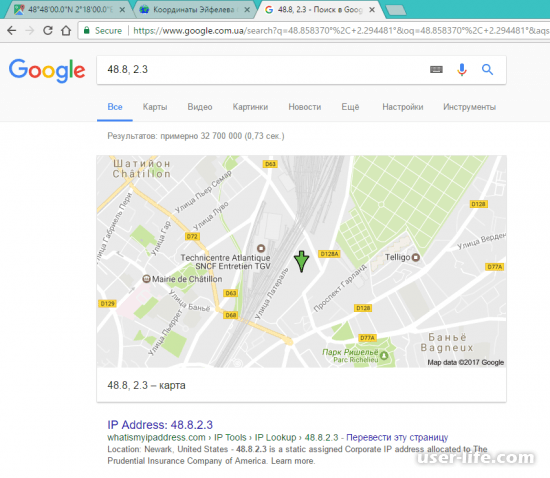 Полученная позиция
с помощью этого метода называется исправление .
Полученная позиция
с помощью этого метода называется исправление .
 В Navigator ,
выберите Солнце и используйте команду Object Data для оценки
время прохождения Солнца в вашем предполагаемом положении. Брать
пара наблюдений за высотой (примерно 5 минут с интервалом) до тех пор, пока
15 минут до транзита.
В Navigator ,
выберите Солнце и используйте команду Object Data для оценки
время прохождения Солнца в вашем предполагаемом положении. Брать
пара наблюдений за высотой (примерно 5 минут с интервалом) до тех пор, пока
15 минут до транзита. Время в пути составляет в среднем два раза
на равных высотах (до и после перехода).
Время в пути составляет в среднем два раза
на равных высотах (до и после перехода).
 Чтобы найти
правильное время прохождения (и долгота).
Чтобы найти
правильное время прохождения (и долгота).
 Если взять только
один, Солнце может покрываться в критическое время после
транзит. Имея много наблюдений, вы увеличиваете шанс
наличия одной пригодной для использования пары наблюдений.
Если взять только
один, Солнце может покрываться в критическое время после
транзит. Имея много наблюдений, вы увеличиваете шанс
наличия одной пригодной для использования пары наблюдений.
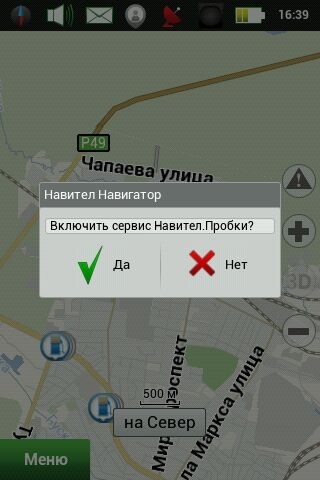 5 или более поздняя) имеет морской альманах
генератор страниц / принтер. Эти страницы не совсем такие же, как
настоящие страницы альманаха, но они содержат большую часть необходимой информации
делать небесные вычисления традиционным способом, без
компьютер.
5 или более поздняя) имеет морской альманах
генератор страниц / принтер. Эти страницы не совсем такие же, как
настоящие страницы альманаха, но они содержат большую часть необходимой информации
делать небесные вычисления традиционным способом, без
компьютер.

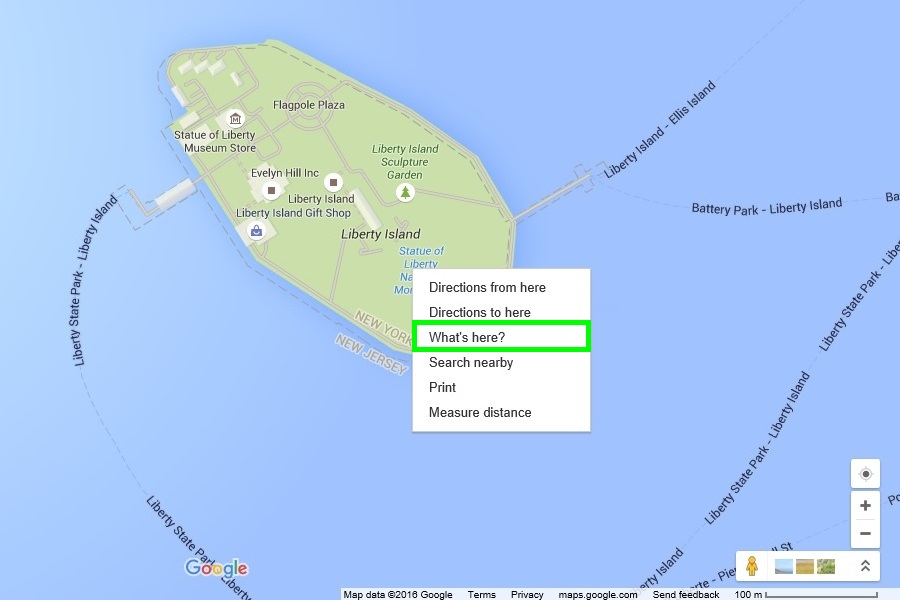
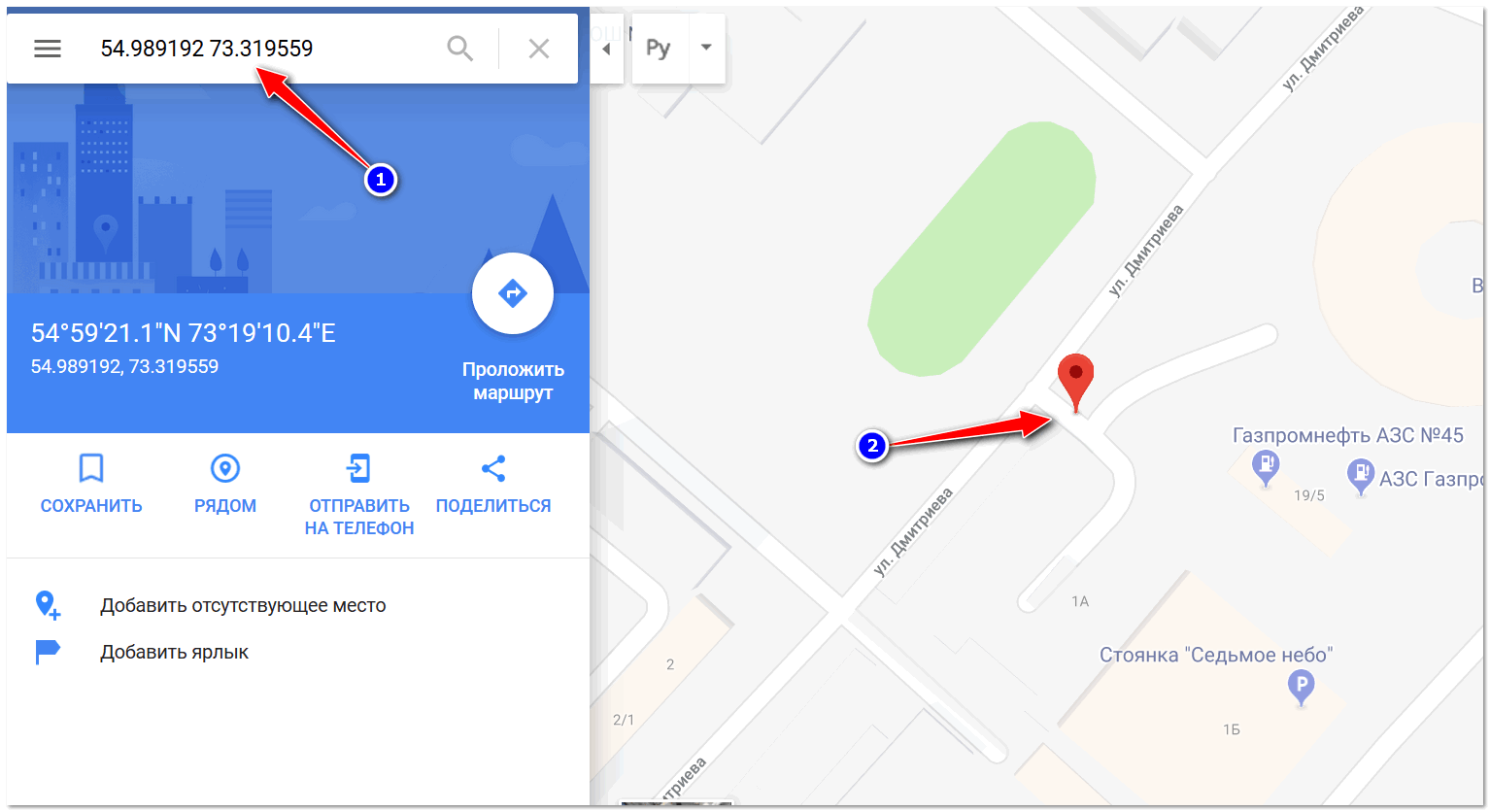 Шрифты True Type лучше,
потому что их можно изменить до любого небольшого размера.
Шрифты True Type лучше,
потому что их можно изменить до любого небольшого размера.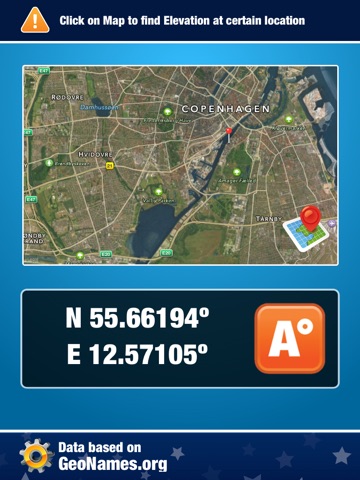
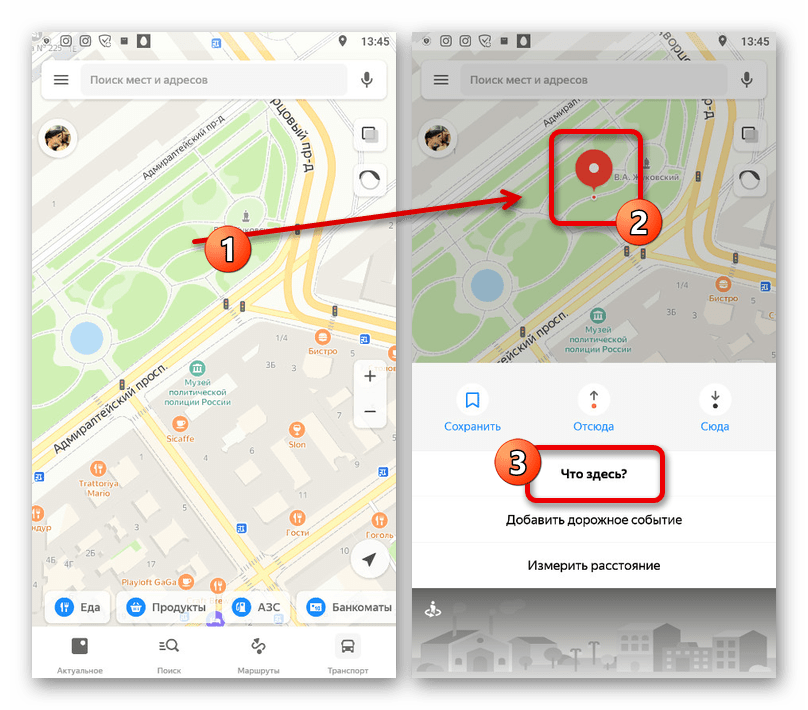 Распечатанная диаграмма использует принтер
более высокое разрешение.
Распечатанная диаграмма использует принтер
более высокое разрешение.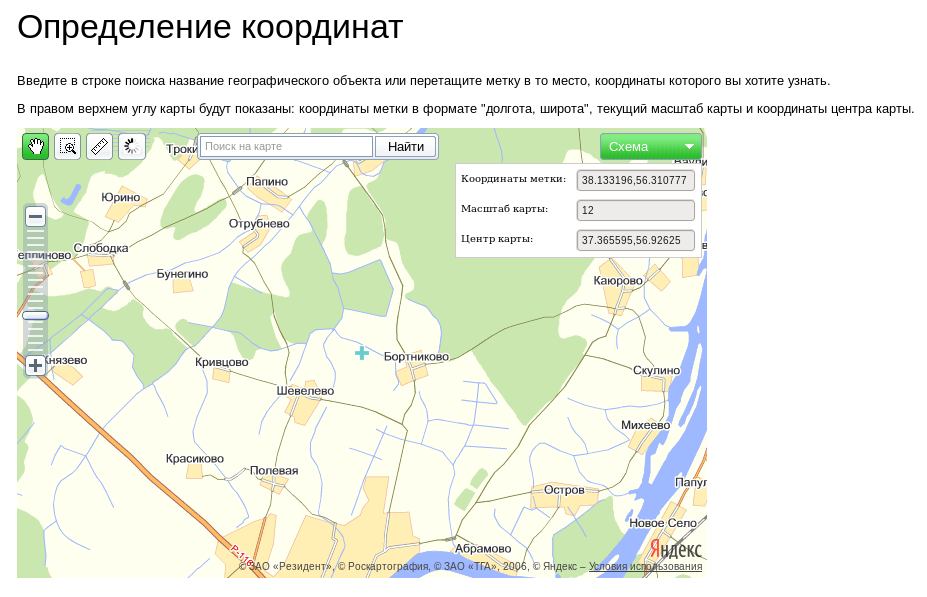 В этом представлении E и W перевернуты, а диаграмма
следует рассматривать в перевернутом виде
В этом представлении E и W перевернуты, а диаграмма
следует рассматривать в перевернутом виде  Если вы открыли звездоискатель
нажав кнопку в окне астрономической навигации,
эти значения устанавливаются автоматически.
Если вы открыли звездоискатель
нажав кнопку в окне астрономической навигации,
эти значения устанавливаются автоматически. 0. Теперь это намного удобнее с добавлением растровой диаграммы.
возможности.
0. Теперь это намного удобнее с добавлением растровой диаграммы.
возможности.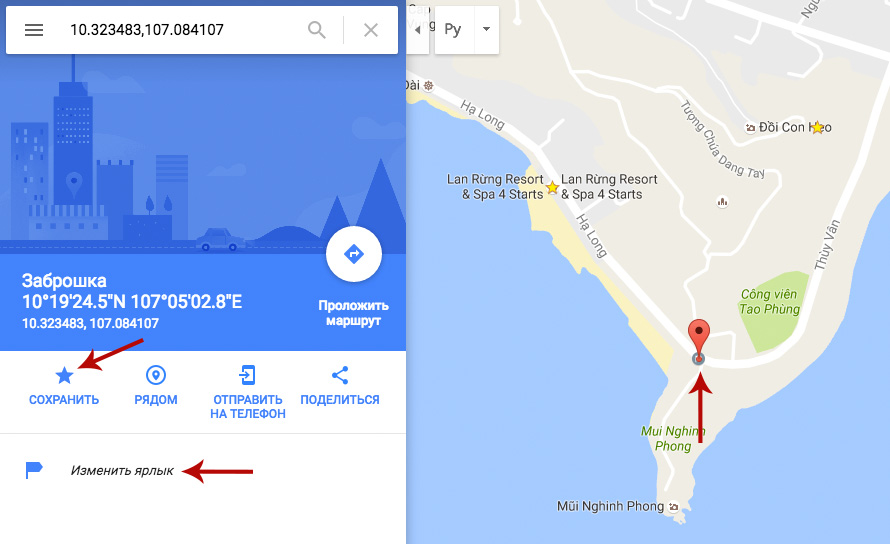 CHT
CHT  Никаких других форматов файлов диаграмм
поддерживается в настоящее время. Эти файлы могут быть созданы из отсканированных
графики, используя программу ChartMaker.
Никаких других форматов файлов диаграмм
поддерживается в настоящее время. Эти файлы могут быть созданы из отсканированных
графики, используя программу ChartMaker.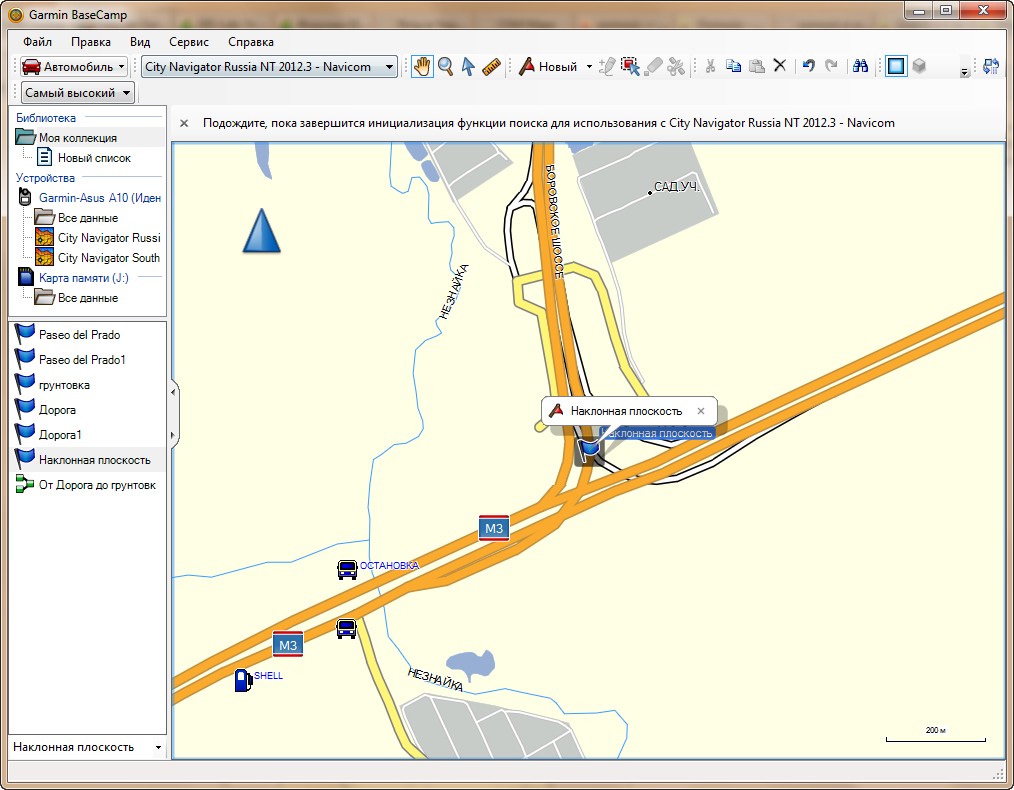
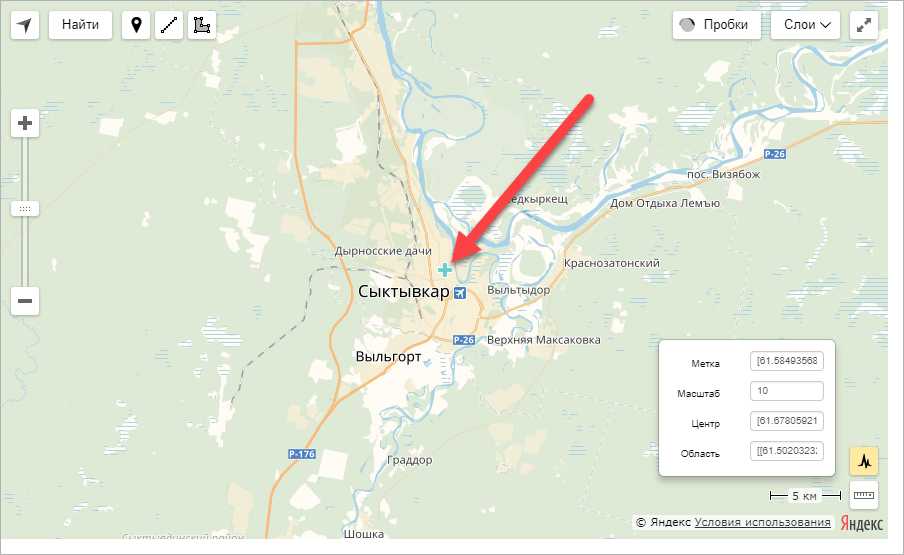 Нажмите
кнопку открытия изображения диаграммы и выберите файл CID. Многие диаграммы
изображения могут быть добавлены на данный рабочий стол. Изображения могут быть видимыми
или нет. Чтобы поиграть с видимостью диаграммы, используйте небольшой флажок
в списке изображений диаграммы.
Нажмите
кнопку открытия изображения диаграммы и выберите файл CID. Многие диаграммы
изображения могут быть добавлены на данный рабочий стол. Изображения могут быть видимыми
или нет. Чтобы поиграть с видимостью диаграммы, используйте небольшой флажок
в списке изображений диаграммы. Чтобы уменьшить неровности при масштабировании или прокрутке,
эти расчеты реализованы в разных потоках
выполнения программы.Вот почему требуется некоторое время для
растровые диаграммы, отображаемые после масштабирования или прокрутки.
Чтобы уменьшить неровности при масштабировании или прокрутке,
эти расчеты реализованы в разных потоках
выполнения программы.Вот почему требуется некоторое время для
растровые диаграммы, отображаемые после масштабирования или прокрутки.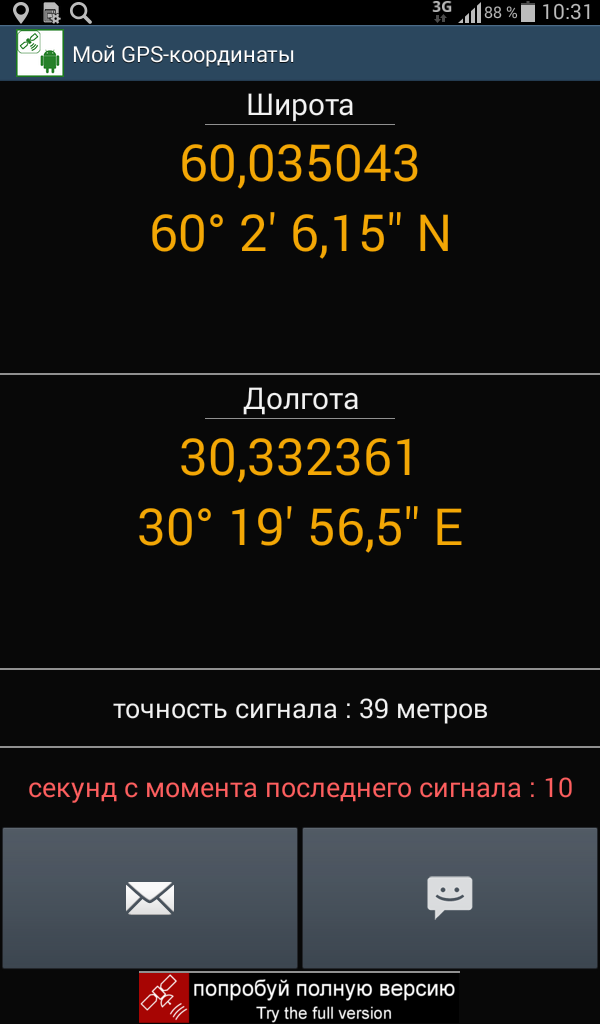

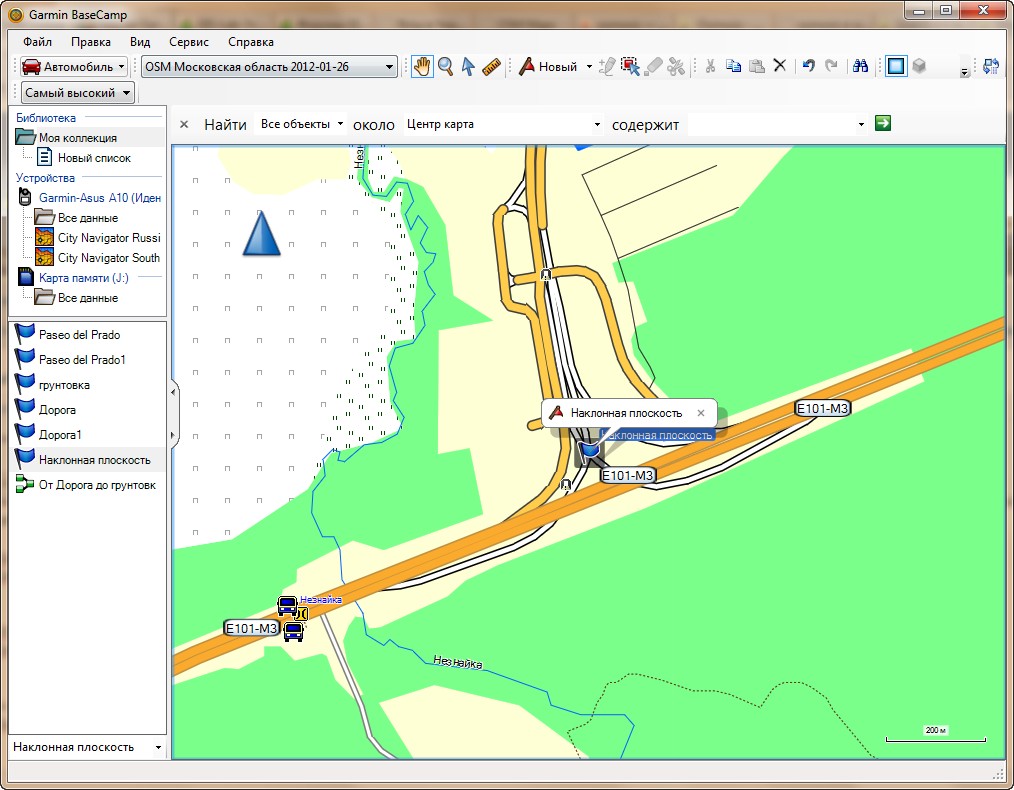 Для увеличения нажмите
левую кнопку мыши в точке, на которой вы хотите сфокусироваться (экран
центр). Чтобы уменьшить масштаб, используйте правую кнопку мыши или щелкните
левая кнопка мыши с нажатой клавишей Shift.
Для увеличения нажмите
левую кнопку мыши в точке, на которой вы хотите сфокусироваться (экран
центр). Чтобы уменьшить масштаб, используйте правую кнопку мыши или щелкните
левая кнопка мыши с нажатой клавишей Shift. Маршрут — это набор точек на поверхности.
Земли, с необязательным связанным текстом. Маршруты могут
иметь любое количество точек или путевых точек. Вы можете рисовать как
сколько угодно маршрутов. Маршруты можно сохранять в навигаторе.
Файлы рабочего стола (файлы .NAV). Вы можете сделать некоторые маршруты невидимыми
и сконцентрируйтесь на своем текущем маршруте. Вы также можете редактировать
маршруты, меняйте их цвета и названия.
Маршрут — это набор точек на поверхности.
Земли, с необязательным связанным текстом. Маршруты могут
иметь любое количество точек или путевых точек. Вы можете рисовать как
сколько угодно маршрутов. Маршруты можно сохранять в навигаторе.
Файлы рабочего стола (файлы .NAV). Вы можете сделать некоторые маршруты невидимыми
и сконцентрируйтесь на своем текущем маршруте. Вы также можете редактировать
маршруты, меняйте их цвета и названия.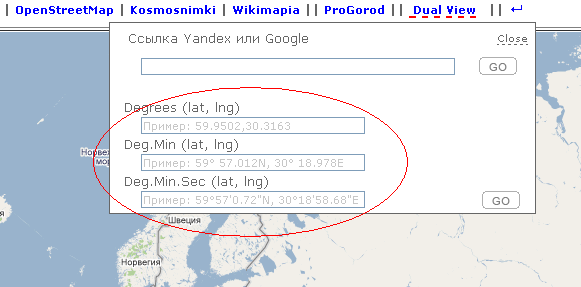 Вы также можете редактировать координаты точек,
двойным щелчком по точке в электронной таблице. Чтобы добавить точку
к существующему маршруту (или треку) щелкните инструмент маршрута. в
В меню выберите «Маршруты » Добавить точку в маршрут. Выбери маршрут.
Добавьте одну или несколько точек. Щелкните правой кнопкой мыши, чтобы сохранить точки и завершить добавление.
Вы также можете редактировать координаты точек,
двойным щелчком по точке в электронной таблице. Чтобы добавить точку
к существующему маршруту (или треку) щелкните инструмент маршрута. в
В меню выберите «Маршруты » Добавить точку в маршрут. Выбери маршрут.
Добавьте одну или несколько точек. Щелкните правой кнопкой мыши, чтобы сохранить точки и завершить добавление. Как и маршруты, они могут иметь любое количество точек. Треки
могут храниться в файлах Navigator Desktop (файлы .NAV).Ты можешь
сделайте треки невидимыми, чтобы сконцентрироваться на текущем треке. Ты
также может редактировать треки, менять их цвета и названия.
Как и маршруты, они могут иметь любое количество точек. Треки
могут храниться в файлах Navigator Desktop (файлы .NAV).Ты можешь
сделайте треки невидимыми, чтобы сконцентрироваться на текущем треке. Ты
также может редактировать треки, менять их цвета и названия.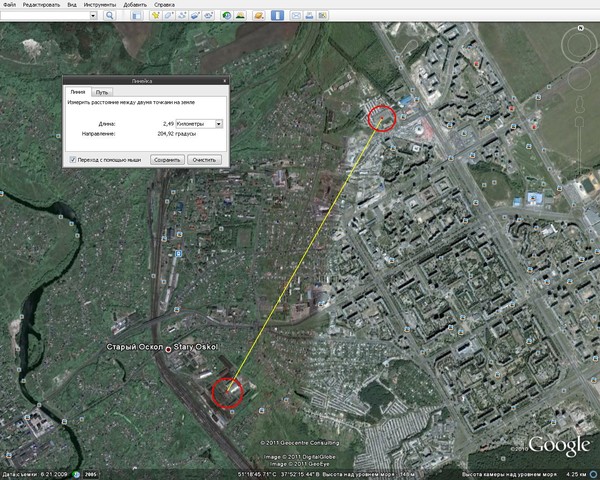


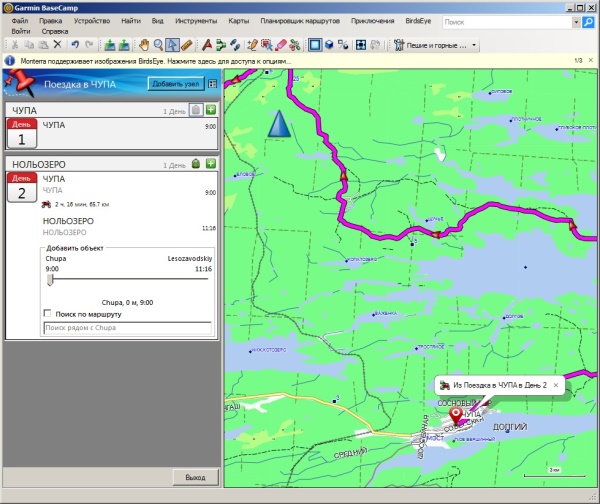
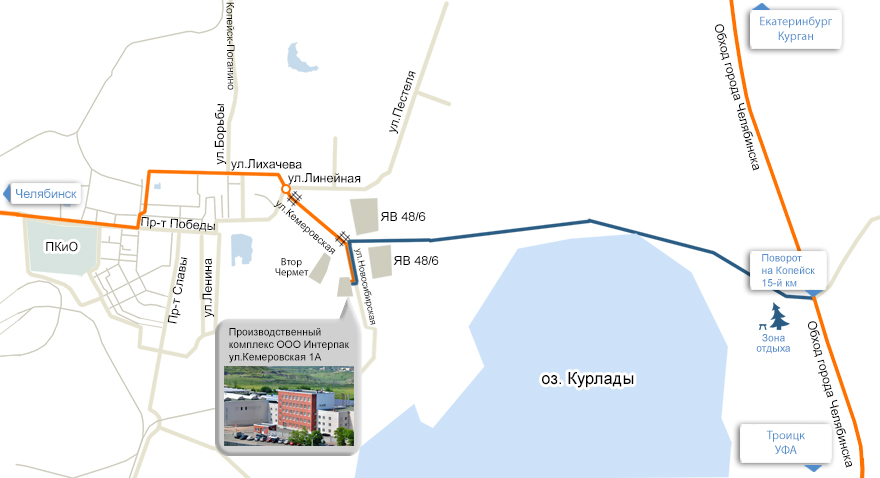
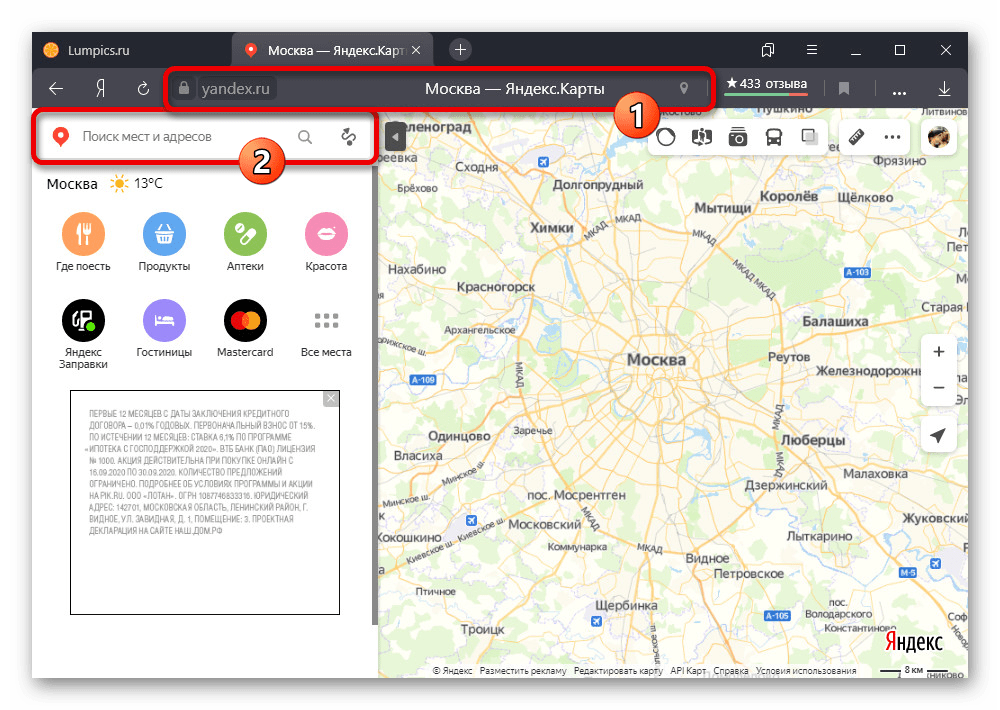 Установите параметры связи терминала на 4800
бод, 8 бит данных, четность Нет, 1 стоповый бит. Если устройство GPS
установлен правильно, вы увидите текстовые сообщения от GPS,
вот так:
Установите параметры связи терминала на 4800
бод, 8 бит данных, четность Нет, 1 стоповый бит. Если устройство GPS
установлен правильно, вы увидите текстовые сообщения от GPS,
вот так: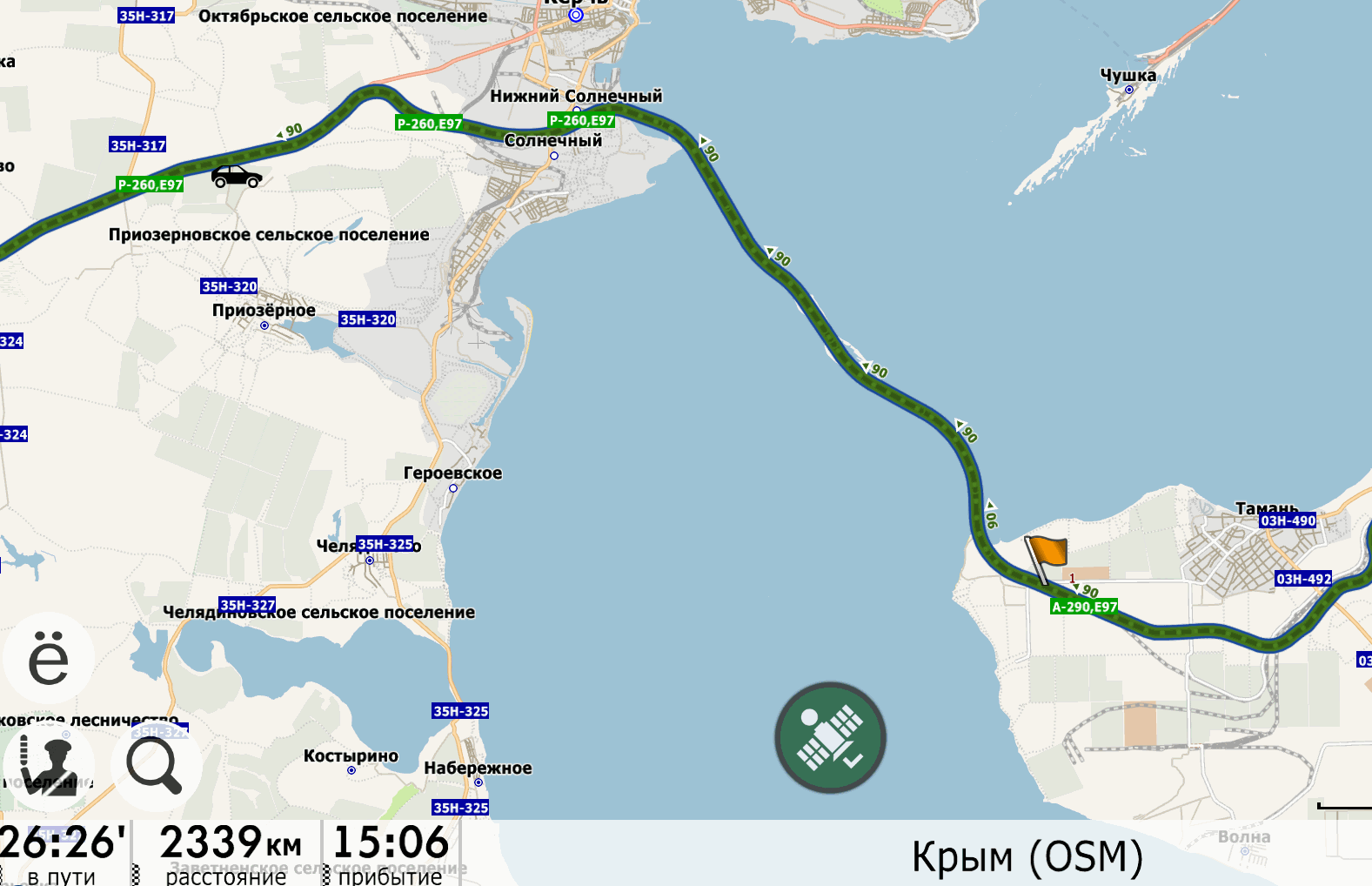 Вы можете настроить GPS-интерфейс навигатора так, чтобы он подавал звуковой сигнал при каждом входящем
сообщение.
Вы можете настроить GPS-интерфейс навигатора так, чтобы он подавал звуковой сигнал при каждом входящем
сообщение.