Как вводить координаты в «Яндекс Навигатор»? Особенности и правила. Функции современного навигатора
«Яндекс Навигатор» – современный и многофункциональный инструмент. Компания «Яндекс» приготовила для своих пользователей новое приложение, которое способно быстро привести человека в нужное место. Карты разработаны для всех городов на территории Украины и России. Навигатор подходит для любой машины. Он позволяет комфортно ездить как днем, так и в темное время суток, благодаря ночному режиму работы.
Какие особенности приготовил «Яндекс» своим пользователям? Наверное, главное – это то, что навигатор способен предупредить человека о дорожных работах и камерах видеонаблюдения, но для этого понадобится Интернет. Другие функции также добавляют комфорта при езде. «Яндекс Навигатор» способен запоминать маршруты и сохранять их; если есть необходимость, можно найти дополнительную информацию о каком-либо здании. Удобный поиск позволяет отыскать нужное место всего за минуту, для этого необходимо написать адрес или название организации. Навигатор способен построить комфортный маршрут, исходя из пробок и дорожного покрытия, а сама поездка сопровождается голосовыми подсказками.
Как вводить координаты в «Яндекс Навигатор»
Многие автомобилисты пользуются навигатором. Конечно, покупать отдельное устройство будет довольно дорого, но сейчас появилось новое решение. Вы можете установить «Яндекс Навигатор» для ноутбука или телефона под управлением ОС Android или IOS. Это очень удобно. На телефон можно установить программу, настроить ее и спокойно ехать до нужного места. Кажется, что настроить приложение просто, но у многих пользователей возникают проблемы. Давайте рассмотрим это и ответим на главный вопрос: как вводить координаты в «Яндекс Навигатор»?
Зачем указывать месторасположение объекта? В контактах у многих компаний можно найти адрес или их координаты. Чтобы точнее указать навигатору место, куда необходимо двигаться, в программу вносят географическое месторасположение. «Яндекс Навигатор» не стал исключением, благодаря этой функции можно в несколько кликов найти нужное место.
Что означают цифры в координатах
Чтобы узнать, как вводить координаты в «Яндекс Навигатор», необходимо рассмотреть, что обозначают указанные в Сети цифры. В этой программе географические месторасположение нужно вводить в градусах, которые будут представлены в виде десятичных дробей. Но в мире также принято использовать другой формат записи. Координату в этом случае записывают так: градусы, минуты и секунды.
В «Яндекс Навигаторе» первая цифра указывает на широту, это направление, которое идет вверх от нужного объекта. Принято использовать такие указатели: N – указывает на северную широту, а S – южную.
Вторая цифра обозначает долготу, то есть линию, которая проходит горизонтально к необходимому месту. Долготу также разделяют: буква E указывает на восток, а W — на запад.
Ввод координат на «Яндекс Картах»
Мы узнали, что обозначают цифры в координатах, теперь можем перейти к главному вопросу: как вводить координаты в «Яндекс Навигатор»?
Сначала необходимо открыть приложение на своем девайсе. Чтобы найти нужное место, нужно узнать его географические координаты. Если вы ищете какую-либо компанию, то такие данные должны быть на сайте.
Итак, вы нашли координаты, что делать дальше? В адресной строке введите данные в «Яндекс Навигатор». Маршрут будет проложен только после того, как вы нажмете на кнопку «Найти». Как правильно ввести координаты? Они записываются в адресной строке без пробелов. Если координата содержит дробную часть, то ее необходимо отделить точкой. Также широту и долготу необходимо отделить запятой, но без пробелов.
Если вы правильно ввели данные, то навигатор быстро проложит маршрут. Главное – посмотрите правильность ввода месторасположения и пользуйтесь приложенными правилами ввода координат.
«Яндекс Навигатор» для Windows, Windows Phone, IOS или Android имеет один и тот же алгоритм работы, поэтому ввод данных будет осуществляться одинаково. Эта программа способна перевести координаты в другую систему, которая покажет данные в таком виде: градусы, минуты и секунды.
Если вы неправильно введете координаты, то навигатор укажет не то место, которое вам необходимо найти. В этой программе есть кнопка «Поменять местами». Так вы быстро сможете поменять долготу и широту местами, в том случае, если введете координаты неправильно.
Как пользоваться навигатором офлайн
Как правило, многие люди стремятся установить навигатор без Интернета, так как на него уходит лишний трафик и, вообще, мобильный Интернет довольно долго грузит страницы. В «Яндекс Навигаторе» предусмотрена такая возможность. Чтобы использовать программу без Интернета, необходимо скачать карты. Как это сделать?
- Заходим в меню, где выбираем пункт «Загрузка карт». Вы можете скачать сведения для определенного города или всей страны.
- В поиске нужно ввести название города или страны и нажать «Скачать». Как правило, размер карты указывают внизу.
На этом все. Как только карта загрузится, вы сможете ее использовать. Главное – включить GPS и подождать, пока программа подключится к спутникам.
Вывод
Навигатор – это отличная программа для автомобилистов. Она не требует никаких затрат, все, что нужно – это современный телефон. «Яндекс Навигатор» пользуется большой популярностью. Это и не удивительно, так как в нем приятный интерфейс и, что самое главное, встроено множество полезных функций. Можно использовать «Яндекс Навигатор» для Windows, Windows Phone, IOS и Android.
Как вводить координаты в «Яндекс Навигатор»? Особенности и правила. Функции современного навигатора
Содержание статьи:«Яндекс Навигатор» – современный и многофункциональный инструмент. Компания «Яндекс» приготовила для своих пользователей новое приложение, которое способно быстро привести человека в нужное место. Карты разработаны для всех городов на территории Украины и России. Навигатор подходит для любой машины. Он позволяет комфортно ездить как днем, так и в темное время суток, благодаря ночному режиму работы.
Какие особенности приготовил «Яндекс» своим пользователям? Наверное, главное – это то, что навигатор способен предупредить человека о дорожных работах и камерах видеонаблюдения, но для этого понадобится Интернет. Другие функции также добавляют комфорта при езде. «Яндекс Навигатор» способен запоминать маршруты и сохранять их; если есть необходимость, можно найти дополнительную информацию о каком-либо здании. Удобный поиск позволяет отыскать нужное место всего за минуту, для этого необходимо написать адрес или название организации. Навигатор способен построить комфортный маршрут, исходя из пробок и дорожного покрытия, а сама поездка сопровождается голосовыми подсказками.
Как вводить координаты в «Яндекс Навигатор»
Вам будет интересно:Как включить на «Андроиде» GPS и настроить его
Многие автомобилисты пользуются навигатором. Конечно, покупать отдельное устройство будет довольно дорого, но сейчас появилось новое решение. Вы можете установить «Яндекс Навигатор» для ноутбука или телефона под управлением ОС Android или IOS. Это очень удобно. На телефон можно установить программу, настроить ее и спокойно ехать до нужного места. Кажется, что настроить приложение просто, но у многих пользователей возникают проблемы. Давайте рассмотрим это и ответим на главный вопрос: как вводить координаты в «Яндекс Навигатор»?
Зачем указывать месторасположение объекта? В контактах у многих компаний можно найти адрес или их координаты. Чтобы точнее указать навигатору место, куда необходимо двигаться, в программу вносят географическое месторасположение. «Яндекс Навигатор» не стал исключением, благодаря этой функции можно в несколько кликов найти нужное место.
Что означают цифры в координатах
Чтобы узнать, как вводить координаты в «Яндекс Навигатор», необходимо рассмотреть, что обозначают указанные в Сети цифры. В этой программе географические месторасположение нужно вводить в градусах, которые будут представлены в виде десятичных дробей. Но в мире также принято использовать другой формат записи. Координату в этом случае записывают так: градусы, минуты и секунды.
В «Яндекс Навигаторе» первая цифра указывает на широту, это направление, которое идет вверх от нужного объекта. Принято использовать такие указатели: N – указывает на северную широту, а S – южную.
Вторая цифра обозначает долготу, то есть линию, которая проходит горизонтально к необходимому месту. Долготу также разделяют: буква E указывает на восток, а W — на запад.
Ввод координат на «Яндекс Картах»
Мы узнали, что обозначают цифры в координатах, теперь можем перейти к главному вопросу: как вводить координаты в «Яндекс Навигатор»?
Сначала необходимо открыть приложение на своем девайсе. Чтобы найти нужное место, нужно узнать его географические координаты. Если вы ищете какую-либо компанию, то такие данные должны быть на сайте.
Итак, вы нашли координаты, что делать дальше? В адресной строке введите данные в «Яндекс Навигатор». Маршрут будет проложен только после того, как вы нажмете на кнопку «Найти». Как правильно ввести координаты? Они записываются в адресной строке без пробелов. Если координата содержит дробную часть, то ее необходимо отделить точкой. Также широту и долготу необходимо отделить запятой, но без пробелов.
Если вы правильно ввели данные, то навигатор быстро проложит маршрут. Главное – посмотрите правильность ввода месторасположения и пользуйтесь приложенными правилами ввода координат.
«Яндекс Навигатор» для Windows, Windows Phone, IOS или Android имеет один и тот же алгоритм работы, поэтому ввод данных будет осуществляться одинаково. Эта программа способна перевести координаты в другую систему, которая покажет данные в таком виде: градусы, минуты и секунды.
Если вы неправильно введете координаты, то навигатор укажет не то место, которое вам необходимо найти. В этой программе есть кнопка «Поменять местами». Так вы быстро сможете поменять долготу и широту местами, в том случае, если введете координаты неправильно.
Как пользоваться навигатором офлайн
Как правило, многие люди стремятся установить навигатор без Интернета, так как на него уходит лишний трафик и, вообще, мобильный Интернет довольно долго грузит страницы. В «Яндекс Навигаторе» предусмотрена такая возможность. Чтобы использовать программу без Интернета, необходимо скачать карты. Как это сделать?
- Заходим в меню, где выбираем пункт «Загрузка карт». Вы можете скачать сведения для определенного города или всей страны.
- В поиске нужно ввести название города или страны и нажать «Скачать». Как правило, размер карты указывают внизу.
На этом все. Как только карта загрузится, вы сможете ее использовать. Главное – включить GPS и подождать, пока программа подключится к спутникам.
Вывод
Навигатор – это отличная программа для автомобилистов. Она не требует никаких затрат, все, что нужно – это современный телефон. «Яндекс Навигатор» пользуется большой популярностью. Это и не удивительно, так как в нем приятный интерфейс и, что самое главное, встроено множество полезных функций. Можно использовать «Яндекс Навигатор» для Windows, Windows Phone, IOS и Android.
Источник
Как в Яндекс навигаторе построить маршрут
В этой статье, я покажу различные варианты построения маршрута, в Яндекс навигаторе.
Как в Яндекс навигаторе построить маршрут
Стандартный маршрут
Стандартное построение маршрута, выглядит следующим образом. Пользователь запускает Яндекс навигатор на своём устройстве, навигатор автоматически определяет место нахождения, от этой точки будет прокладываться маршрут.
Остаётся:
1. Нажать на кнопку «Поиск».
3. Дождаться пока навигатор найдёт адрес на карте, далее нажать на кнопку «Поехали».
4. После построения маршрута навигатором, выбрать оптимальный вариант и ещё раз нажать на кнопку «Поехали».
5. Если у места куда вы собираетесь ехать, нет конкретного адреса, и вы не знаете его координаты (какой-то участок дороги). Найдите эту точку на карте и нажмите на неё, удерживая несколько секунд, до появления меню, в меню выберите пункт «Сюда».
Через несколько точек
В предыдущем разделе, мы прокладывали стандартный маршрут из точки A в точку B, где навигатор предложил нам кратчайший путь.
В этом разделе, мы построим маршрут через несколько точек, двумя способами.
Способ первый
1. Прокладываем обычный маршрут, от начальной до конечной точки, к примеру из Москвы в Санкт-Петербург.
2. Устанавливаем на карте, дополнительную точку, через которую будет пролегать маршрут, я выбрал город Псков. Нажимаем на эту точку и удерживаем некоторое время, в открывшемся меню, жмём на кнопку «Через». Карту можно увеличить, чтобы детально указать нужное место.
3. Наш маршрут перестроился, через указанную промежуточную точку, если он устраивает вас, жмите кнопку «Поехали». При необходимости, можете указать ещё несколько промежуточных точек. Повторюсь, что карту можно увеличить, для более детального просмотра.
Способ второй
1. Прокладываем маршрут от начальной, до конечной точки. Обращаем внимание на значок «Плюс», расположенный в середине маршрута.
2. Зажимаем значок «Плюс», и перетаскиваем его в промежуточную точку.
3. Маршрут перестроился через указанную точку, и поделился на два отрезка. Посередине каждого, имеется ещё по значку «Плюс», которые тоже можно перенести. Таким образом, можно проложить свой маршрут.
Не из точки нахождения а от точки до точки
1. Запускаем навигатор, далее ищем на карте точку, от которой нужно проложить маршрут.
2. Нажимаем на эту точку и удерживаем несколько секунд, в открывшемся меню, выбираем пункт «Отсюда».
3. Теперь, когда начальная точка указана, необходимо найти на карте конечную точку, зажать её до появления меню, после выбрать пункт «Сюда».
4. Перед нами отобразился маршрут, не из точки нахождения.
Как в Яндекс навигаторе построить маршрут пешком
Этот вопрос довольно часто задают пользователи, однако на момент написания статьи, такой возможности в Яндекс навигаторе, не предусмотрено.
Для того чтобы прокладывать пешие маршруты, воспользуйтесь приложением Яндекс карты, которое можно бесплатно скачать в Плей Маркете.
После загрузки и установки Яндекс карт, прокладываем обычный маршрут, после выбираем режим «Пешехода».
По координатам
Помимо стандартного построения маршрута по адресу, или через точку на карте. В Яндекс навигаторе, имеется возможность прокладки маршрута по координатам. Как это сделать:
1. Нажимаем на кнопку «Поиск».
2. В строке поиска вводим координаты (широты и долготы) через запятую, без пробела, не более семи знаков после точки. Далее, жмём кнопку найти.
По умолчанию в Яндекс навигаторе используется (Северная широта, Восточная долгота). Если вы хотите использовать другие значения, изучите инструкцию на сайте разработчика.
3. После того как Яндекс навигатор нашёл нужную точку, жмём на синий значок, чтобы открыть карточку данного объекта.
4. В открывшейся карточке, мы можем нажать кнопку «Поехали», после чего будет проложен маршрут, от вашего места нахождения, до этой точки.
Либо кнопку «Отсюда», данная точка станет началом маршрута. Далее, таким-же способом вводим координаты конечной точки, жмём «Поехали».
Как в Яндекс Картах ввести координаты
На Яндекс Картах географические координаты распознаются в градусах, представленных в виде десятичных дробей. При этом в мире используются еще несколько форматов записи координат, например, в градусах, минутах и секундах.
Координаты — это пара чисел, которая определяет расположение объекта на карте.
Первая цифра в формате, принятом на Яндекс Картах, — это широта, или угол между местным направлением зенита (то есть направлением, указывающим непосредственно вверх над конкретным местом) и плоскостью экватора. Северная широта обозначается буквой N, южная — буквой S.
Вторая цифра — это долгота, или угол между плоскостью меридиана (линией сечения поверхности земного шара плоскостью, проходящей через данную точку и ось вращения Земли) и плоскостью начального нулевого (Гринвичского) меридиана. Долготы от 0° до 180° к востоку от нулевого меридиана называют восточными (E), к западу — западными (W).
Откройте браузер и в адресной строке наберите maps.yandex.ru, или же откройте приложение Яндекс Карт на смартфоне или планшете. В поисковую строку введите координаты, например: 55.751710,37.617019 — затем нажмите «Найти». В приложении для вызова поисковой строки нужно сначала нажать на значок лупы (обычно он располагается внизу экрана). Обратите внимание, формат ввода координат должен быть именно такой: сначала широта, потом долгота; целая часть координат отделяется от дробной части точкой; цифры не содержат пробелов; широта и долгота отделяются между собой запятой.
После нажатия на кнопку «Найти» маркер на карте переместится в точку, которую описывают координаты, — теперь можно строить маршрут.
Слева от карты будет выведен адрес, соответствующий координатам, а также альтернативное их представление — с градусами, минутами и секундами. В нашем случае оно будет выглядеть вот так:
Широта: 55°45′6.16″N (55.75171)
Долгота: 37°37′1.27″E (37.617019)
Если вы введете координаты не в той последовательности — например, сначала долготу, а потом широту (некоторые навигаторы и другие электронные картографические сервисы работают с данными именно в такой последовательности) — на Яндекс Картах можно быстро поменять порядок цифр. Для этого нажмите на ссылку «Поменять местами» под полным описанием координат, и маркер переместится в правильную точку.
Как ввести координаты gps в яндекс навигаторе
Содержание статьи
- Как в Яндекс Картах ввести координаты
- Как определить широту
- Как найти координату точки
Что означают цифры в координатах
На Яндекс Картах географические координаты распознаются в градусах, представленных в виде десятичных дробей. При этом в мире используются еще несколько форматов записи координат, например, в градусах, минутах и секундах.
Координаты — это пара чисел, которая определяет расположение объекта на карте.
Первая цифра в формате, принятом на Яндекс Картах, — это широта, или угол между местным направлением зенита (то есть направлением, указывающим непосредственно вверх над конкретным местом) и плоскостью экватора. Северная широта обозначается буквой N, южная — буквой S.
Вторая цифра — это долгота, или угол между плоскостью меридиана (линией сечения поверхности земного шара плоскостью, проходящей через данную точку и ось вращения Земли) и плоскостью начального нулевого (Гринвичского) меридиана. Долготы от 0° до 180° к востоку от нулевого меридиана называют восточными (E), к западу — западными (W).
Ввод координат на Яндекс Картах
Откройте браузер и в адресной строке наберите maps.yandex.ru, или же откройте приложение Яндекс Карт на смартфоне или планшете. В поисковую строку введите координаты, например: 55.751710,37.617019 — затем нажмите «Найти». В приложении для вызова поисковой строки нужно сначала нажать на значок лупы (обычно он располагается внизу экрана). Обратите внимание, формат ввода координат должен быть именно такой: сначала широта, потом долгота; целая часть координат отделяется от дробной части точкой; цифры не содержат пробелов; широта и долгота отделяются между собой запятой.
После нажатия на кнопку «Найти» маркер на карте переместится в точку, которую описывают координаты, — теперь можно строить маршрут.
Слева от карты будет выведен адрес, соответствующий координатам, а также альтернативное их представление — с градусами, минутами и секундами. В нашем случае оно будет выглядеть вот так:
Широта: 55°45′6.16″N (55.75171)
Долгота: 37°37′1.27″E (37.617019)
Если вы введете координаты не в той последовательности — например, сначала долготу, а потом широту (некоторые навигаторы и другие электронные картографические сервисы работают с данными именно в такой последовательности) — на Яндекс Картах можно быстро поменять порядок цифр. Для этого нажмите на ссылку «Поменять местами» под полным описанием координат, и маркер переместится в правильную точку.
Многие из нас уже пользовались этим сервисом для поиска объекта по адресу и успешно с этим справлялись. А вот как правильно ввести координаты в Яндекс Навигатор, знают не все. В целом это не удивительно — такой способ передачи данных об объекте используется не часто. Но иногда адрес задать нельзя — его у точки назначения может попросту не быть.
Общая информация
Координаты определяются в градусах, числом, имеющим десятичную дробную часть. После точки может быть не более семи цифр. Сначала указывается широта, затем, через запятую, долгота. По умолчанию имеется в виду, что широта — Северная, а долгота — Восточная. Буквенное уточнение может добавляться, а может и нет. Буквы могут располагаться как до цифр, так и после.
Выглядеть координаты могут так:
- Без буквенного уточнения — 61.642006, 41.522477.
- С буквенным уточнением — N 61.642006, E 41.522477 или 61.642006 N, 41.522477 E .
Если подразумевается предоставление координат с другими обозначениями, то используются следующие буквы*:
Например: S 61.642006,W 41.522477 либо 61.642006 S, 41.522477 W .
Теперь переходим непосредственно к информации про поиск по координатам в Яндекс Навигатор.
Ищем объект и строим до него маршрут
Для начала сохраняем в буфер обмена своего смартфона координаты. Тут все как обычно — выделить текст, затем выбрать “Копировать”. Если копировать по каким-то причинам не получается, выписываем данные на бумагу.
Как вбить координаты в Яндекс Навигатор и найти нужный объект:
- Запускаем приложение.
- Смотрим на панель инструментов внизу экрана. Здесь есть кнопка “Лупа” . Жмем на нее.
- Откроется поисковая строка — обычно мы используем ее, чтобы ввести адрес. Прикоснитесь к полю для ввода текста и удерживайте палец.
- На экране появится планка меню. Выберите здесь “Вставить” .
- Далее система обработает введенные данные и нужная точка отобразится в первой строке выдачи поиска. Нажмите на нее.
- Карта передвинется к искомому месту, точка будет помечена голубым кругом с белым центром.
Как искать по координатам в Яндекс Навигаторе на карте мы разобрались. Теперь переходим к построению маршрута. Как это делается:
- Ищем точку на карте способом, описанным в инструкции выше.
- Смотрим в нижнюю часть экрана — здесь есть кнопка “Поехали” . Жмем на нее.
- Когда программа закончит обработку данных, вы услышите “Маршрут построен” .
На этом все. Далее вам останется только выбрать оптимальный вариант маршрута из нескольких, предложенных системой, и опять нажать на “Поехали” — только уже в верхней части экрана.
Как определить координаты через Яндекс Навигатор
Если вы хотите посмотреть свои координаты в Яндекс Навигаторе, или получить данные о местонахождении какой-либо точки на карте, то сделать это очень просто. Ищем себя:
- При запуске приложение автоматически переходит к той точке карты, где вы находитесь в данный момент. Если этого не произошло, смотрим в нижнюю часть окна. Здесь есть панель управления, а над ней, справа — серый треугольник в черном круге. Нажмите на эту кнопку, чтобы узнать свои координаты в Яндекс Навигаторе.
- На местности отображается желтый треугольник (это вы) в прозрачном голубом круге. Максимально увеличьте масштаб карты (приблизьте изображение).
- Зажмите и удерживайте желтый треугольник — на экране должно появиться меню.
- Прикоснитесь к кнопке с надписью “Что здесь?”.
- Внизу появится панель с описанием местности и кнопкой “Поехали» под ним. Нажмите на это описание, чтобы определить координаты в Яндекс Навигаторе.
- Панель снизу экрана выдвинется вверх и вы увидите строчку с координатами. Прикоснитесь к иконке “Копировать” — она находится правее этой строки.
Далее скопированный текст можно ввести в СМС, отправить в чат в любом мессенджере или вообще отправить по e-mail.
Как узнать координаты места в Яндекс Навигаторе:
- Ищем в приложении нужную местность — передвигая карту вручную или поиском.
- Выбираем нужный объект или точку на местности, прикасаемся в этом месте к экрану и задерживаем палец до появления меню.
- Повторяем предыдущую инструкцию начиная с п. 4 и до конца.
Обращаем ваше внимание на то, что система и приложение, в котором получены данные, значения не имеют. Все современные сервисы используют единую систему обозначений — ту, что мы описали в самом начале статьи. То есть забить координаты можно как в Яндекс Навигатор, так и в Гугл карты, в 2Гис, Навител и т. д.
«Яндекс Навигатор» – современный и многофункциональный инструмент. Компания «Яндекс» приготовила для своих пользователей новое приложение, которое способно быстро привести человека в нужное место. Карты разработаны для всех городов на территории Украины и России. Навигатор подходит для любой машины. Он позволяет комфортно ездить как днем, так и в темное время суток, благодаря ночному режиму работы.
Какие особенности приготовил «Яндекс» своим пользователям? Наверное, главное – это то, что навигатор способен предупредить человека о дорожных работах и камерах видеонаблюдения, но для этого понадобится Интернет. Другие функции также добавляют комфорта при езде. «Яндекс Навигатор» способен запоминать маршруты и сохранять их; если есть необходимость, можно найти дополнительную информацию о каком-либо здании. Удобный поиск позволяет отыскать нужное место всего за минуту, для этого необходимо написать адрес или название организации. Навигатор способен построить комфортный маршрут, исходя из пробок и дорожного покрытия, а сама поездка сопровождается голосовыми подсказками.
Как вводить координаты в «Яндекс Навигатор»
Многие автомобилисты пользуются навигатором. Конечно, покупать отдельное устройство будет довольно дорого, но сейчас появилось новое решение. Вы можете установить «Яндекс Навигатор» для ноутбука или телефона под управлением ОС Andro >
Зачем указывать месторасположение объекта? В контактах у многих компаний можно найти адрес или их координаты. Чтобы точнее указать навигатору место, куда необходимо двигаться, в программу вносят географическое месторасположение. «Яндекс Навигатор» не стал исключением, благодаря этой функции можно в несколько кликов найти нужное место.
Что означают цифры в координатах
Чтобы узнать, как вводить координаты в «Яндекс Навигатор», необходимо рассмотреть, что обозначают указанные в Сети цифры. В этой программе географические месторасположение нужно вводить в градусах, которые будут представлены в виде десятичных дробей. Но в мире также принято использовать другой формат записи. Координату в этом случае записывают так: градусы, минуты и секунды.
В «Яндекс Навигаторе» первая цифра указывает на широту, это направление, которое идет вверх от нужного объекта. Принято использовать такие указатели: N – указывает на северную широту, а S – южную.
Вторая цифра обозначает долготу, то есть линию, которая проходит горизонтально к необходимому месту. Долготу также разделяют: буква E указывает на восток, а W — на запад.
Ввод координат на «Яндекс Картах»
Мы узнали, что обозначают цифры в координатах, теперь можем перейти к главному вопросу: как вводить координаты в «Яндекс Навигатор»?
Сначала необходимо открыть приложение на своем девайсе. Чтобы найти нужное место, нужно узнать его географические координаты. Если вы ищете какую-либо компанию, то такие данные должны быть на сайте.
Итак, вы нашли координаты, что делать дальше? В адресной строке введите данные в «Яндекс Навигатор». Маршрут будет проложен только после того, как вы нажмете на кнопку «Найти». Как правильно ввести координаты? Они записываются в адресной строке без пробелов. Если координата содержит дробную часть, то ее необходимо отделить точкой. Также широту и долготу необходимо отделить запятой, но без пробелов.
Если вы правильно ввели данные, то навигатор быстро проложит маршрут. Главное – посмотрите правильность ввода месторасположения и пользуйтесь приложенными правилами ввода координат.
«Яндекс Навигатор» для Windows, Windows Phone, IOS или Android имеет один и тот же алгоритм работы, поэтому ввод данных будет осуществляться одинаково. Эта программа способна перевести координаты в другую систему, которая покажет данные в таком виде: градусы, минуты и секунды.
Если вы неправильно введете координаты, то навигатор укажет не то место, которое вам необходимо найти. В этой программе есть кнопка «Поменять местами». Так вы быстро сможете поменять долготу и широту местами, в том случае, если введете координаты неправильно.
Как пользоваться навигатором офлайн
Как правило, многие люди стремятся установить навигатор без Интернета, так как на него уходит лишний трафик и, вообще, мобильный Интернет довольно долго грузит страницы. В «Яндекс Навигаторе» предусмотрена такая возможность. Чтобы использовать программу без Интернета, необходимо скачать карты. Как это сделать?
- Заходим в меню, где выбираем пункт «Загрузка карт». Вы можете скачать сведения для определенного города или всей страны.
- В поиске нужно ввести название города или страны и нажать «Скачать». Как правило, размер карты указывают внизу.
На этом все. Как только карта загрузится, вы сможете ее использовать. Главное – включить GPS и подождать, пока программа подключится к спутникам.
Вывод
Навигатор – это отличная программа для автомобилистов. Она не требует никаких затрат, все, что нужно – это современный телефон. «Яндекс Навигатор» пользуется большой популярностью. Это и не удивительно, так как в нем приятный интерфейс и, что самое главное, встроено множество полезных функций. Можно использовать «Яндекс Навигатор» для Windows, Windows Phone, IOS и Android.
Определение, передача координат телефоном и поиск места по ним.
В современном мире продолжают теряться и гибнуть в лесах люди с заряженным мобильным телефоном. Люди ЗВОНЯТ спасателям с просьбой их найти, имея в кармане по сути GPS приемник — цирк. Liza Alert всячески ратует за возможность выдавать данные позиционирования смартфона при поисках, но кто-ж им даст.
На мой взгляд надо действовать маспросветом — объяснять людям, что их устройство в кармане может определять координаты, передавать их и показывать место на карте по полученным координатам.
Статья пригодится не только желающим быть спасенными и спасать, но и всем, кто хочет пересылать координаты чего угодно. От вашего лагеря в лесу, до места парковки машины. Я учу этому каждого участника своих походов.
Содержание:
Основной затык у народонаселения в этом вопросе из-за убежденности, что координаты определяются благодаря интернету. Это не так. Почему никого не смущает, что GPS во всю использовался в 1980-х, а мобильный интернет появился, сами знаете когда? О том как работает GPS, и о том какой навигатор выбрать у меня есть отдельная статья.
Если вы не понимаете, что такое координаты, почему они в градусах измеряются, откуда считаются и т.д. рекомендую прочитать эту статью — полезно для понимания.
Получение координат
Для начала надо включить Геопозиционирование (GPS) в вашем телефоне. Обычно оно находится в шторке сверху.
Затем запускаем программу для навигации. Я расскажу на примере Google Maps, Яндекс Карт, Maps.me и Locus Map. Точность от приложения не зависит — все программы запрашивают данные о местоположении у операционной системы.
Если GPS давно не включался, то телефону потребуется некоторое время, чтобы поймать сигнал спутников. Как только это произойдет, диаметр кружочка, обозначающего ваше местоположение сузится до примерно метров 10 — этого достаточно, чтобы вас найти.
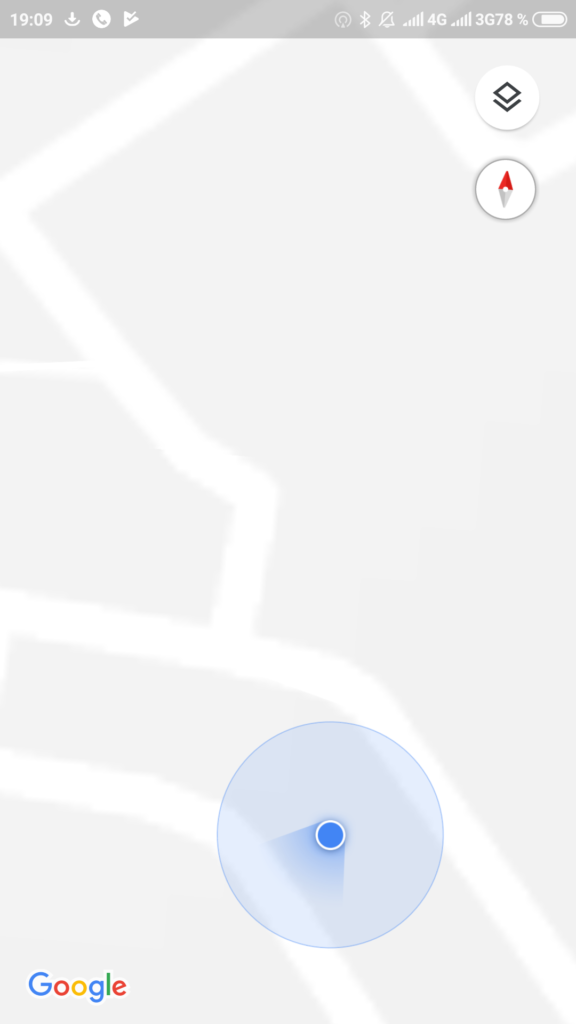
Если вам нужны координаты не вашего местоположения, а какого-то другого места на карте, то GPS включать вообще не нужно. GPS нужен только для позиционирования.
У всех на Андроид установлены по умолчанию Google карты. Начнём с них. Всё просто: жмем и удерживаем на том месте карты, координаты которого мы хотим узнать. Приложение мне покажет вот такую картинку:

Обратите внимание, что вверху приложение показало координаты в формате «градусы, доли градуса». Сначала широту, а потом долготу. Это десятичная дробь, целая часть от дробной отделена точкой, а широта от долготы запятой.

В этом формате даже ушли от обозначения сторон света буквами (NSWE). Для широты положительные значения — это северное полушарие, отрицательные — южное. Для долготы положительные значения — восточное полушарие, а отрицательные — западное. Т.е. координаты Лос-Анджелеса в этом формате будут: 34.05266, -118.25684, а Рио-де-Жанейро -22.89768, -43.28613.
Внизу экрана приложение Google Карт показало мне координаты того же самого места, но в другом формате «градусы, минуты, секунды, десятичные доли секунд». Он менее удобен как для диктовки по телефону или радиостанции, так и для печати на клавиатуре компьютера. Единственный гипотетический случай, когда вам пригодятся координаты в таком формате — это когда у адресата сообщения нет интернета, а есть бумажная карта с координатной сеткой по краям, — тогда он сможет найти указанное место.
Если бы в момент создания этого скриншота у меня был бы интернет, то приложение показало бы мне не координаты, а название объекта в этом месте. Например адрес дома или название магазина.
Нажмите два раза на координаты вверху экрана, скопируйте их и отправляйте в обычном SMS или мессенджере, если ловит интернет.
В остальных программах все происходит аналогичным образом.
В Яндекс Картах надо тапнуть на любом месте экрана и в появившимся внизу меню нажать «Что здесь».

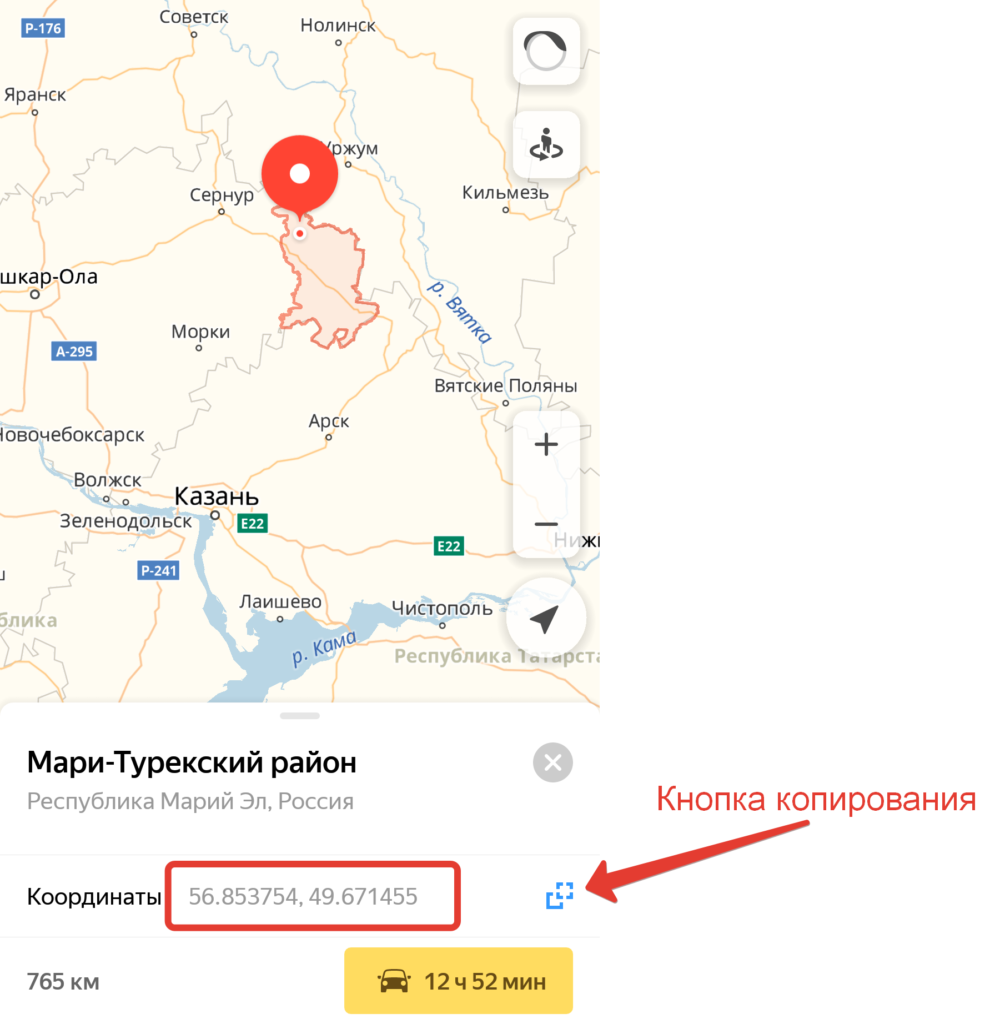
Огромный минус приложения Я.Карт в том что координаты они показывают только есть на телефоне есть интернет или карта региона заранее скачана на телефон.
Лучше всего пользоваться Maps.me.
Во-первых, они, как и приложение гуглкарт, показывают координаты по всему миру, даже если карта нужного региона не скачана.
Во-вторых, если карту скачать, они используют OSM в котором, в отличие от Яндекс и Гугл карт, есть тропинки в лесах и всякая ненаселенка (хоть именно в maps.me её и мало). Т.е. верней помогут выбраться из леса.
Также жмем и удерживаем на интересующем месте. Появившуюся шторку внизу тянем вверх.

Появятся координаты

В приложении Locus Map, если он настроен по моей инструкции, проще всего поместить интересующее место в центр экрана (под крестик) и тапнуть на координаты вверху слева — это действие копирует координаты в буфер обмена. В приложении можно использовать и сохранять в офлайн любые, в том числе и растровые карты, хоть тот же генштаб.

Если у вас настроено меню по другому, то координаты любого места на карте можно получить так:
Длинный тап на нужном месте карты, появится меню. Жмем на описание места (обвел в красную рамку)

Откроется информация о точке. Жмем на координаты — это скопирует их в буфер обмена.

Отправка координат
Скопированные координаты отправляйте в обычном SMS или мессенджере, если ловит интернет.
Обратите внимание на то, как вы отправляете координаты. В современных телефонах часто скопировать текст всего сообщения быстрей и удобней, чем часть сообщения (длинный тап копирует всё сообщение, а часть текста надо выбирать ползунками). Потому из соображений оперативности и уважения к собеседнику лучше отправлять координаты одним сообщением, а пояснения к ним — другим. Адресат увидит в любом случае ваши сообщения, а скопировать координаты ему будет проще.
Если сложилась такая ситуация, что надо передать координаты голосом (по радиостанции), удостоверьтесь, что вы работаете в одном и том же формате координат. Имейте ввиду, что люди часто вообще не знают, что такое эти палочки над цифрами (например: N 43°51′58.38″ E 32°17′59.30″), и что они обозначают минуты и секунды широты и долготы. Поэтому лучше использовать формат «градусы, доли градусов» (55.75185 37.79297 или N 55.75185° E 37.79297°) — там только один знак, разделяющий целую и дробную часть градуса.
Также не подготовленный пользователь, записывающий координаты в неизвестный вам прибор, может путать куда писать цифры обозначающие сотни и десятки. Например максимальное значение долготы 180 градусов, т.е в поле записи будет три ячейки для цифр. Неофит легко может записать долготу Москвы не как 037 градусов восточной долготы, а как 370. При применении форматов записи координат где есть десятки или сотни минут и секунд путаница возрастает в разы. Это еще одна причина использовать формат «градусы, доли градусов». Это всем знакомая десятичная дробь. Количество знаков после запятой может быть разным (обычно 5 или 6), но пропущенный последний шестой знак не критично повлияет на точность. Обычному человеку хватит и четырех знаков. (6й знак уточняет позицию на 8 см на экваторе, а в остальных местах еще меньше, а 5й знак 80 см на экваторе. В наших широтах — 64 см). При этом для той же точности в других форматах записи надо использовать большее количество знаков.
Что делать с этим дальше?
Поиск по координатам
Предположим вы получили SMS с координатами и просьбой о помощи.
Просто вставьте полученные координаты в строку поиска в одном из перечисленных выше приложений. Опять таки Google maps, Maps.me покажут вам координаты даже если нету интернета, а Яндекс карты нет (Якарты покажут, только если вы скачали заранее карту того региона).
Locus Map по умолчанию, при нажатии на кнопку поиска (лупу) открывает окно поиска с помощью того же поисковика Google, т.е работает через интернет. Если его нет, надо просто открыть окно поиска по координатам.



Тут можно выбрать вставить ранее скопированные координаты из буфера обмена или ввести их вручную (если их например голосом диктуют).
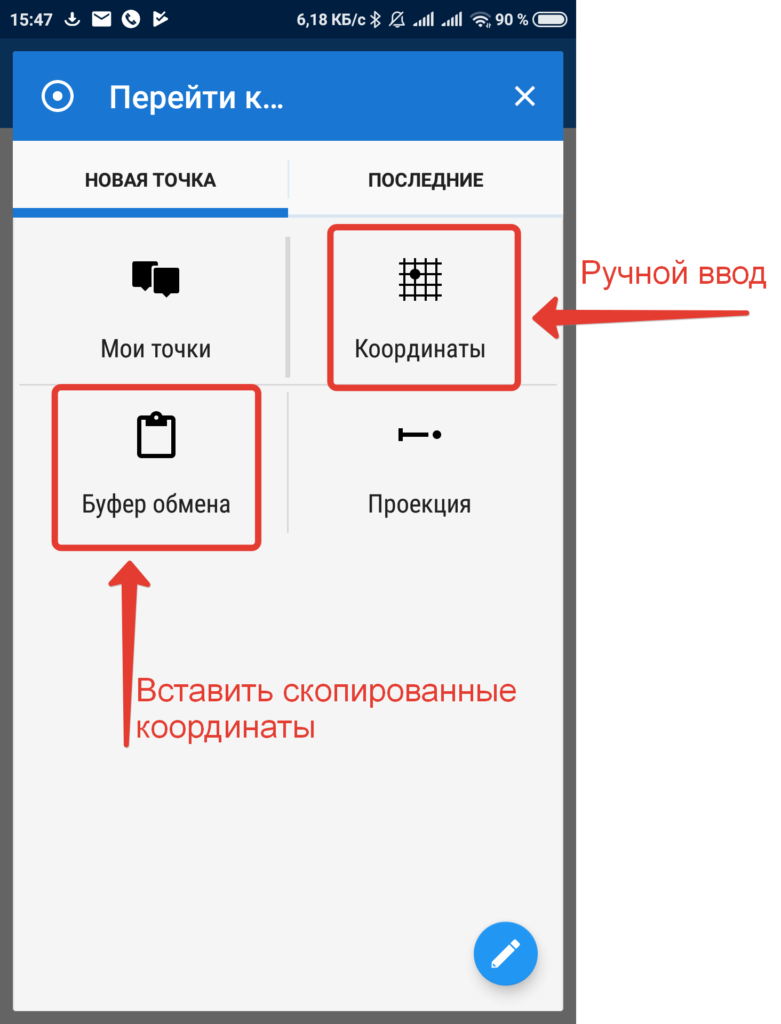
Если мы выбрали вставку координат из памяти, то откроется такое вот окно. Останется только нажать ОК.

Если выберем ручной ввод координат, то откроется вот такое окно. Можно выбрать формат записи координат.

В итоге приложение покажет на экране точку с заданными вами координатами.
Про поиск места по координатам с экрана компьютера расскажу в другой статье.
Компас в телефоне. Определение направления.
Если вы потерялись в лесу, аккумулятор телефона у вас вполне себе полон, алгоритм действий прост:
- Включаем GPS
- Открываем картографическое приложение, смотрим куда проще выйти в цивилизацию.
- Определяем направление движения на местности
- Начинаем движение, периодически сверяясь с навигатором.
- ….
- Profit!
Когда мы движемся навигатор, исходя из изменения наших координат, понимает в какую сторону мы двигаемся и даже начинает рисовать нас не как точку, а как стрелочку (вспомните любой автомобильный навигатор), указывающую направление нашего движения.
Если батарея телефона на исходе, то (Капитан очевидность намекает) для её экономии включать навигатор с GPS надо изредка, для корректировки пути. В этом случае весьма полезным будет научится пользоваться компасом в телефоне — вы стразу поймете направление, и не надо будет проходить лишние десятки метров с включенным GPS, чтобы понять направление движения.
Практически любой современный смартфон оборудован компасом — надо только поставить приложение. Одно из самых простых GPS Status & Toolbox. А вот например экран компаса в приложении Locus Map.

Ввиду того, что на компас в электронике электромагнитное излучение оказывает особое влияние, для корректной работы компасов в таких приборах надо проводить их калибровку, причем чем чаще, тем лучше. В продукции Garmin надо в меню компаса выбрать пункт «Калибровать компас» и следовать инструкциям на экране (Программа покажет как покрутить прибор в разных плоскостях). Чтобы откалибровать компас на Android, надо или так же выбрать соответствующий пункт в меню приложения, или, если он отсутствует, запустить компас, а потом делать телефоном вот такие движения.
Отдельная статья по навигацию с компасом у меня тут. А вот статья как ориентироваться по сторонам света, если у вас ни компаса, ни GPS.
Как ввести координаты в Яндекс Картах и найти точку
В глобальной паутине Интернета есть много хороших картографических ресурсов, позволяющих исследовать ту или иную местность на карте, а при необходимости и посмотреть как это выглядит с высоты «птичьего полёта» благодаря снимкам со спутников. Многие из них позволяют определить координаты точки на карте благодаря тому, что умеют работать с географическими координатами. Они помогают максимально точно определить местоположение того или иного объекта на земном шаре вне зависимости через что Вы его ищете — на глобусе или на сайте в Интернете. Один из популярнейших картографических ресурсов в России — Яндекс.Карты координаты тоже отлично понимает и поддерживает работу с ними.

Давайте сначала определимся — что такое географические координаты. Выглядят они просто, как два числа. На самом деле, это две специальных угловых величины — широта и долгота. Северная широта обозначается буквой N от «Nord»(Север), южная широта — S от South (Юг). Долгота тоже может быть восточной E от «East» (Восток) или западной — «W» от «West» (Запад). Именно по ним на сегодняшний день определяют положение объектов на поверхности планеты. Обычно они представлены в виде градусов, то в принципе, их можно указать и в дробях. Если Вам известны широта и долгота нужной точки, то будет легко найти её хоть на Яндекс.Картах, хоть на Google Maps.
Как определить координаты точки
Чтобы в Картах Яндекс найти долготу и широту нужной Вам точки — просто найдите её на карте и кликните по ней левой кнопкой мыши. Появится подсказка с названием географического объекта. В нижней её части будут отображаться искомые числа. Приведу пример: я ищу координаты сквера имени Олега Янковского в Саратове. Найдя его — кликаю мышью и вижу подсказку:
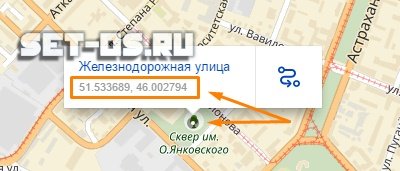
Под текстом подсказки написаны два числа. Первым идёт широта: 51.533689. Вторым — долгота: 46.002794.
Как Вы можете заметить, Yandex.Карты дают возможность даже построить маршрут из любого места до координат нужной точки местонахождения.
Как ввести координаты чтобы найти точку
В сервисе возможно и обратное действие — поиск точки по введённым координатам. Для этого надо в строку поиска ввести широту и долготу, причём ввести географические координаты в Яндекс. Картах надо именно в таком порядке — сначала широта, затем долгота. Это международный формат, который принят и используется везде, в том числе и в Гугл Мапс и GPS-навигаторах.
Для примера, давайте выполним поиск места приземления первого космонавта — Юрия Алексеевича Гагарина. Его координаты — 51.27168N,46.11656E. Вводим их в строку поиска:

Нажимаем кнопку найти и… вот оно — место приземления на карте:
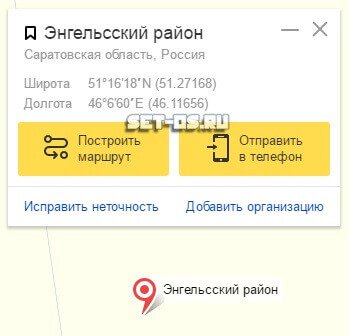
Яндекс Карты помогут найти точку и пометят её красным маркером. В отдельном окне будет выведена вся необходимая информация. При необходимости, сервис так же даёт возможность построить сюда маршрут или отправить точку в приложение Яндекс.Навигатор на телефоне или планшете.
Центр поддержки Sygic | Поиск адреса или GPS-координат
Создание маршрута в основном связано с поиском пункта назначения — места, куда вы хотите попасть. Есть разные способы выбора пункта назначения, о которых мы расскажем здесь. После выбора пункта назначения приложение рассчитает маршрут и начнет вас вести.
Выбор пункта назначения на карте
Просто выберите пункт назначения, куда вы хотите отправиться, на карте, отображаемой на главном экране.Нажмите прямо на выбранное место, и появится маркер местоположения. В нижней части экрана вы увидите некоторую информацию об этом и кнопку с надписью «Проложить маршрут». Нажатие на нее покажет вам маршрут, рассчитанный приложением к этому пункту назначения, и навигация начнется после того, как вы нажмете «Старт».
При просмотре карты, особенно при увеличении масштаба, вы заметите маленькие круглые значки с различными символами. Они представляют собой расположение таких мест, как рестораны, туристические достопримечательности, заправочные станции, торговые центры и т. Д.Вы также можете выбрать один из них в качестве пункта назначения, нажав на них, а затем нажав «Получить направление», чтобы просмотреть маршрут.

Выбор пункта назначения на экране поиска
Вы войдете в экран поиска, нажав на строку поиска в верхней части главного экрана.
Не вводя ничего в строку поиска, на экране поиска будет показана история ваших пунктов назначения, к которым вы проложили маршруты в прошлом. Вы также можете получить к ним доступ одним касанием, ничего не вводя.Когда вы впервые используете приложение, этот список истории, конечно, будет пустым.
Для поиска нового пункта назначения вы можете ввести адрес, название места или координаты GPS в строку поиска. Он предоставит вам один или несколько результатов поиска, и среди них вы сможете выбрать пункт назначения и проложить маршрут к нему, тем самым создавая маршрут.
Для нашего примера предположим, что вы едете в Лондон и останавливаетесь в отеле Belgrave — полный адрес Clapham Road 139, Лондон, Великобритания.
Самый быстрый способ — ввести только название улицы и номер «clapham 139», даже без типа улицы (улица, дорога, проспект и т. Д.), А затем найти свой точный пункт назначения по результатам, отображаемым на экране.

Если таким образом вы получаете слишком много результатов, вы можете указать их больше, добавив тип улицы и / или город, «clapham road 139» или «clapham road 139 london».
Порядок ввода не имеет значения, поэтому, если хотите, вы также можете ввести адрес в строку поиска, например, «соединенное королевство, лондон, клапхэм роуд, 139».
Если название места, к которому вы собираетесь, есть в нашей базе данных карт, вы можете найти его таким образом. В нашем примере просто введите «Belgrave hotel» в строку поиска.
Вы можете нажать на значки под панелью поиска, чтобы открыть определенную категорию мест, или на значок с тремя точками, чтобы перечислить все другие категории. Нажав на любую из этих категорий, вы увидите список мест в определенной области, где карта Sygic находилась по центру до того, как вы открыли экран поиска.Выберите любое конкретное место из этих списков, чтобы проложить к нему маршрут.
Если вы знаете координаты пункта назначения, их также можно ввести в строку поиска. Координаты обычно используются в нескольких различных форматах.
Первый — это формат в градусах, минутах и секундах, например, вы получаете такие координаты — N48 ° 08′35 ″ E17 ° 07′50 ″. Их можно было ввести в строку поиска без специальных символов: N48 8 35 E17 7 50

Другой формат — градусы и десятичные минуты — N48 ° 8.583 ′ E17 ° 7,833 ′. Точно так же вы должны искать его в Sygic без специальных символов: N48 8.583 E17 7.833

Наконец, формат десятичных градусов, который выглядит следующим образом: 48,146718 17,132678. Вы должны ввести это в Sygic таким же образом. В этом формате часто не используются буквы для обозначения севера / юга / запада / востока. Вместо этого положительные числа будут означать координаты севера или востока, а знак минус «-» используется в начале числа, если это координаты юга или запада.

Не нашли решения или ответа?
Вернуться к обзору раздела
Переход к избранному / контактам
.Как ввести местоположение с координатами GPS на iPhone Maps
![]()
У вас есть GPS-координаты места, которое вы хотите ввести на iPhone? Вы можете легко вводить и искать карты по координатам GPS на iPhone с помощью приложений Apple Maps или Google Maps, как мы продемонстрируем в этом пошаговом руководстве.
Вы сможете вводить, искать, находить, находить и отображать на карте любое местоположение, определенное координатами GPS, которые обычно имеют формат широты и долготы, DMS или десятичного формата градусов DD, хотя вы также можете используйте и другие форматы геолокации.Хотя мы фокусируемся на поиске местоположений по GPS-координатам с помощью iPhone, этот трюк работает так же, как и ввод данных геолокации в одни и те же картографические приложения на iPad и iPod touch.
Этот совет хорошо сочетается с нашим недавним обсуждением того, как отображать координаты GPS на iPhone с помощью приложения Compass. Координаты GPS часто используются любителями, геодезистами, любителями активного отдыха и для многих других целей, что придает этому подходу более техническую поддержку, чем простое совместное использование местоположения через приложения Maps на iPhone напрямую, поскольку необработанные координаты GPS могут использоваться не только iPhone, Android, а также огромное количество картографических устройств GPS.
Как ввести координаты GPS на iPhone с Apple Maps, чтобы найти местоположение
Имейте под рукой GPS-координаты того места, которое вы хотите ввести, затем на iPhone:
- Откройте приложение Карты на iPhone
- Коснитесь строки поиска в приложении «Карты».
- Введите координаты GPS, которые вы хотите найти, затем нажмите кнопку «Поиск».
- Местоположение GPS будет найдено и показано на экране на картах
![]()
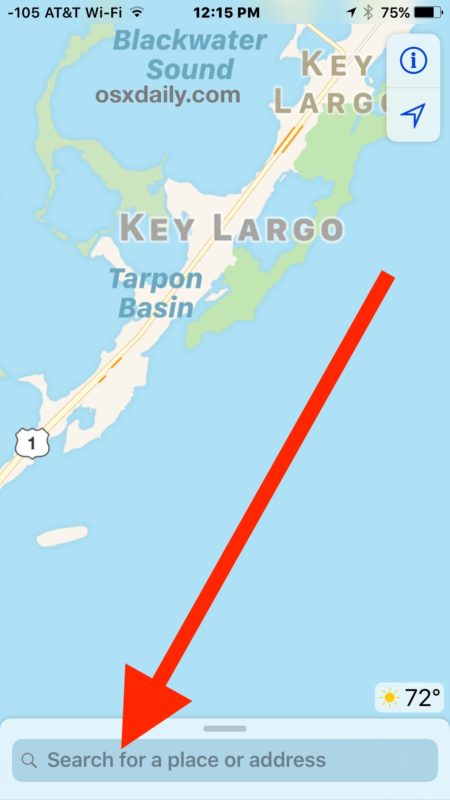
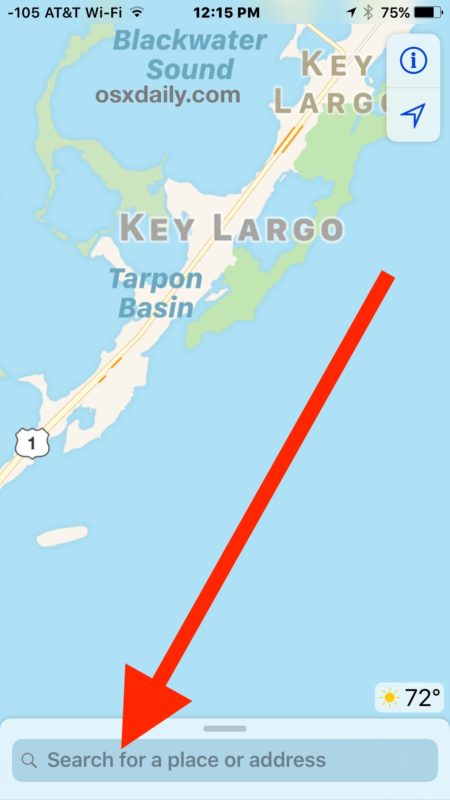
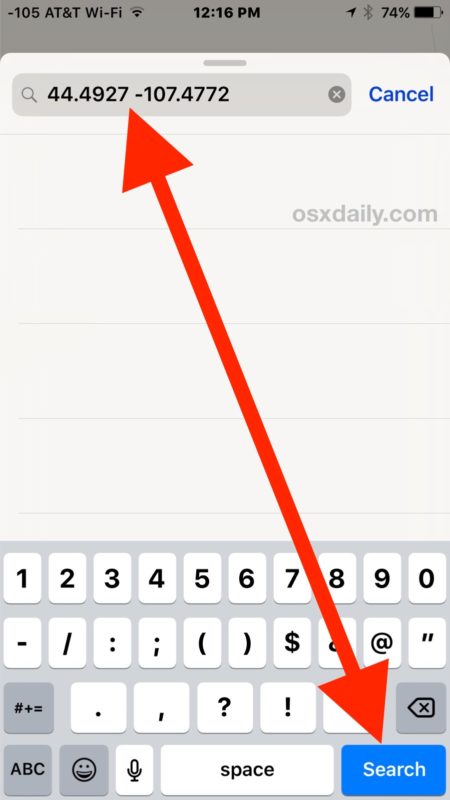
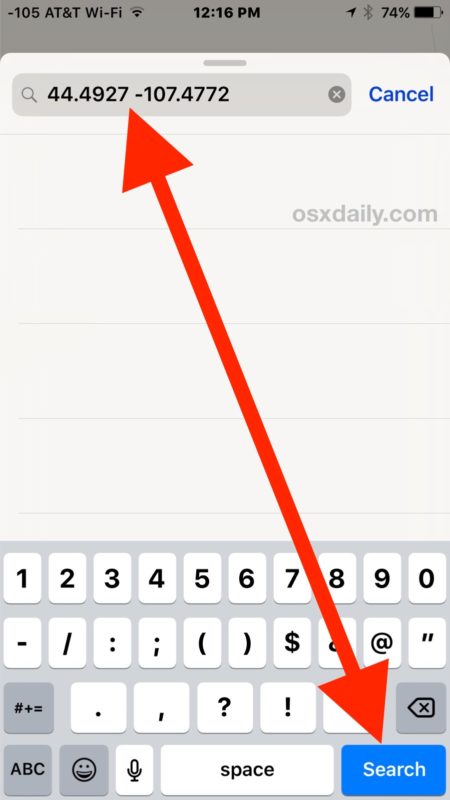
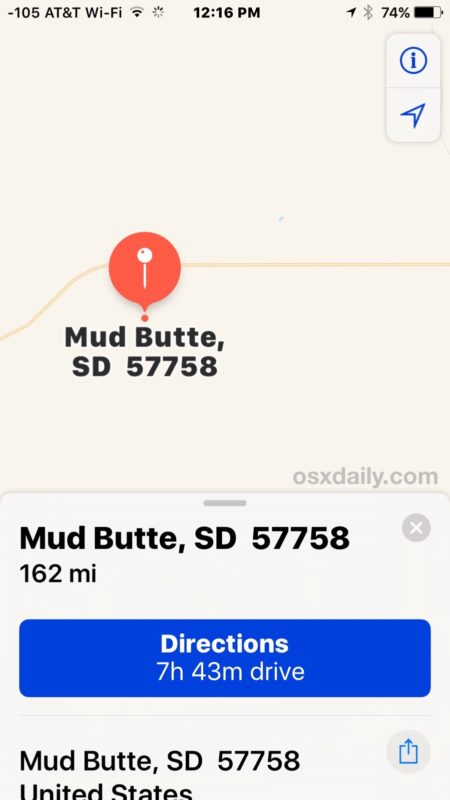
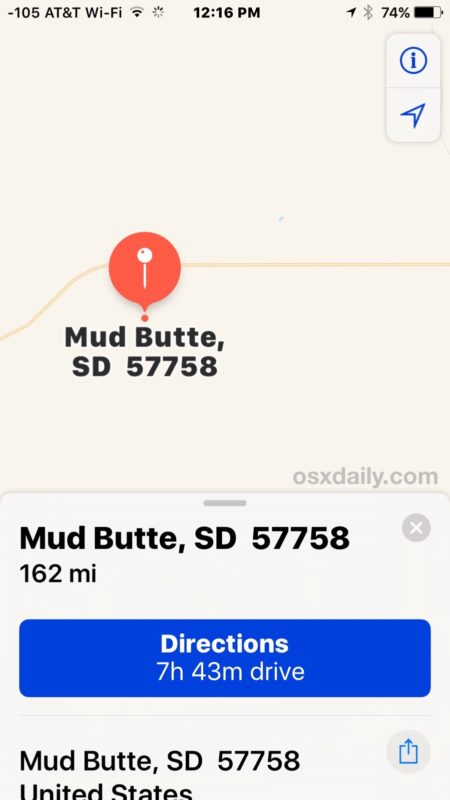
Вы можете отображать любые местоположения GPS на общем виде карты или в спутниковом и гибридном виде.
Еще один полезный трюк — взять местоположение GPS после того, как оно было найдено в приложении «Карты», а затем использовать описанную здесь функцию обмена местоположением «Карты» на iPhone, чтобы поделиться отмеченным булавкой с другим пользователем iPhone.
Как ввести координаты GPS для местоположения с Google Maps на iPhone
Имея готовые координаты GPS, возьмите iPhone и выполните следующие действия:
- Откройте приложение «Google Карты» на iPhone (его можно загрузить отдельно)
- Коснитесь строки «Поиск» и введите координаты GPS, которые вы хотите найти, затем выполните поиск
- Карты Google отобразят местоположение GPS на карте
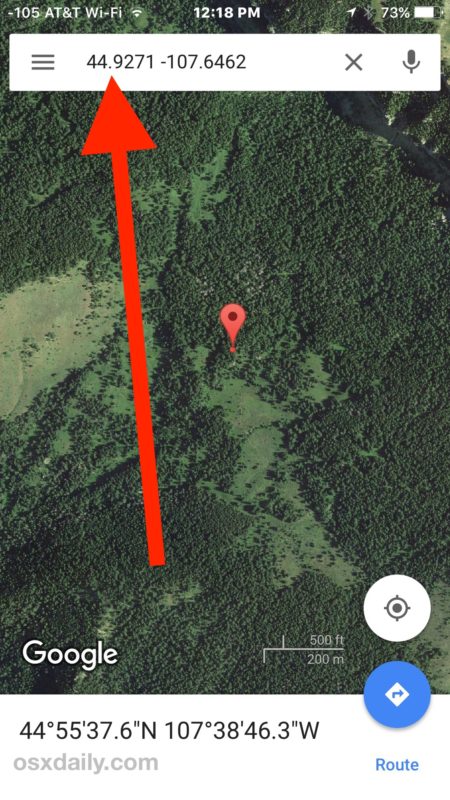
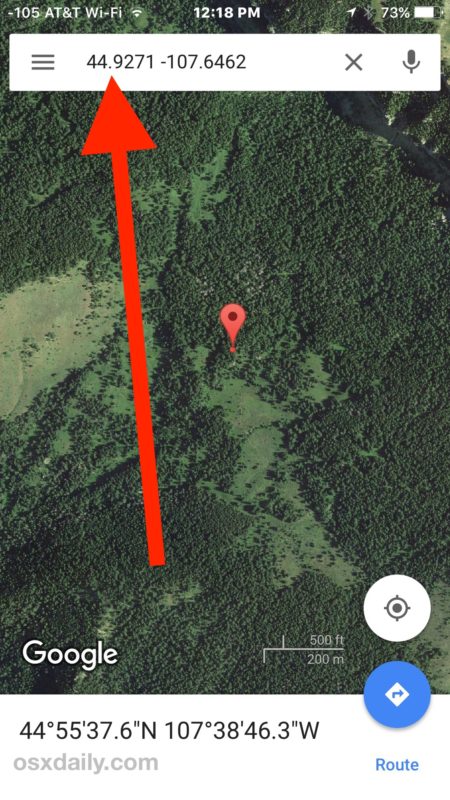
Вот и все, просто ввод и поиск координат GPS должны отображать их, как задумано на iPhone, в приложении «Карты».
Если у вас возникли трудности, проверьте, как ваши координаты вводятся в приложение «Карты» и выполняются поиск. Вы должны быть уверены, что есть пробел между числами широты и долготы, или десятичными градусами, или числовыми обозначениями градусов, минут и секунд DMS. Опечатка в координатах GPS может легко сбить с толку местоположение и направление, поэтому еще раз проверьте введенные вами числа.
Можете ли вы преобразовать координаты GPS из форматов DD, DMS, широты и долготы на iPhone?
Допустим, у вас есть координаты GPS в одном конкретном формате, но вы хотите их в другом. Можете ли вы использовать iPhone для преобразования этих координат GPS из одного типа в другой? Ответ положительный! По крайней мере, с Google Maps, что делает это очень просто.
Просто найдите имеющиеся у вас GPS-координаты, и в самом низу приложения Google Maps вы увидите GPS-координаты, отображаемые в градусах, минутах и секундах DMS:
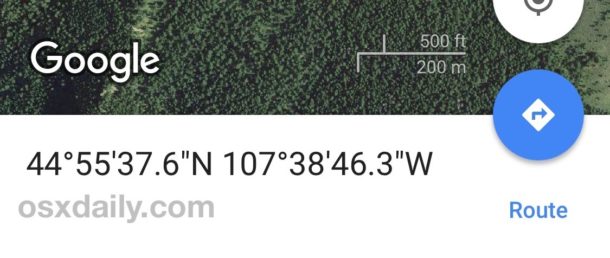
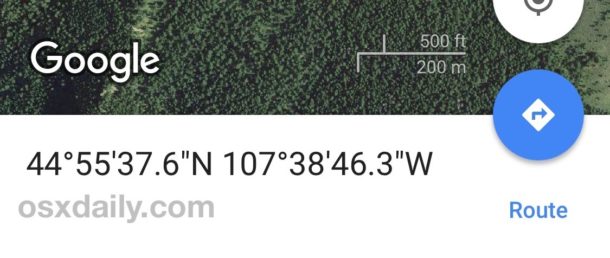
Просто и легко. Приложение Google Maps преобразует координаты GPS из одного типа ввода и легко отображает их в формате DMS, хотя в настоящее время приложение iPhone Apple Maps не выполняет преобразование координат GPS, даже если оно будет искать и находить правильное место назначения независимо от ввода формат.
Это должен быть полезный набор советов для многих людей, которые полагаются на GPS по разным причинам, будь то работа, хобби, развлечения или личные. Если у вас есть какие-либо дополнительные приемы, советы или предложения по поиску, расположению и работе с координатами GPS на iPhone, сообщите нам об этом в комментариях!