Макгруп McGrp.Ru |
- Контакты
- Форум
- Разделы
- Новости
- Статьи
- Истории брендов
- Вопросы и ответы
- Опросы
- Реклама на сайте
- Рейтинг пользователей
- Стать экспертом
- Сотрудничество
- Заказать мануал
- Добавить инструкцию
- Поиск
- Вход
- С помощью логина и пароля
Или войдите через соцсети
- Регистрация
- Главная
- Страница не найдена
- Реклама на сайте
- Контакты
- © 2015 McGrp.
 Ru
Ru
Туристический навигатор Garmin Etrex 20 Глонасс GPS
Туристический навигатор Garmin Etrex 20 Глонасс содержит в себе ключевые функции, прочную и надежную конструкцию, большой эксплуатационный период и доступную цену. Мощности его батареи хватает на 25 часов непрерывной работы. В новой версии разработчики уделили больше внимания пользовательскому интерфейсу, значительно улучшив его. Гармин Етрекс 20 поддерживает различные аксессуары и широкие картографические возможности.
Благодаря высокочувствительному процессору, технологии WAAS, этот портативный навигатор способен определить местоположение человека с высокой точностью и за малый срок, также поддерживается прием сигналов со спутников, даже в наиболее глубоких ущельях, густых лесах и больших сооружениях.
Габариты Гармин Etrex 20 Глонасс GPS небольшого размера, что позволяет без труда брать его с собой, помимо этого очень комфортна сама конфигурация устройства. Прибор наделен цветным (65К цветов) дисплеем 2.2, использовать который удобно при любом освещении. Прибор абсолютно водонепроницаем, так что даже если во время путешествия, он случайно упадет в воду, его работоспособность при этом не ухудшится. За счет своей легендарной прочности Garmin Etrex 20 фактически не боится воды, грязи и пыли.
Прибор наделен цветным (65К цветов) дисплеем 2.2, использовать который удобно при любом освещении. Прибор абсолютно водонепроницаем, так что даже если во время путешествия, он случайно упадет в воду, его работоспособность при этом не ухудшится. За счет своей легендарной прочности Garmin Etrex 20 фактически не боится воды, грязи и пыли.
Внутренняя память туристического навигатора Etrex 20 — 1.7 Гб, но, за счет карты памяти microSD, можно использовать дополнительные виды карт: топографические карты для походов пешком, карты для путешествия по морям и озерам, карты для передвижения по дорогам. Слот для карты памяти находится внутри водозащищенного отделения для аккумулятора, поэтому волноваться о том, что туда может попасть вода, не стоит. Garmin Etrex 20 Глонасс поддерживает изображения со спутника BirdsEye (для этого необходимо иметь подписку), за счет которых можно загрузить в устройство спутниковые изображения совмещая их с картами.
Garmin Etrex 20 Glonass можно применять в роли портативного навигатора, на велосипедах, автомобилях и квадроциклах, за счет большого ассортимента всевозможных креплений. Автомобильное крепление и картография City Navigator NT обеспечивают пользователя инструкциями во время движения. Можно использовать более прочные крепления, для использования устройства на мотоцикле и квадроцикле. Для каждого крепления и применения есть свой тип картографии, что очень удобно и функционально.
Гармин Етрекс 20 осуществляет поддержку GPX-файлов геокешинга. GPS-навигатор отображает и хранит ключевую информацию, включая подсказки, сложность, место и описание, это делает его незаменимым ассистентов в любых приключениях.
Туристические портативные навигаторы серии Garmin e-Trex – это устройства общего использования, которые имеют возможность одновременно получать сигналы со спутников Глонасс и GPS. В момент работы со спутником Глонасс, время затрачиваемое для определения местонахождения будет сокращенно на 20%, в отличие от GPS. Применяя для получения координат два спутника Глонасс и GPS, количество спутников, с которых исходит сигнал, будет увеличено на 24, в отличие от использования только GPS системы.
Инструкция по эксплуатации:
| Aera 500 автомобилистам | https://garmin.ru/upload/download/manuals/Aera_500_Automotive_Rus.pdf | [2.55 Mb] |
| Aera 500 пилотам | https://garmin.ru/upload/download/manuals/Aera_500_Pilots_s_Rus. pdf pdf | [7.75 Mb] |
| AIS 300 инструкции по установке | https://garmin.ru/upload/download/manuals/AIS300_RUInstallationInstructions.pdf | [1.71 Mb] |
| AIS 600 | https://garmin.ru/upload/download/manuals/AIS_600_Instructions_RU.pdf | [1.78 Mb] |
| Alpha 100 TT | https://garmin.ru/upload/download/manuals/Alpha100_TT_OM_RU.pdf | [2.4 Mb] |
| Alpha 100 с T5 быстрый старт | https://garmin.ru/upload/download/manuals/Alpha_100_with_T5_QSM_RU_RU.pdf | [5.33 Mb] |
| Alpha 100 c TT15 быстрый старт | https://garmin.ru/upload/download/manuals/Alpha_100_with_TT15_QSM_RU_RU.pdf | [5.84 Mb] |
| Alpha 50 | https://garmin.ru/upload/download/manuals/Alpha_50_OM_RU.pdf | [3.33 Mb] |
| Approach S6 | https://garmin.ru/upload/download/manuals/Approach_S6_manual_rus_www. pdf pdf | [0.43 Mb] |
| Astro 320 web | https://garmin.ru/upload/download/manuals/Astro_320_web.pdf | [0.84 Mb] |
| BarkLimiter | https://garmin.ru/upload/download/manuals/BarkLimiter.pdf | [0.88 Mb] |
| Barklimiter общая | https://garmin.ru/upload/download/manuals/barklimiter_OM_RU.pdf | [1.57 Mb] |
| Bike Lights | https://garmin.ru/upload/download/manuals/Bike_Lights_OM_RU.pdf | [3.64 Mb] |
| Tanita BC 1000 | https://garmin.ru/upload/download/manuals/Body_Composition_Guide_Tanita_BC_1000.pdf | [2.84 Mb] |
| Colorado | https://garmin.ru/upload/download/manuals/Colorado_Series.pdf | [17.17 Mb] |
| Dakota 10 / Dakota 20 | https://garmin.ru/upload/download/manuals/Dakota_10_20.pdf | [2.04 Mb] |
| Dakota | https://garmin. ru/upload/download/manuals/Dakota_OM_RU.pdf ru/upload/download/manuals/Dakota_OM_RU.pdf | [0.86 Mb] |
| Dash Cam 10 / 20 | https://garmin.ru/upload/download/manuals/Dash_Cam_10_20_OM_RU.pdf | [2.52 Mb] |
| DashCam 30 / 35 | https://garmin.ru/upload/download/manuals/DashCam_30-35_OM_RU-RU.pdf | [0.25 Mb] |
| DashCam 45 / 55 / 65w | https://garmin.ru/upload/download/manuals/DashCam_45-55_OM_RU.pdf | [1.73 Mb] |
| Dash Cam 46 / 56 / 66w | https://www.garmin.ru/upload/download/manuals/Dash_Cam_46-56-66W_OM_RU-RU.pdf | [1.9 Mb] |
| Dash Cam Mini | https://www.garmin.ru/upload/download/manuals/DashCam_Mini_OM_RU-RU.pdf | [1.9 Mb] |
| Dash Cam Tandem | http://static.garmin.com/pumac/RU-RU-GUID-C06CAB37-73B1-4AE2-88A4-3B9EEA73CC17.htm | Онлайн |
| Delta | https://garmin. ru/upload/download/manuals/delta_OM_RU.pdf ru/upload/download/manuals/delta_OM_RU.pdf | [3.14 Mb] |
| Delta серия | https://garmin.ru/upload/download/manuals/Delta_Series.pdf | [1.07 Mb] |
| Delta Upland XC | https://garmin.ru/upload/download/manuals/Delta_Upland_XC_OM_RU.pdf | [3.78 Mb] |
| Descent | https://garmin.ru/upload/download/manuals/Descent_OM_RU-RU.pdf | [3.84 Mb] |
| Dezl 560 | https://garmin.ru/upload/download/manuals/dezl_560_OM.pdf | [1.82 Mb] |
| Drive 40-50-60 | https://garmin.ru/upload/download/manuals/Drive_40-50-60_OM_RU.pdf | [1.72 Mb] |
| Drive 51 61 | https://garmin.ru/upload/download/manuals/Drive_51_61_OM_RU.pdf | [2.89 Mb] |
| DriveAssist 50 | https://garmin.ru/upload/download/manuals/DriveAssist_50_OM_RU.pdf | [3.13 Mb] |
| DriveAssist 51 | https://garmin. ru/upload/download/manuals/DriveAssist_51_OM_RU.pdf ru/upload/download/manuals/DriveAssist_51_OM_RU.pdf | [3.74 Mb] |
| DriveLuxe 50 | https://garmin.ru/upload/download/manuals/DriveLuxe_50_OM_RU.pdf | [2.83 Mb] |
| DriveLuxe 51 | https://garmin.ru/upload/download/manuals/DriveLuxe_51_OM_RU.pdf | [3.04 Mb] |
| DriveSmart 50-60-70 | https://garmin.ru/upload/download/manuals/DriveSmart_50-60-70_OM_RU.pdf | [1.92 Mb] |
| DriveSmart 51 61 | https://garmin.ru/upload/download/manuals/DriveSmart_51_61_OM_RU.pdf | [3.12 Mb] |
| Echo 100 150 | https://garmin.ru/upload/download/manuals/echo_100_150_RU.pdf | [0.47 Mb] |
| Echo 200 300c 500c 550c | https://garmin.ru/upload/download/manuals/echo_200_300c_500c_550c_OM_RU.pdf | [0.96 Mb] |
| Echo инструкции по установке | https://garmin. ru/upload/download/manuals/echo_Install_Instructions_RU.pdf ru/upload/download/manuals/echo_Install_Instructions_RU.pdf | [1.68 Mb] |
| EchoMAP 2016 4-5-7-9 | https://garmin.ru/upload/download/manuals/echoMAP_2016_4-5-7-9_OM_RU.pdf | [4.2 Mb] |
| EchoMAP Plus 40-60-70-90 OM EN-US | https://garmin.ru/upload/download/manuals/echoMAP_Plus_40-60-70-90_OM_EN-US.pdf | [3.87 Mb] |
| EchoMAP Plus 40 60 70 90 | https://garmin.ru/upload/download/manuals/echoMAP_Plus_40_60_70_90_OM_RU.pdf | [4.22 Mb] |
| EchoMAP Plus 40 Installation EN | https://garmin.ru/upload/download/manuals/echoMAP_Plus_40_Installation_EN.pdf | [0.64 Mb] |
| EcoRoute инструкции | https://garmin.ru/upload/download/manuals/ecoRoute_Instructions.pdf | [0.87 Mb] |
| Edge 1030 | https://garmin.ru/upload/download/manuals/Edge1030_OM_RU.pdf | [4. 16 Mb] 16 Mb] |
| Edge 1000 | https://garmin.ru/upload/download/manuals/edge_1000.pdf | [0.66 Mb] |
| Edge 1000 полное описание | https://garmin.ru/upload/download/manuals/Edge_1000_Full.pdf | [2.39 Mb] |
| Edge 200 | https://garmin.ru/upload/download/manuals/Edge_200.pdf | [0.56 Mb] |
| Edge 205 / 305 | https://garmin.ru/upload/download/manuals/Edge_205_305.pdf | [1.48 Mb] |
| Edge 20 / 25 | https://garmin.ru/upload/download/manuals/Edge_20_25.pdf | [2.76 Mb] |
| Edge 500 | https://garmin.ru/upload/download/manuals/Edge_500.pdf | [1.48 Mb] |
| Edge 510 | https://garmin.ru/upload/download/manuals/Edge_510.pdf | [0.63 Mb] |
| Edge 520 | https://garmin.ru/upload/download/manuals/edge_520.pdf | [2. 05 Mb] 05 Mb] |
| Edge 605 705 | https://garmin.ru/upload/download/manuals/Edge_605_705.pdf | [2.6 Mb] |
| Edge 800 | https://garmin.ru/upload/download/manuals/Edge_800_om.pdf | [1.1 Mb] |
| Edge 810 | https://garmin.ru/upload/download/manuals/Edge_810_web.pdf | [0.44 Mb] |
| Edge 820 | https://garmin.ru/upload/download/manuals/Edge_820_OM_rus.pdf | [0.67 Mb] |
| Edge touring | https://garmin.ru/upload/download/manuals/edge_touring_web.pdf | [0.69 Mb] |
| Epix | https://garmin.ru/upload/download/manuals/epix.pdf | [5.17 Mb] |
| eTrex 10-20-30 | https://garmin.ru/upload/download/manuals/eTrex_10-20-30_OM_RU.pdf | [1.16 Mb] |
| eTrex Camo Russian | https://garmin.ru/upload/download/manuals/eTrex_Camo_Russian. pdf pdf | [4.63 Mb] |
| eTrex HC серия | https://garmin.ru/upload/download/manuals/eTrex_HCSeries.pdf | [13.85 Mb] |
| eTrex Legend | https://garmin.ru/upload/download/manuals/eTrex_Legend.pdf | [8.26 Mb] |
| eTrex Summit | https://garmin.ru/upload/download/manuals/eTrex_Summit.pdf | [2.88 Mb] |
| eTrex Touch 25-35 | https://garmin.ru/upload/download/manuals/eTrex_Touch_25-35_OM_RU.pdf | [2.48 Mb] |
| eTrex Venture | https://garmin.ru/upload/download/manuals/eTrex_Venture.pdf | [5.19 Mb] |
| eTrex Venture Cx / Legend Cx | https://garmin.ru/upload/download/manuals/eTrex_VentureCx_LegendCx.pdf | [1.69 Mb] |
| eTrex Vista | https://garmin.ru/upload/download/manuals/eTrex_Vista.pdf | [7.88 Mb] |
| eTrex Vista Cx | https://garmin. ru/upload/download/manuals/eTrex_VistaCx.pdf ru/upload/download/manuals/eTrex_VistaCx.pdf | [2.73 Mb] |
| eTrex Vista H / Legend H | https://garmin.ru/upload/download/manuals/eTrex_VistaH_LegendH.pdf | [1.41 Mb] |
| eTrex Legend HCx | https://garmin.ru/upload/download/manuals/eTrexLegendHCx_RUOwnersManual.pdf | [1.24 Mb] |
| Fenix | https://garmin.ru/upload/download/manuals/fenix.pdf | [1.75 Mb] |
| Fenix 2 | https://garmin.ru/upload/download/manuals/fenix2.pdf | [5.21 Mb] |
| Fenix 3 | https://garmin.ru/upload/download/manuals/fenix3_OM_RU.pdf | [3.23 Mb] |
| Fenix 5 | https://garmin.ru/upload/download/manuals/fenix5_OM_RU.pdf | [2.95 Mb] |
| Fenix 5x | https://garmin.ru/upload/download/manuals/fenix5x_OM_RU_01.pdf | [2.97 Mb] |
| Fenix 6 | https://www. garmin.ru/upload/download/manuals/fenix_6_6S_Sport_OM_RU-RU.pdf garmin.ru/upload/download/manuals/fenix_6_6S_Sport_OM_RU-RU.pdf | [3.2 Mb] |
| Fenix 6x | https://www.garmin.ru/upload/download/manuals/fenix_6_6S_6X_Pro_OM_RU-RU.pdf | [3.6 Mb] |
| Fenix 2 | https://garmin.ru/upload/download/manuals/fenix_2_OM_RU.pdf | [5.21 Mb] |
| Fenix 2 быстрый старт | https://garmin.ru/upload/download/manuals/fenix_2_QSM_RU.pdf | [1.21 Mb] |
| Fenix 5 Plus серия | https://garmin.ru/upload/download/manuals/fenix_5_Plus_Series_OM_RU.pdf | [3.61 Mb] |
| Fenix Chronos | https://garmin.ru/upload/download/manuals/fenix_Chronos_OM_RU.pdf | [3.07 Mb] |
| Fish-hunter-directional-3d-instruction | https://garmin.ru/upload/download/manuals/fish-hunter-directional-3d-instruction.pdf | [1.02 Mb] |
| Fish-hunter-pro-instruction | https://garmin. ru/upload/download/manuals/fish-hunter-pro-instruction.pdf ru/upload/download/manuals/fish-hunter-pro-instruction.pdf | [0.69 Mb] |
| Fish-hunter-promo | https://garmin.ru/upload/download/manuals/fish-hunter-promo.pdf | [1.4 Mb] |
| Fishfinder 160C | https://garmin.ru/upload/download/manuals/Fishfinder_160C.pdf | [0.53 Mb] |
| Fishfinder 201 | https://garmin.ru/upload/download/manuals/Fishfinder_201.pdf | [1.06 Mb] |
| Fishfinder 300 | https://garmin.ru/upload/download/manuals/Fishfinder_300.pdf | [7.62 Mb] |
| Fishfinder 340C | https://garmin.ru/upload/download/manuals/Fishfinder_340C.pdf | [0.64 Mb] |
| Fishfinder 400C | https://garmin.ru/upload/download/manuals/Fishfinder_400C.pdf | [39.19 Mb] |
| Fishfinder 90 140 | https://garmin.ru/upload/download/manuals/Fishfinder_90_140. pdf pdf | [0.54 Mb] |
| Forerunner735XT | https://garmin.ru/upload/download/manuals/Forerunner735XT.pdf | [5.83 Mb] |
| Forerunner 10 | https://garmin.ru/upload/download/manuals/Forerunner_10.pdf | [0.94 Mb] |
| Forerunner 110 | https://garmin.ru/upload/download/manuals/Forerunner_110.pdf | [0.66 Mb] |
| Forerunner 15 | https://garmin.ru/upload/download/manuals/Forerunner_15.pdf | [1.63 Mb] |
| Forerunner 205 305 | https://garmin.ru/upload/download/manuals/Forerunner_205_305.pdf | [1.04 Mb] |
| Forerunner 210 | https://garmin.ru/upload/download/manuals/Forerunner_210_om.pdf | [0.86 Mb] |
| Forerunner 220 | https://garmin.ru/upload/download/manuals/forerunner_220_web.pdf | [0.57 Mb] |
| Forerunner 225 | https://garmin. ru/upload/download/manuals/Forerunner_225.pdf ru/upload/download/manuals/Forerunner_225.pdf | [1.55 Mb] |
| Forerunner 25 | https://garmin.ru/upload/download/manuals/Forerunner_25_ru_www.pdf | [0.55 Mb] |
| Forerunner 301 | https://garmin.ru/upload/download/manuals/Forerunner_301.pdf | [2.06 Mb] |
| Forerunner 310 XT | https://garmin.ru/upload/download/manuals/Forerunner_310_XT.pdf | [0.44 Mb] |
| Forerunner 405 | https://garmin.ru/upload/download/manuals/Forerunner_405.pdf | [0.81 Mb] |
| Forerunner 410 | https://garmin.ru/upload/download/manuals/Forerunner_410_om.pdf | [1.07 Mb] |
| Forerunner 50 | https://garmin.ru/upload/download/manuals/Forerunner_50.pdf | [1.04 Mb] |
| Forerunner 60 | https://garmin.ru/upload/download/manuals/Forerunner_60.pdf | [1. 3 Mb] 3 Mb] |
| Forerunner 610 | https://garmin.ru/upload/download/manuals/Forerunner_610_OM_russ.pdf | [0.84 Mb] |
| Forerunner 620 | https://garmin.ru/upload/download/manuals/Forerunner_620_web.pdf | [0.66 Mb] |
| Forerunner 630 | https://garmin.ru/upload/download/manuals/Forerunner_630.pdf | [1.06 Mb] |
| Forerunner 645 | https://garmin.ru/upload/download/manuals/Forerunner_645_OM_RU.pdf | [3.05 Mb] |
| Forerunner 70 | https://garmin.ru/upload/download/manuals/Forerunner_70.pdf | [0.93 Mb] |
| Forerunner 910XT | https://garmin.ru/upload/download/manuals/Forerunner_910XT.pdf | [0.74 Mb] |
| Forerunner 920XT | https://garmin.ru/upload/download/manuals/Forerunner_920XT_OM_RU-RU.pdf | [8.81 Mb] |
| Forerunner 920XT быстрый старт | https://garmin. ru/upload/download/manuals/Forerunner_920XT_QSM_RU_RU.pdf ru/upload/download/manuals/Forerunner_920XT_QSM_RU_RU.pdf | [4.38 Mb] |
| Foretrex 101 201 | https://garmin.ru/upload/download/manuals/Foretrex_101_201.pdf | [3.8 Mb] |
| Foretrex 301 401 | https://garmin.ru/upload/download/manuals/Foretrex_301_401.pdf | [0.78 Mb] |
| Foretrex 601-701 | https://garmin.ru/upload/download/manuals/Foretrex_601-701_OM_RU.pdf | [1.32 Mb] |
| Forerunner 35 | https://garmin.ru/upload/download/manuals/FR35OM_RUS.pdf | [0.65 Mb] |
| Forerunner 935 | https://garmin.ru/upload/download/manuals/FR935.pdf | [12.14 Mb] |
| Forerunner 25 | https://garmin.ru/upload/download/manuals/FR_25_OM_rus.pdf | [0.36 Mb] |
| Forerunner 735XT | https://garmin.ru/upload/download/manuals/FR_735XT_OM_RUS.pdf | [2. 14 Mb] 14 Mb] |
| Forerunner 230 | https://garmin.ru/upload/download/manuals/Garmin_Forerunner_230_OM_rus.pdf | [0.76 Mb] |
| Forerunner 630 | https://garmin.ru/upload/download/manuals/Garmin_Forerunner_630_OM_rus.pdf | [0.5 Mb] |
| Geko 101 201 | https://garmin.ru/upload/download/manuals/Geko_101_201.pdf | [2.02 Mb] |
| GHC 10 TOP | https://garmin.ru/upload/download/manuals/GHC_10_TOP.pdf | [1.08 Mb] |
| GHC 20 OM 01 | https://garmin.ru/upload/download/manuals/GHC_20_OM_01.pdf | [4.88 Mb] |
| GHP | https://garmin.ru/upload/download/manuals/GHP.pdf | [6.6 Mb] |
| GHP 10 установка | https://garmin.ru/upload/download/manuals/GHP_10_ustanovka.pdf | [3.59 Mb] |
| GHP Reactor Hydraulic установка | https://garmin. ru/upload/download/manuals/GHP_Reactor_Hydraulic_Install_RU.pdf ru/upload/download/manuals/GHP_Reactor_Hydraulic_Install_RU.pdf | [2.72 Mb] |
| GHS 20 установка | https://garmin.ru/upload/download/manuals/GHS_20_Install_RUS.pdf | [2.83 Mb] |
| GLO | https://garmin.ru/upload/download/manuals/GLO_Instruc_Web_ML.pdf | [0.31 Mb] |
| GMI 10 TOP | https://garmin.ru/upload/download/manuals/GMI_10_TOP.pdf | [1.24 Mb] |
| GMR 18 / 18HD / 24 / 24HD | https://garmin.ru/upload/download/manuals/GMR_18_18HD_24_24HD.pdf | [3.54 Mb] |
| GMR 18 / 21 / 41 | https://garmin.ru/upload/download/manuals/GMR_18_21_41.pdf | [2.94 Mb] |
| GMR 18 / 24 xHD установка | https://garmin.ru/upload/download/manuals/GMR_18_24_xHD_Install_RUS.pdf | [1.07 Mb] |
| GPS 73 rus | https://garmin.ru/upload/download/manuals/GPS_73_rus. pdf pdf | [0.34 Mb] |
| GPS 76 | https://garmin.ru/upload/download/manuals/GPS_76.pdf | [4.49 Mb] |
| GPS echoMAP 5 / 7 | https://garmin.ru/upload/download/manuals/GPS_echoMAP_5_7_OM_RU.pdf | [4.18 Mb] |
| GPS echoMAP 5 / 7 быстрый старт | https://garmin.ru/upload/download/manuals/GPS_echoMAP_5_7_QSM_RU.pdf | [2.45 Mb] |
| GPSMAP 40xx / 50xx | https://garmin.ru/upload/download/manuals/GPSMAP40xx_50xx_OwnersManuaRUl.pdf | [4.44 Mb] |
| GPSMAP 6000 7000 | https://garmin.ru/upload/download/manuals/GPSMAP6000_7000_RUOwnersManual.pdf | [4.8 Mb] |
| GPSMAP 62 | https://garmin.ru/upload/download/manuals/GPSMAP62_RUOwnersManual.pdf | [1.06 Mb] |
| GPSMAP 64 | https://garmin.ru/upload/download/manuals/GPSMAP64_OM_RU.pdf | [2. 74 Mb] 74 Mb] |
| GPSMAP 1222 / 1242 Touch | https://garmin.ru/upload/download/manuals/GPSMAP_1222_1242_Touch_OM_RU.pdf | [5.71 Mb] |
| GPSMAP 172C | https://garmin.ru/upload/download/manuals/GPSMAP_172C.pdf | [8.76 Mb] |
| GPSMAP 178C | https://garmin.ru/upload/download/manuals/GPSMAP_178C.pdf | [10.85 Mb] |
| GPSMAP 196C | https://garmin.ru/upload/download/manuals/GPSMAP_196C.pdf | [0.84 Mb] |
| GPSMAP 2006 / 2010 | https://garmin.ru/upload/download/manuals/GPSMAP_2006_2010.pdf | [12.41 Mb] |
| GPSMAP 2106 / 2110 | https://garmin.ru/upload/download/manuals/GPSMAP_2106_2110.pdf | [8.01 Mb] |
| GPSMAP 276C | https://garmin.ru/upload/download/manuals/GPSMAP_276C.pdf | [0.8 Mb] |
| GPSMAP 276Cx | https://garmin. ru/upload/download/manuals/GPSMAP_276Cx.pdf ru/upload/download/manuals/GPSMAP_276Cx.pdf | [2.28 Mb] |
| GPSMAP 278 | https://garmin.ru/upload/download/manuals/GPSMAP_278.pdf | [7.6 Mb] |
| GPSMAP 292 298 | https://garmin.ru/upload/download/manuals/GPSMAP_292_298.pdf | [3.59 Mb] |
| GPSMAP 296 | https://garmin.ru/upload/download/manuals/GPSMAP_296.pdf | [1.66 Mb] |
| GPSMAP 3005C | https://garmin.ru/upload/download/manuals/GPSMAP_3005C.pdf | [10.77 Mb] |
| GPSMAP 3006C / 3010C | https://garmin.ru/upload/download/manuals/GPSMAP_3006C_3010C.pdf | [0.73 Mb] |
| GPSMAP 400 серия / 500 серия | https://garmin.ru/upload/download/manuals/GPSMAP_400Series_500Series.pdf | [31.74 Mb] |
| GPSMAP 420 425 520 525 | https://garmin.ru/upload/download/manuals/GPSMAP_420_425_520_525. pdf pdf | [37.74 Mb] |
| GPSMAP 495 | https://garmin.ru/upload/download/manuals/GPSMAP_495.pdf | [7.18 Mb] |
| GPSMAP 585 Plus | https://garmin.ru/upload/download/manuals/GPSMAP_585_Plus_0A_OM.pdf | [6.89 Mb] |
| GPSMAP 60 / 60MP | https://garmin.ru/upload/download/manuals/GPSMAP_60_60MP.pdf | [9.02 Mb] |
| GPSMAP 60Cx / 60CSx | https://garmin.ru/upload/download/manuals/GPSMAP_60Cx_60CSx.pdf | [2.94 Mb] |
| GPSMAP 620 | https://garmin.ru/upload/download/manuals/GPSMAP_620.pdf | [2.37 Mb] |
| GPSMAP 62 | https://garmin.ru/upload/download/manuals/GPSMAP_62_RU_OwnersManual.pdf | [1.06 Mb] |
| GPSMAP 62 быстрый старт | https://garmin.ru/upload/download/manuals/GPSMAP_62_RU_QuickStartManual.pdf | [0.74 Mb] |
| GPSMAP 64 | https://garmin. ru/upload/download/manuals/GPSMAP_64_OM_RU.pdf ru/upload/download/manuals/GPSMAP_64_OM_RU.pdf | [3.99 Mb] |
| GPSMAP 66 | https://garmin.ru/upload/download/manuals/GPSMAP_66s_st_OM_RU.pdf | [4.00 Mb] |
| GPSMAP 695 696 | https://garmin.ru/upload/download/manuals/GPSMAP_695_696.pdf | [41.64 Mb] |
| GPSMAP 700 серия | https://garmin.ru/upload/download/manuals/GPSMAP_700_Series_OM_RU.pdf | [5.53 Mb] |
| GPSMAP 700 серия быстрый старт | https://garmin.ru/upload/download/manuals/GPSMAP_700_Series_QRG_RU.pdf | [0.52 Mb] |
| GPSMAP 72 / 72 MarinePack | https://garmin.ru/upload/download/manuals/GPSMAP_72_72MarinePack.pdf | [4.39 Mb] |
| GPSMAP 76 / 76S | https://garmin.ru/upload/download/manuals/GPSMAP_76_76S.pdf | [4.01 Mb] |
| GPSMAP 76Cx / 76CSx | https://garmin. ru/upload/download/manuals/GPSMAP_76Cx_76CSx.pdf ru/upload/download/manuals/GPSMAP_76Cx_76CSx.pdf | [6.55 Mb] |
| GPSMAP 78 | https://garmin.ru/upload/download/manuals/GPSMAP_78_RU.pdf | [1.12 Mb] |
| GPSMAP 8400-8600 | https://garmin.ru/upload/download/manuals/GPSMAP_8400-8600_OM_RU.pdf | [6.34 Mb] |
| GPSMAP 96 / 96C | https://garmin.ru/upload/download/manuals/GPSMAP_96_96C.pdf | [5.02 Mb] |
| GSD 22 | https://garmin.ru/upload/download/manuals/GSD_22.pdf | [0.68 Mb] |
| GTM 12 | https://garmin.ru/upload/download/manuals/GTM_12.pdf | [0.53 Mb] |
| GTM 21 | https://garmin.ru/upload/download/manuals/GTM_21.pdf | [0.59 Mb] |
| GTM 25 | https://garmin.ru/upload/download/manuals/GTM_25.pdf | [0.54 Mb] |
| GVN 52 | https://garmin. ru/upload/download/manuals/GVN_52.pdf ru/upload/download/manuals/GVN_52.pdf | [0.61 Mb] |
| GWS 10 | https://garmin.ru/upload/download/manuals/GWS_10_RUS.pdf | [5.81 Mb] |
| Index Scale весы | https://garmin.ru/upload/download/manuals/Index_Scale_RUS.pdf | [4.02 Mb] |
| InReach | https://garmin.ru/upload/download/manuals/inReach.pdf | [6.31 Mb] |
| InReach mini | https://garmin.ru/upload/download/manuals/inReach_mini_OM_01.pdf | [5.91 Mb] |
| Tanita BC 1000 | https://garmin.ru/upload/download/manuals/Instruction_Manual_Tanita_BC_1000.pdf | [5.95 Mb] |
| ISPI Rec ML | https://garmin.ru/upload/download/manuals/ISPI_Rec_ML.pdf | [1.12 Mb] |
| Mobile 10 | https://garmin.ru/upload/download/manuals/Mobille_10.pdf | [2.91 Mb] |
| Mobile 20 | https://garmin. ru/upload/download/manuals/Mobille_20.pdf ru/upload/download/manuals/Mobille_20.pdf | [0.69 Mb] |
| Montana 610-680 | https://garmin.ru/upload/download/manuals/Montana_610-680-OM_RU.pdf | [1.42 Mb] |
| Montana 6XX | https://garmin.ru/upload/download/manuals/Montana_6XX_OM_RU.pdf | [1.88 Mb] |
| Montana 6XX быстрый старт | https://garmin.ru/upload/download/manuals/Montana_6XX_QSM_RU.pdf | [0.84 Mb] |
| Monterra | https://garmin.ru/upload/download/manuals/Monterra_OM_RU.pdf | [3.86 Mb] |
| Nuvi 2585 | https://garmin.ru/upload/download/manuals/nuvi2585_verstka.pdf | [0.49 Mb] |
| Nuvi 1200 / 1300 / 1400 | https://garmin.ru/upload/download/manuals/nuvi_1200_1300_1400_rus.pdf | [1.44 Mb] |
| Nuvi 1200 серия / 1300 серия | https://garmin.ru/upload/download/manuals/nuvi_1200Series_1300Series. pdf pdf | [24.72 Mb] |
| Nuvi 140 / 150 | https://garmin.ru/upload/download/manuals/nuvi_140_150.pdf | [3.79 Mb] |
| Nuvi 200 / 250 / 270 | https://garmin.ru/upload/download/manuals/nuvi_200_250_270.pdf | [1 Mb] |
| Nuvi 200W / 250W | https://garmin.ru/upload/download/manuals/nuvi_200W_250W.pdf | [7.86 Mb] |
| Nuvi 205W / 255W | https://garmin.ru/upload/download/manuals/nuvi_205W_255W.pdf | [7.26 Mb] |
| Nuvi 2200 / 2300 | https://garmin.ru/upload/download/manuals/nuvi_2200_2300_full.pdf | [1.26 Mb] |
| Nuvi 2200 быстрый старт | https://garmin.ru/upload/download/manuals/Nuvi_2200_quick.pdf | [0.68 Mb] |
| Nuvi 22xx / 23xx / 24xx | https://garmin.ru/upload/download/manuals/nuvi_22xx_23xx_24xx_OM_RU.pdf | [1. 28 Mb] 28 Mb] |
| Nuvi 2300 быстрый старт | https://garmin.ru/upload/download/manuals/nuvi_2300_quick.pdf | [0.82 Mb] |
| Nuvi 2400 быстрый старт | https://garmin.ru/upload/download/manuals/nuvi_2400_QSM_RU.pdf | [0.5 Mb] |
| Nuvi 24×7 / 25×7 | https://garmin.ru/upload/download/manuals/nuvi_24x7_25x7_OM_RU.pdf | [3.27 Mb] |
| Nuvi 2585TV | https://garmin.ru/upload/download/manuals/nuvi_2585TV_OM_18072012.pdf | [2.01 Mb] |
| Nuvi 25×9 / 26×9 | https://garmin.ru/upload/download/manuals/nuvi_25x926x9_OM_RU_RU.pdf | [9.34 Mb] |
| Nuvi 2XX5 | https://garmin.ru/upload/download/manuals/nuvi_2XX5.pdf | [0.57 Mb] |
| Nuvi 300 / 350 | https://garmin.ru/upload/download/manuals/nuvi_300_350.pdf | [1.66 Mb] |
| Nuvi 30 / 40 / 50 быстрый старт | https://garmin. ru/upload/download/manuals/nuvi_304050_QSM.pdf ru/upload/download/manuals/nuvi_304050_QSM.pdf | [2.31 Mb] |
| Nuvi 30 / 40 / 50 | https://garmin.ru/upload/download/manuals/nuvi_30_40_50_OM_RU.pdf | [1.84 Mb] |
| Nuvi 310 / 360 | https://garmin.ru/upload/download/manuals/nuvi_310_360.pdf | [1.28 Mb] |
| Nuvi 34xx серия | https://garmin.ru/upload/download/manuals/nuvi_34xx_Series_OM_RU.pdf | [2.49 Mb] |
| Nuvi 34xx серия быстрый старт | https://garmin.ru/upload/download/manuals/nuvi_34xx_Series_QSM_RU.pdf | [1.43 Mb] |
| Nuvi 3597 | https://garmin.ru/upload/download/manuals/nuvi_3597_OM_RU.pdf | [3.12 Mb] |
| Nuvi 35xx | https://garmin.ru/upload/download/manuals/nuvi_35xx_OM_RU.pdf | [2.44 Mb] |
| Nuvi 35xx быстрый старт | https://garmin.ru/upload/download/manuals/nuvi_35xx_QSM_RU. pdf pdf | [1.58 Mb] |
| Nuvi 37XX серия | https://garmin.ru/upload/download/manuals/nuvi_37XX_Series.pdf | [27.1 Mb] |
| Nuvi 42 / 52 | https://garmin.ru/upload/download/manuals/nuvi_42_52_OM_RU.pdf | [1.94 Mb] |
| Nuvi 465 | https://garmin.ru/upload/download/manuals/nuvi_465.pdf | [0.85 Mb] |
| Nuvi 500 | https://garmin.ru/upload/download/manuals/nuvi_500.pdf | [1.62 Mb] |
| Nuvi 5000 | https://garmin.ru/upload/download/manuals/nuvi_5000.pdf | [1.53 Mb] |
| Nuvi 500 / 550 / 500M | https://garmin.ru/upload/download/manuals/nuvi_500_550_500M.pdf | [1.51 Mb] |
| Nuvi 55 / 56 / 65 / 66 | https://garmin.ru/upload/download/manuals/nuvi_55_56_65_66_OM_RU.pdf | [4.83 Mb] |
| Nuvi 57 / 58 / 67 / 68 | https://garmin.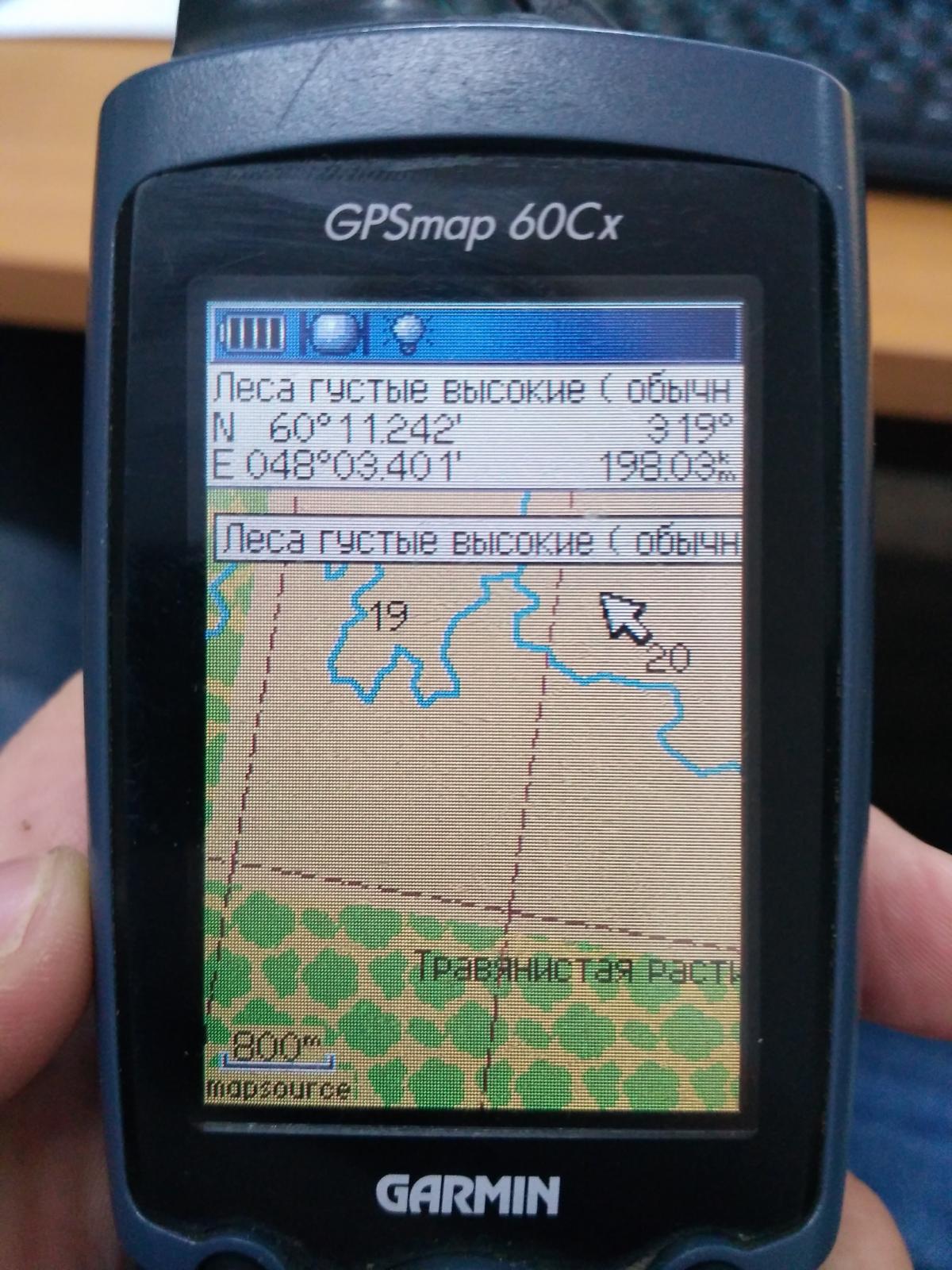 ru/upload/download/manuals/nuvi_57_58_67_68_OM_RU.pdf ru/upload/download/manuals/nuvi_57_58_67_68_OM_RU.pdf | [4.62 Mb] |
| Nuvi 600 / 650 | https://garmin.ru/upload/download/manuals/nuvi_600_650.pdf | [1.94 Mb] |
| Nuvi 610 / 660 | https://garmin.ru/upload/download/manuals/nuvi_610_660.pdf | [1.38 Mb] |
| Nuvi 700 | https://garmin.ru/upload/download/manuals/nuvi_700.pdf | [27.43 Mb] |
| Nuvi 800 | https://garmin.ru/upload/download/manuals/nuvi_800.pdf | [5.97 Mb] |
| Nuvicam | https://garmin.ru/upload/download/manuals/nuvicam.pdf | [4.58 Mb] |
| NuviCam | https://garmin.ru/upload/download/manuals/nuviCam_OM_RU.pdf | [4.58 Mb] |
| Oregon серия | https://garmin.ru/upload/download/manuals/Ogeron_Series.pdf | [17.99 Mb] |
| Oregon 200 / 300 / 400t / 400C / 400i / 550 / 500t | https://garmin. ru/upload/download/manuals/Oregon_200_300_400t_400C_400i_550_500t.pdf ru/upload/download/manuals/Oregon_200_300_400t_400C_400i_550_500t.pdf | [1.98 Mb] |
| Oregon 6xx | https://garmin.ru/upload/download/manuals/Oregon_6xx_OM_RU.pdf | [3.86 Mb] |
| Oregon 7xx | https://garmin.ru/upload/download/manuals/Oregon_7xx_OM_RU.pdf | [2.95 Mb] |
| Pro 550 | https://garmin.ru/upload/download/manuals/Pro_550_OM_01.pdf | [5.87 Mb] |
| Quatix 3 | https://garmin.ru/upload/download/manuals/quatix3_OM_RU.pdf | [3.38 Mb] |
| Quatix 5 | https://garmin.ru/upload/download/manuals/Quatix5_OM_RU.pdf | [3.37 Mb] |
| Quatix | https://garmin.ru/upload/download/manuals/quatix_Quick_manual.pdf | [1.42 Mb] |
| Sport PRO | https://garmin.ru/upload/download/manuals/Sport_PRO_OM_RU.pdf | [1.27 Mb] |
| StreetPilot 7200 / 7500 | https://garmin. ru/upload/download/manuals/StreetPilot_7200_7500.pdf ru/upload/download/manuals/StreetPilot_7200_7500.pdf | [3.6 Mb] |
| StreetPilot C510 / C550 | https://garmin.ru/upload/download/manuals/StreetPilot_C510_C550.pdf | [0.97 Mb] |
| STRIKER Plus 4-5-7-9 | https://garmin.ru/upload/download/manuals/STRIKER_Plus_4-5-7-9_OM_RU.pdf | [3.07 Mb] |
| Striker Plus 4 установка | https://garmin.ru/upload/download/manuals/Striker_Plus_4_install.pdf | [0.46 Mb] |
| Swim | https://garmin.ru/upload/download/manuals/Swim.pdf | [2.37 Mb] |
| Tactix | https://garmin.ru/upload/download/manuals/tactix.pdf | [2.23 Mb] |
| Tactix Bravo | https://garmin.ru/upload/download/manuals/tactix_bravo_OM_RU.pdf | [3.2 Mb] |
| Tactix Charlie | https://garmin.ru/upload/download/manuals/tactix_Charlie_OM_RU. pdf pdf | [3.42 Mb] |
| Tanita HD 386 | https://garmin.ru/upload/download/manuals/Tanita_HD_386.pdf | [2.1 Mb] |
| Varia Radar | https://garmin.ru/upload/download/manuals/Varia_Radar_OM_RU.pdf | [3.37 Mb] |
| Varia UT | https://garmin.ru/upload/download/manuals/Varia_UT_OM_01.pdf | [10.27 Mb] |
| Varia UT | https://garmin.ru/upload/download/manuals/Varia_UT_OM_RU.pdf | [10.12 Mb] |
| Varia Vision | https://garmin.ru/upload/download/manuals/Varia_Vision_OM_EN.pdf | [1.22 Mb] |
| Vector | https://garmin.ru/upload/download/manuals/Vector.pdf | [0.5 Mb] |
| Vector 3 | https://garmin.ru/upload/download/manuals/Vector_3_OM_01.pdf | [8.43 Mb] |
| Vector 3 | https://garmin.ru/upload/download/manuals/Vector_3_OM_RU. pdf pdf | [8.22 Mb] |
| VHF 100 / 200 | https://garmin.ru/upload/download/manuals/VHF_100_200.pdf | [1.68 Mb] |
| VHF 300 установка | https://garmin.ru/upload/download/manuals/VHF_300_ustanovka.pdf | [2.37 Mb] |
| VIRB 360 | https://garmin.ru/upload/download/manuals/VIRB_360_OM_RU.pdf | [2.98 Mb] |
| VIRB | https://garmin.ru/upload/download/manuals/VIRB_OM_RU.pdf | [3.9 Mb] |
| VIRB быстрый старт | https://garmin.ru/upload/download/manuals/VIRB_QSM_RU.pdf | [2.59 Mb] |
| VIRB ULTRA 30 | https://garmin.ru/upload/download/manuals/VIRB_ULTRA_30_OM_RU.pdf | [3.17 Mb] |
| Virb X / Virb XE | https://garmin.ru/upload/download/manuals/virbX_OM_RU.pdf | [1.58 Mb] |
| Vivoactive | https://garmin. ru/upload/download/manuals/vivoactive.pdf ru/upload/download/manuals/vivoactive.pdf | [3.08 Mb] |
| Vivoactive 3 Music | https://garmin.ru/upload/download/manuals/Vivoactive_3_Music_OM_RU.pdf | [2.74 Mb] |
| Vivoactive 3 | https://garmin.ru/upload/download/manuals/vivoactive_3_OM_RU.pdf | [2.33 Mb] |
| Vivoactive HR | https://garmin.ru/upload/download/manuals/vivoactiveHR_OM_RU.pdf | [2.4 Mb] |
| Vivofit | https://garmin.ru/upload/download/manuals/vivofit.pdf | [0.46 Mb] |
| Vivofit 2 | https://garmin.ru/upload/download/manuals/vivofit2.pdf | [10.23 Mb] |
| Vivofit 3 | https://garmin.ru/upload/download/manuals/vivofit3.pdf | [0.72 Mb] |
| Vivofit 4 | https://garmin.ru/upload/download/manuals/vivofit_4_OM_RU.pdf | [5.1 Mb] |
| Vivofit | https://garmin.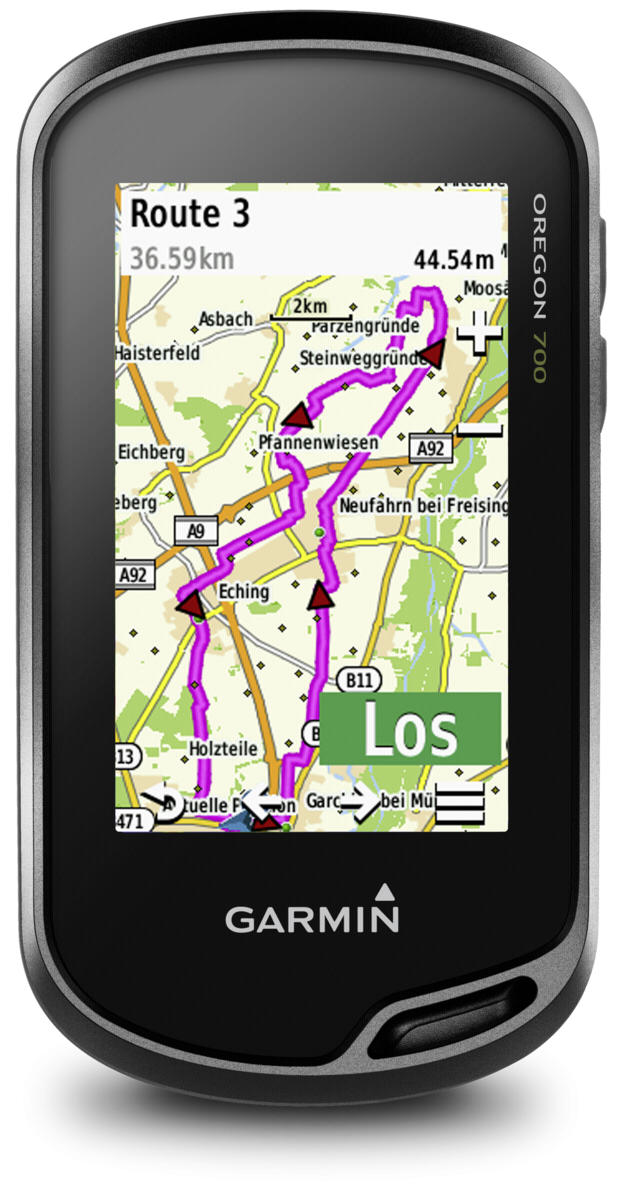 ru/upload/download/manuals/vivofit_rus.pdf ru/upload/download/manuals/vivofit_rus.pdf | [5.16 Mb] |
| Vivofit JR | https://garmin.ru/upload/download/manuals/vivofitJR_OM_RU.pdf | [1.8 Mb] |
| Vivomove HR | https://garmin.ru/upload/download/manuals/vivomoveHR_OM_RU.pdf | [1.84 Mb] |
| Vivosmart 3 | https://garmin.ru/upload/download/manuals/vivosmart3_OM_RU.pdf | [1.63 Mb] |
| Vivosmart HR | https://garmin.ru/upload/download/manuals/vivosmart_HR_OM_RU.pdf | [1.97 Mb] |
| Vivosmart | https://garmin.ru/upload/download/manuals/vivosmart_OM_RU_RU.pdf | [1.4 Mb] |
| Vivosport | https://garmin.ru/upload/download/manuals/vivosport_OM_RU.pdf | [1.74 Mb] |
| Zumo 300 серия | https://garmin.ru/upload/download/manuals/Zumo_300_series.pdf | [0.47 Mb] |
| Zumo 395 | https://garmin. ru/upload/download/manuals/zumo_395.pdf ru/upload/download/manuals/zumo_395.pdf | [0.96 Mb] |
| Zumo 3×0 | https://garmin.ru/upload/download/manuals/zumo_3x0rus.pdf | [7.39 Mb] |
| Zumo 400 / 500 / 550 | https://garmin.ru/upload/download/manuals/Zumo_400_500_550.pdf | [2.96 Mb] |
| Zumo 590 быстрый старт | https://garmin.ru/upload/download/manuals/zumo_590_quick.pdf | [0.33 Mb] |
| Zumo 590LM | https://garmin.ru/upload/download/manuals/zumo_590LM_FULL.pdf | [2.83 Mb] |
| Zumo 660 | https://garmin.ru/upload/download/manuals/Zumo_660.pdf | [1.18 Mb] |
обзор, характеристики, особенности эксплуатации и отзывы владельцев :: SYL.ru
Линейка из 3-х навигаторов Garmin ETrex 10, 20 и 30, выпущенная в 2011 г., стала долгожданным обновлением популярной серии. Из них выделяется модель среднего уровня с новыми возможностями настройки, а также поддержкой аэрофотоснимков Birdseye и геокэшинга – игры, заключающейся в поиске по GPS-координатам тайников, заложенных ее участниками.
Чтобы в полной мере оценить функциональность устройства, следует остановиться на отличиях между Garmin eTrex 10, 20 и 30.
Особенности других навигаторов серии
К наиболее высокому классу в линейке eTrex относится 30-я модель. В отличие от остальных устройств навигатор оборудован трехосным электронным компасом, барометрическим высотомером, модулем беспроводной связи и совместим с Garmin chirp – беспроводным маяком для геокэшинга. С другой стороны, 10-я модель не позволяет добавлять пользовательские карты и имеет монохромный дисплей с более низким разрешением. По отзывам владельцев, в определенных условиях такой экран трудно читать.
Электронный компас сообщает о том, куда направлен навигатор, даже если пользователь стоит на месте, в отличие от обычного GPS-устройства, которое вычисляет стороны света по направлению движения. Его можно использовать, чтобы добраться к заданной точке маршрута. ETrex 30 даст для нее требуемый угол направления и сообщит, как далеко она находится.
Барометр можно использовать для отслеживания изменений атмосферного давления или для измерения высоты. GPS-навигатор получает данные о высоте со спутников, но они не совсем надежны, поэтому 30-я модель дополняет их собственными измерениями.
Однако значение высоты, определенное с помощью барометра, большой точностью также не отличается. На него влияют изменения давления окружающего воздуха. По отзывам пользователей, были случаи, когда после совершения прогулки по кругу данные о высоте в конечной точке существенно отличались от тех, которые устройство показывало вначале. По этой причине некоторые владельцы даже решали отключить прибор, чтобы опираться только на данные спутника.
Технически барометр можно использовать, чтобы следить за погодой: если давление воздуха падает, она ухудшится. Но для этого устройство пришлось бы оставлять включенным на ночь, и оно быстрее бы расходовало заряд. Часы Casio PRG270, например, с этой задачей справляются намного лучше. Они работают от солнечной батареи, поэтому не нужно беспокоиться о заряде аккумулятора, и, кроме того, они подают звуковой сигнал, когда давление существенно изменится, чего 30-я модель делать не способна.
Конструктивное исполнение: назначение кнопок
Garmin eTrex 20 оборудован 6-ю кнопками – тремя слева, двумя справа и лдной спереди. Клавиши изменения масштаба расположены c левой стороны и могут служить для перемещения по меню.
Кнопка вызова «Меню» размещена слева и вызывает контекстное меню. При ее двойном нажатии открывается главное меню, а нажатие и удержание вызывает меню «Поиск».
Клавиша «Назад» расположена справа. Она служит для возврата в предыдущее меню.
Клавиша включения и подсветки тоже находится справа. При ее кратковременном нажатии отображается экран с датой и временем, состоянием батареи и GPS. Последующие короткие нажатия переключают яркость подсветки между 50 % и 100 %. Длительное удержание в нажатом состоянии ведет к отключению питания.
Рычажок для большого пальца находится на фронтальной панели. Он служит для навигации по меню и изменения масштаба. Нажатие на него позволяет ввести команду или выбрать точку на карте. Нажатие и удержание устанавливает точку маршрута. По сравнению с сенсорным экраном и маленькими кнопками джойстик облегчает использование устройства в велосипедных перчатках, однако нажимать на него не так просто. Часто такая попытка завершается движением курсора. По отзывам пользователей, из-за этого для переключения экрана им часто приходится останавливать велосипед. Элементы управления, которыми удобно пользоваться во время движения, были бы предпочтительнее.
По сравнению с сенсорным экраном и маленькими кнопками джойстик облегчает использование устройства в велосипедных перчатках, однако нажимать на него не так просто. Часто такая попытка завершается движением курсора. По отзывам пользователей, из-за этого для переключения экрана им часто приходится останавливать велосипед. Элементы управления, которыми удобно пользоваться во время движения, были бы предпочтительнее.
Экран
Garmin ETrex 20 снабжен ярким, но небольшим 2,2-дюймовым TFT-дисплеем с разрешением 176 x 220 пикселей, поддерживающим 65 тыс. цветов. Он без труда читается под прямыми солнечными лучами или включенной подсветке. Экран четко отображает изогнутые линии и шрифты. Пользователь может выбирать из 14 различных цветовых палитр для дневного и ночного просмотра. Отдельная кнопка для активации подсветки отсутствует. Дисплей не является сенсорным.
Аппаратное обеспечение
Корпус навигатора имеет размеры 10 см в высоту, 5,3 см в ширину и толщину 3 см. С батарейками весит 142 г. Устройство удобно лежит в руке. Резиновая полоса по периметру корпуса предотвращает выскальзывание. Конструкция и материалы, использованные в навигаторе, высокого качества. В комплект входит само устройство, USB-кабель и инструкция Garmin eTrex 20 на русском языке.
Устройство удобно лежит в руке. Резиновая полоса по периметру корпуса предотвращает выскальзывание. Конструкция и материалы, использованные в навигаторе, высокого качества. В комплект входит само устройство, USB-кабель и инструкция Garmin eTrex 20 на русском языке.
На задней панели расположено крепление для монтажа навигатора на велосипеде или его фиксации карабином. В отличие от серии Oregon, оно сделано из пластика и со временем может изнашиваться. По отзывам пользователей, крепление к карабину несколько затруднено, хотя с монтажом на велосипеде проблем не возникает. По отзывам пользователей, без навигатора крепление выглядит непривлекательно, и оно не обеспечивает надежную фиксацию устройства, хотя это и позволяет на ходу регулировать его положение.
Отсек для двух батарей типа AA (не входят в комплект), miniUSB-порт и слот для microSD-карт находятся под задней крышкой. При этом для установки карты памяти батарейки потребуется вынуть. Однако c 1,7 ГБ внутренней памяти вполне вероятно, что многим использовать слот расширения не понадобится. В модели Garmin eTrex 20 x объем ПЗУ на 2 ГБ больше.
В модели Garmin eTrex 20 x объем ПЗУ на 2 ГБ больше.
Навигатор защищен от действия влаги. Он выполнен по стандарту IPX7, т. е. выдерживает погружение в воду на глубину до 1 м на срок до 30 мин. USB-порт позволяет загружать данные о маршруте, координатах точек и снимки экрана на ПК. Беспроводная передача не поддерживается.
Интерфейс
После включения Garmin eTrex 20 пользователь попадает в основное меню, откуда он может открыть карту, компас, рассчитать маршрут, отметить, удалить или найти уже сохраненную в памяти точку трассы, изменить настройки. Владельцу предоставлена возможность менять порядок пунктов, нажимая кнопку «Меню». После выбора другого экрана (например, карты), вызов меню выведет на дисплей контекстно-зависимый список команд.
Система меню довольно удобна и большинство функций понятны без необходимости прибегать к руководству пользователя.
ГЛОНАСС
Единственный элемент, который появился в линейке eTrex и которого нет в ранее выпущенных устройствах – это поддержка ГЛОНАСС.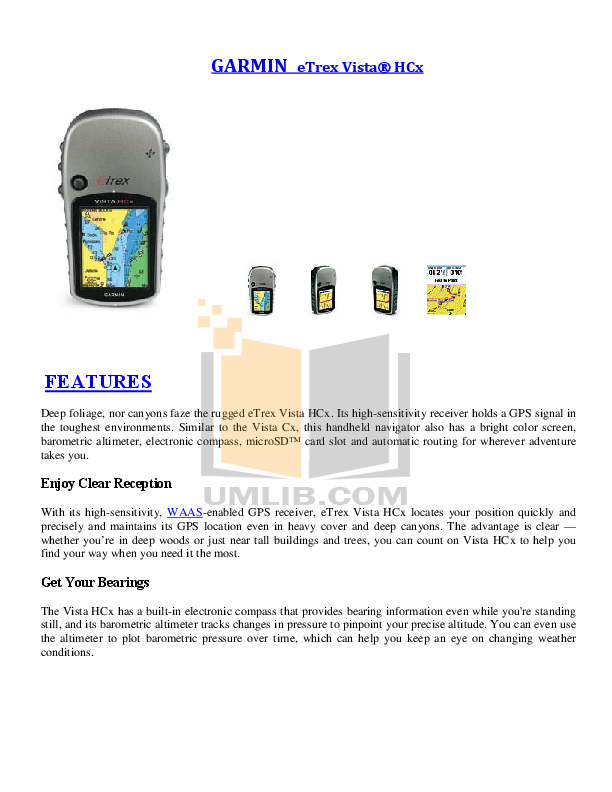 Навигатор может использовать Глобальную навигационную систему наряду с GPS. Теоретически это должно увеличить точность определения местоположения и скорость обнаружения спутников. Особенно это справедливо для северных широт и городских (и естественных) «каньонов».
Навигатор может использовать Глобальную навигационную систему наряду с GPS. Теоретически это должно увеличить точность определения местоположения и скорость обнаружения спутников. Особенно это справедливо для северных широт и городских (и естественных) «каньонов».
Функциональные возможности
У 20-й модели появились многие функции, которые раньше были доступны только в навигаторах высокого класса. Ниже перечислены основные из них:
- Поддержка геокэшинга. Пользователь прямо на месте может читать описания, подсказки и журнал маршрута. Garmin eTrex 20 также дает возможность фильтровать кэши и осуществлять поиск по размеру, сложности, местности и т. д.
- Использование аэрофотоснимков и топографических карт. Навигатор совместим с продуктами BirdsEye, предоставляемыми в виде платной годовой подписки. Изображения, загруженные в течение этого периода, можно использовать и без обновления. Они пригодятся как в городских условиях, так любителям природы на открытой местности.
 Не менее высоко пользователи ценят и наличие топографических карт. Ничто не может сравниться с тем, что изображение в навигаторе полностью соответствует подробной бумажной карте.
Не менее высоко пользователи ценят и наличие топографических карт. Ничто не может сравниться с тем, что изображение в навигаторе полностью соответствует подробной бумажной карте. - Расширенные возможности навигации по маршрутам. Владельцу достаточно выбрать трассу, и устройство самостоятельно построит маршрут из промежуточных точек, обозначит их высоту и даст реальное расстояние между ними.
- Поддержка пользовательских карт. При наличии аэрофотоснимков большой необходимости в добавлении своей собственной карты нет, но такую возможность иметь приятно.
- Календарь. Отображает даты сохраненных путевых точек и маршрутов, а также записанный геокэш.
- Профили. Позволяют сохранять группы настроек. Например, пользователь может иметь один профиль для геокэшинга, другой для поездок на горном велосипеде, третий для рыбалки и т. д.
Редактирование данных
Навигатор Garmin eTrex 20 обладает отличными средствами редактирования маршрутов передвижения, их записей и путевых точек, в т. ч.:
ч.:
- Пользователь может проецировать промежуточные точки маршрута, находить середину пути, установить предупреждение о приближении к ним и отметить точку в текущем местоположении.
- Записать путь следования, показать или скрыть на карте несколько таких трасс, просмотреть для них график высот и окрасить их любой из доступных 17 цветов. Цвет активной трассы также можно изменить.
- Пользователь может просмотреть карту всего маршрута, отредактировать или отменить его и просмотреть график высот.
Одна из замечательных особенностей навигатора – доступность бесплатных карт, источником которых является сайт GPSFileDepot.
Модель способна хранить в памяти до 2 тыс. путевых точек и 200 маршрутов.
Garmin eTrex 20: инструкция по настройке
Последовательность пунктов основного меню изменяется при нажатии клавиши «Меню» во время его просмотра.
Предусмотрен доступ к страницам с помощью кнопки «Назад». Пользователю необходимо воспользоваться пунктом Setup – Page, но следует помнить, что этих страниц в основном меню уже не будет.
Навигатор поставляется с рекреационным, геокэшинговым, автомобильным, морским и фитнес-профилями. Пользователь может выбрать любой из них в пункте «Изменение профиля» главного меню или создать новый командой Setup – Profiles – Create. Чтобы изменить его название, нужно его выбрать. В нем сохраняются изменения в меню и другие настройки.
Пользователь может изменять поля данных их практически везде, где они имеются. Достаточно выполнить команду Change Dashboard.
Поля данных для компаса, карты, и маршрута можно заменить или дополнить панелью мониторинга. B зависимости от экрана выбор может включать компас, секундомер, автомобильную, геокэшинговую либо рекреационную панели. А в eTrex 30 доступен и график высоты. Доступ к страницам маршрутного компьютера и компаса осуществляется через команду «Изменить панель мониторинга». Для этого на экране карты следует выбрать пункт «Настройка карты – Поля данных – Панель мониторинга». Единственным неудобством является небольшой размер дисплея моделей серии eTrex. Использование приборной панели может значительно сократить полезную площадь экрана.
Использование приборной панели может значительно сократить полезную площадь экрана.
Полезные советы
Ниже приведены советы, следование которым облегчит работу с навигатором:
- Для перехода на следующую страницу меню можно использовать кнопки масштабирования.
- С их же помощью можно сменить раскладку клавиатуры при вводе текста.
- Пользователь может изменить сообщение о запуске (например, указать свой номер телефона, чтобы нашедшие потерянный навигатор могли его вернуть), подключив его к ПК и отредактировав файл startup.txt.
- Проверить уровень оставшегося заряда позволяет непродолжительное нажатие кнопки включения. Статус батареи также можно вывести на экран.
Время автономной работы
По отзывам пользователей, при записи точек маршрута каждые 5 сек. и включенной на полную мощность подсветке полностью заряженные аккумуляторы обеспечивают 10 ч. 17 мин. работы устройства. При выключенной подсветке GPS-навигатор Garmin eTrex 20 функционирует в течение 23 ч. 29 мин.
29 мин.
Владельцы высоко оценивают возможность быстрой замены аккумуляторов. Батарейный отсек открывается и закрывается простым поворотом винта.
Точность
Одним из недостатков устройства является его базовая карта, по которой сложно ориентироваться, поскольку она содержит информацию о дорогах. Поэтому важно загрузить карты из другого источника, такого как GPSFileDepot. Топографическая карта содержит идеальный объем информации о местности для навигации.
Точность записи координат устройства можно проверить, сверив результаты, полученные при повторном прохождении трассы. В идеальном случае эти маршруты должны идеально совпадать. Разумеется, ни одно устройство не способно показать такой результат.
По отзывам владельцев, точность навигатора Garmin eTrex 20 уступает многим моделям, поскольку регистрирует местоположение пользователя с большим числом заметных ошибок – координаты одних и тех же точек могут различаться вплоть до 40 м. Во многом это связано с прошивкой, поскольку более старые модули с более зрелым программным обеспечением демонстрируют лучшие результаты.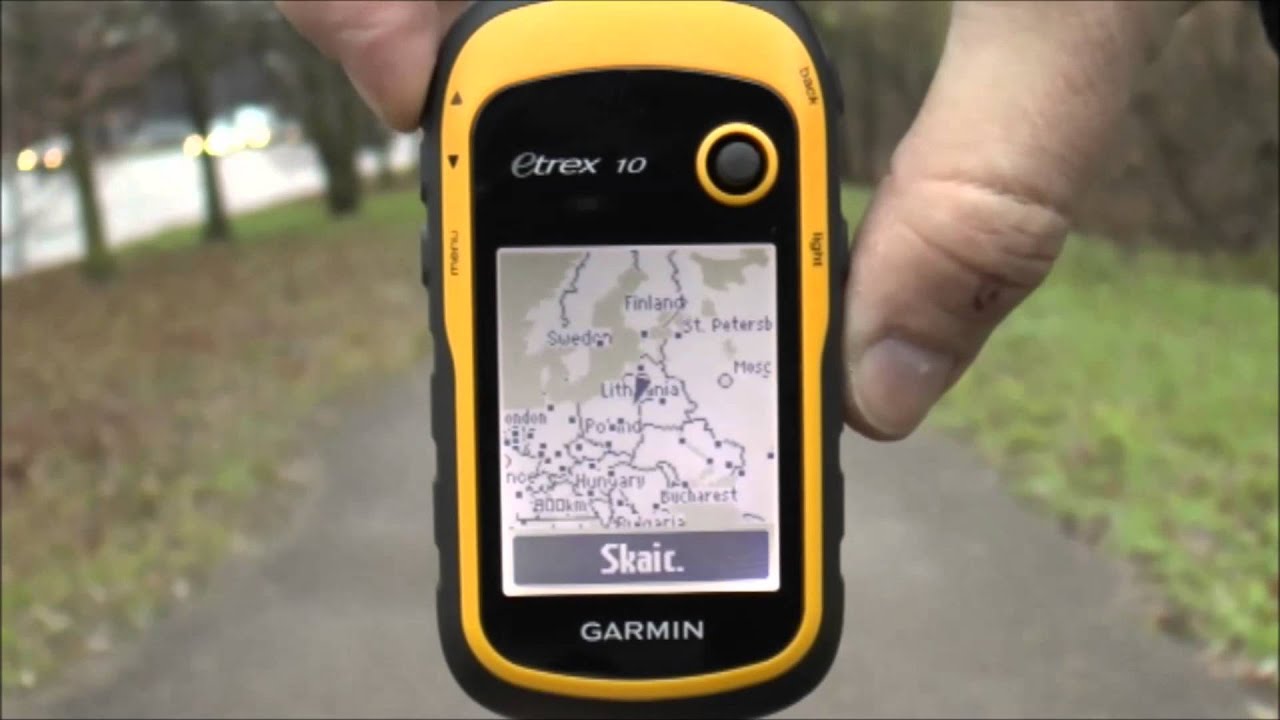 Поэтому пользователи рекомендуют обновить Garmin eTrex 20 до последней версии программного обеспечения.
Поэтому пользователи рекомендуют обновить Garmin eTrex 20 до последней версии программного обеспечения.
Геокешинг
Итак, насколько хорош GPS Garmin eTrex 20 для поиска тайников? В этом процессе слишком много переменных. Успех зависит от точности заданных координат, изменения положения спутников, рельефа местности, который создает эффект многолучевого распространения, и т. д.
Остается пользоваться очень ненаучными тестами. Владельцы сравнили результаты поиска разных моделей и определили разницу между фактическим и реальным расстоянием до тайника. Среднее отклонение навигатора Garmin eTrex 20 с GPS составило 8,6 м, с GPS и ГЛОНАСС – 5 м. Это неплохой результат, и он демонстрирует, что использование ГЛОНАСС несколько улучшает точность измерений. ETrex 20, похоже, страдает от недостатка, который затрагивает все новые модели Garmin – его прошивка далека от совершенства. Такая же проблема наблюдалась с ранними версиями программного обеспечения GPSMAP 62 и серии Oregon.
Задержки и скорость обновления изображения
По отзывам, у Garmin eTrex 20 заметны небольшие паузы при навигации по меню, и небольшая заминка, длящаяся секунду или около того, при перерисовывании карты во время изменения ее масштаба. Подобное не наблюдается при обычном использовании устройства. Кроме того, имеются задержки перерисовывания карт в виде растровых изображений, таких как продукты BirdsEye, хотя они также ограничены случаями панорамирования, а не при движении по местности.
Подобное не наблюдается при обычном использовании устройства. Кроме того, имеются задержки перерисовывания карт в виде растровых изображений, таких как продукты BirdsEye, хотя они также ограничены случаями панорамирования, а не при движении по местности.
Внесение информации о точке маршрута является чрезвычайно медленной процедурой, поскольку необходимо выбирать каждую букву с помощью джойстика и нажимать ввод перед выбором каждой последующей.
Достоинства и недостатки
По отзывам пользователей, модель отличается ярким экраном, компактными размерами, поддержкой ГЛОНАСС, которая повышает точность измерений. Garmin eTrex 20 поддерживает геокеширование, создание пользовательских карт, использование аэрофотоснимков BirdsEye и топографических карт. Кроме того, навигатор отличается расширенным функционалом отслеживания маршрута движения, множеством настроек (панелей мониторинга, профилей и т. д.), и продолжительным временем автономной работы.
К недостаткам модели относятся небольшой экран, не совсем верное определение дистанции и координат точек маршрута, связанное с несовершенством прошивки Garmin eTrex 20, отсутствие электронного компаса, барометра и модуля беспроводной передачи данных, а также несовместимость с маяком Garmin chirp.
В заключение
Несмотря на некоторые ошибки, туристический навигатор Garmin eTrex 20 пользователям понравился. Это хорошая модель начального уровня для любителей всех типов отдыха на природе. Недостатки устройства довольно незначительные, и производитель имеет хорошую историю их устранения, хотя часто это занимает некоторое время. Ошибки разделения маршрутов не столь велики, чтобы вызвать проблемы с навигацией, хотя неправильная дистанция до места назначения может разочаровать тех, кто занимается геокэшингом. Широкий набор функций, включая поддержку ГЛОНАСС и аэрофотоснимков BirdsEye, очень хорош для модели базового уровня.
обзор, характеристики, особенности эксплуатации и отзывы владельцев
Линейка из 3-х навигаторов Garmin ETrex 10, 20 и 30, выпущенная в 2011 г., стала долгожданным обновлением популярной серии. Из них выделяется модель среднего уровня с новыми возможностями настройки, а также поддержкой аэрофотоснимков Birdseye и геокэшинга – игры, заключающейся в поиске по GPS-координатам тайников, заложенных ее участниками.
Чтобы в полной мере оценить функциональность устройства, следует остановиться на отличиях между Garmin eTrex 10, 20 и 30.
Особенности других навигаторов серии
К наиболее высокому классу в линейке eTrex относится 30-я модель. В отличие от остальных устройств навигатор оборудован трехосным электронным компасом, барометрическим высотомером, модулем беспроводной связи и совместим с Garmin chirp – беспроводным маяком для геокэшинга. С другой стороны, 10-я модель не позволяет добавлять пользовательские карты и имеет монохромный дисплей с более низким разрешением. По отзывам владельцев, в определенных условиях такой экран трудно читать.
Электронный компас сообщает о том, куда направлен навигатор, даже если пользователь стоит на месте, в отличие от обычного GPS-устройства, которое вычисляет стороны света по направлению движения. Его можно использовать, чтобы добраться к заданной точке маршрута. ETrex 30 даст для нее требуемый угол направления и сообщит, как далеко она находится.
Барометр можно использовать для отслеживания изменений атмосферного давления или для измерения высоты. GPS-навигатор получает данные о высоте со спутников, но они не совсем надежны, поэтому 30-я модель дополняет их собственными измерениями.
Однако значение высоты, определенное с помощью барометра, большой точностью также не отличается. На него влияют изменения давления окружающего воздуха. По отзывам пользователей, были случаи, когда после совершения прогулки по кругу данные о высоте в конечной точке существенно отличались от тех, которые устройство показывало вначале. По этой причине некоторые владельцы даже решали отключить прибор, чтобы опираться только на данные спутника.
Технически барометр можно использовать, чтобы следить за погодой: если давление воздуха падает, она ухудшится. Но для этого устройство пришлось бы оставлять включенным на ночь, и оно быстрее бы расходовало заряд. Часы Casio PRG270, например, с этой задачей справляются намного лучше. Они работают от солнечной батареи, поэтому не нужно беспокоиться о заряде аккумулятора, и, кроме того, они подают звуковой сигнал, когда давление существенно изменится, чего 30-я модель делать не способна.
Конструктивное исполнение: назначение кнопок
Garmin eTrex 20 оборудован 6-ю кнопками – тремя слева, двумя справа и лдной спереди. Клавиши изменения масштаба расположены c левой стороны и могут служить для перемещения по меню.
Кнопка вызова «Меню» размещена слева и вызывает контекстное меню. При ее двойном нажатии открывается главное меню, а нажатие и удержание вызывает меню «Поиск».
Клавиша «Назад» расположена справа. Она служит для возврата в предыдущее меню.
Клавиша включения и подсветки тоже находится справа. При ее кратковременном нажатии отображается экран с датой и временем, состоянием батареи и GPS. Последующие короткие нажатия переключают яркость подсветки между 50 % и 100 %. Длительное удержание в нажатом состоянии ведет к отключению питания.
Рычажок для большого пальца находится на фронтальной панели. Он служит для навигации по меню и изменения масштаба. Нажатие на него позволяет ввести команду или выбрать точку на карте. Нажатие и удержание устанавливает точку маршрута. По сравнению с сенсорным экраном и маленькими кнопками джойстик облегчает использование устройства в велосипедных перчатках, однако нажимать на него не так просто. Часто такая попытка завершается движением курсора. По отзывам пользователей, из-за этого для переключения экрана им часто приходится останавливать велосипед. Элементы управления, которыми удобно пользоваться во время движения, были бы предпочтительнее.
Экран
Garmin ETrex 20 снабжен ярким, но небольшим 2,2-дюймовым TFT-дисплеем с разрешением 176 x 220 пикселей, поддерживающим 65 тыс. цветов. Он без труда читается под прямыми солнечными лучами или включенной подсветке. Экран четко отображает изогнутые линии и шрифты. Пользователь может выбирать из 14 различных цветовых палитр для дневного и ночного просмотра. Отдельная кнопка для активации подсветки отсутствует. Дисплей не является сенсорным.
Аппаратное обеспечение
Корпус навигатора имеет размеры 10 см в высоту, 5,3 см в ширину и толщину 3 см. С батарейками весит 142 г. Устройство удобно лежит в руке. Резиновая полоса по периметру корпуса предотвращает выскальзывание. Конструкция и материалы, использованные в навигаторе, высокого качества. В комплект входит само устройство, USB-кабель и инструкция Garmin eTrex 20 на русском языке.
На задней панели расположено крепление для монтажа навигатора на велосипеде или его фиксации карабином. В отличие от серии Oregon, оно сделано из пластика и со временем может изнашиваться. По отзывам пользователей, крепление к карабину несколько затруднено, хотя с монтажом на велосипеде проблем не возникает. По отзывам пользователей, без навигатора крепление выглядит непривлекательно, и оно не обеспечивает надежную фиксацию устройства, хотя это и позволяет на ходу регулировать его положение.
Отсек для двух батарей типа AA (не входят в комплект), miniUSB-порт и слот для microSD-карт находятся под задней крышкой. При этом для установки карты памяти батарейки потребуется вынуть. Однако c 1,7 ГБ внутренней памяти вполне вероятно, что многим использовать слот расширения не понадобится. В модели Garmin eTrex 20 x объем ПЗУ на 2 ГБ больше.
Навигатор защищен от действия влаги. Он выполнен по стандарту IPX7, т. е. выдерживает погружение в воду на глубину до 1 м на срок до 30 мин. USB-порт позволяет загружать данные о маршруте, координатах точек и снимки экрана на ПК. Беспроводная передача не поддерживается.
Интерфейс
После включения Garmin eTrex 20 пользователь попадает в основное меню, откуда он может открыть карту, компас, рассчитать маршрут, отметить, удалить или найти уже сохраненную в памяти точку трассы, изменить настройки. Владельцу предоставлена возможность менять порядок пунктов, нажимая кнопку «Меню». После выбора другого экрана (например, карты), вызов меню выведет на дисплей контекстно-зависимый список команд.
Система меню довольно удобна и большинство функций понятны без необходимости прибегать к руководству пользователя.
ГЛОНАСС
Единственный элемент, который появился в линейке eTrex и которого нет в ранее выпущенных устройствах – это поддержка ГЛОНАСС. Навигатор может использовать Глобальную навигационную систему наряду с GPS. Теоретически это должно увеличить точность определения местоположения и скорость обнаружения спутников. Особенно это справедливо для северных широт и городских (и естественных) «каньонов».
Функциональные возможности
У 20-й модели появились многие функции, которые раньше были доступны только в навигаторах высокого класса. Ниже перечислены основные из них:
- Поддержка геокэшинга. Пользователь прямо на месте может читать описания, подсказки и журнал маршрута. Garmin eTrex 20 также дает возможность фильтровать кэши и осуществлять поиск по размеру, сложности, местности и т. д.
- Использование аэрофотоснимков и топографических карт. Навигатор совместим с продуктами BirdsEye, предоставляемыми в виде платной годовой подписки. Изображения, загруженные в течение этого периода, можно использовать и без обновления. Они пригодятся как в городских условиях, так любителям природы на открытой местности. Не менее высоко пользователи ценят и наличие топографических карт. Ничто не может сравниться с тем, что изображение в навигаторе полностью соответствует подробной бумажной карте.
- Расширенные возможности навигации по маршрутам. Владельцу достаточно выбрать трассу, и устройство самостоятельно построит маршрут из промежуточных точек, обозначит их высоту и даст реальное расстояние между ними.
- Поддержка пользовательских карт. При наличии аэрофотоснимков большой необходимости в добавлении своей собственной карты нет, но такую возможность иметь приятно.
- Календарь. Отображает даты сохраненных путевых точек и маршрутов, а также записанный геокэш.
- Профили. Позволяют сохранять группы настроек. Например, пользователь может иметь один профиль для геокэшинга, другой для поездок на горном велосипеде, третий для рыбалки и т. д.
Редактирование данных
Навигатор Garmin eTrex 20 обладает отличными средствами редактирования маршрутов передвижения, их записей и путевых точек, в т. ч.:
- Пользователь может проецировать промежуточные точки маршрута, находить середину пути, установить предупреждение о приближении к ним и отметить точку в текущем местоположении.
- Записать путь следования, показать или скрыть на карте несколько таких трасс, просмотреть для них график высот и окрасить их любой из доступных 17 цветов. Цвет активной трассы также можно изменить.
- Пользователь может просмотреть карту всего маршрута, отредактировать или отменить его и просмотреть график высот.
Одна из замечательных особенностей навигатора – доступность бесплатных карт, источником которых является сайт GPSFileDepot.
Модель способна хранить в памяти до 2 тыс. путевых точек и 200 маршрутов.
Garmin eTrex 20: инструкция по настройке
Последовательность пунктов основного меню изменяется при нажатии клавиши «Меню» во время его просмотра.
Предусмотрен доступ к страницам с помощью кнопки «Назад». Пользователю необходимо воспользоваться пунктом Setup – Page, но следует помнить, что этих страниц в основном меню уже не будет.
Навигатор поставляется с рекреационным, геокэшинговым, автомобильным, морским и фитнес-профилями. Пользователь может выбрать любой из них в пункте «Изменение профиля» главного меню или создать новый командой Setup – Profiles – Create. Чтобы изменить его название, нужно его выбрать. В нем сохраняются изменения в меню и другие настройки.
Пользователь может изменять поля данных их практически везде, где они имеются. Достаточно выполнить команду Change Dashboard.
Поля данных для компаса, карты, и маршрута можно заменить или дополнить панелью мониторинга. B зависимости от экрана выбор может включать компас, секундомер, автомобильную, геокэшинговую либо рекреационную панели. А в eTrex 30 доступен и график высоты. Доступ к страницам маршрутного компьютера и компаса осуществляется через команду «Изменить панель мониторинга». Для этого на экране карты следует выбрать пункт «Настройка карты – Поля данных – Панель мониторинга». Единственным неудобством является небольшой размер дисплея моделей серии eTrex. Использование приборной панели может значительно сократить полезную площадь экрана.
Полезные советы
Ниже приведены советы, следование которым облегчит работу с навигатором:
- Для перехода на следующую страницу меню можно использовать кнопки масштабирования.
- С их же помощью можно сменить раскладку клавиатуры при вводе текста.
- Пользователь может изменить сообщение о запуске (например, указать свой номер телефона, чтобы нашедшие потерянный навигатор могли его вернуть), подключив его к ПК и отредактировав файл startup.txt.
- Проверить уровень оставшегося заряда позволяет непродолжительное нажатие кнопки включения. Статус батареи также можно вывести на экран.
Время автономной работы
По отзывам пользователей, при записи точек маршрута каждые 5 сек. и включенной на полную мощность подсветке полностью заряженные аккумуляторы обеспечивают 10 ч. 17 мин. работы устройства. При выключенной подсветке GPS-навигатор Garmin eTrex 20 функционирует в течение 23 ч. 29 мин.
Владельцы высоко оценивают возможность быстрой замены аккумуляторов. Батарейный отсек открывается и закрывается простым поворотом винта.
Точность
Одним из недостатков устройства является его базовая карта, по которой сложно ориентироваться, поскольку она содержит информацию о дорогах. Поэтому важно загрузить карты из другого источника, такого как GPSFileDepot. Топографическая карта содержит идеальный объем информации о местности для навигации.
Точность записи координат устройства можно проверить, сверив результаты, полученные при повторном прохождении трассы. В идеальном случае эти маршруты должны идеально совпадать. Разумеется, ни одно устройство не способно показать такой результат.
По отзывам владельцев, точность навигатора Garmin eTrex 20 уступает многим моделям, поскольку регистрирует местоположение пользователя с большим числом заметных ошибок – координаты одних и тех же точек могут различаться вплоть до 40 м. Во многом это связано с прошивкой, поскольку более старые модули с более зрелым программным обеспечением демонстрируют лучшие результаты. Поэтому пользователи рекомендуют обновить Garmin eTrex 20 до последней версии программного обеспечения.
Геокешинг
Итак, насколько хорош GPS Garmin eTrex 20 для поиска тайников? В этом процессе слишком много переменных. Успех зависит от точности заданных координат, изменения положения спутников, рельефа местности, который создает эффект многолучевого распространения, и т. д.
Остается пользоваться очень ненаучными тестами. Владельцы сравнили результаты поиска разных моделей и определили разницу между фактическим и реальным расстоянием до тайника. Среднее отклонение навигатора Garmin eTrex 20 с GPS составило 8,6 м, с GPS и ГЛОНАСС – 5 м. Это неплохой результат, и он демонстрирует, что использование ГЛОНАСС несколько улучшает точность измерений. ETrex 20, похоже, страдает от недостатка, который затрагивает все новые модели Garmin – его прошивка далека от совершенства. Такая же проблема наблюдалась с ранними версиями программного обеспечения GPSMAP 62 и серии Oregon.
Задержки и скорость обновления изображения
По отзывам, у Garmin eTrex 20 заметны небольшие паузы при навигации по меню, и небольшая заминка, длящаяся секунду или около того, при перерисовывании карты во время изменения ее масштаба. Подобное не наблюдается при обычном использовании устройства. Кроме того, имеются задержки перерисовывания карт в виде растровых изображений, таких как продукты BirdsEye, хотя они также ограничены случаями панорамирования, а не при движении по местности.
Внесение информации о точке маршрута является чрезвычайно медленной процедурой, поскольку необходимо выбирать каждую букву с помощью джойстика и нажимать ввод перед выбором каждой последующей.
Достоинства и недостатки
По отзывам пользователей, модель отличается ярким экраном, компактными размерами, поддержкой ГЛОНАСС, которая повышает точность измерений. Garmin eTrex 20 поддерживает геокеширование, создание пользовательских карт, использование аэрофотоснимков BirdsEye и топографических карт. Кроме того, навигатор отличается расширенным функционалом отслеживания маршрута движения, множеством настроек (панелей мониторинга, профилей и т. д.), и продолжительным временем автономной работы.
К недостаткам модели относятся небольшой экран, не совсем верное определение дистанции и координат точек маршрута, связанное с несовершенством прошивки Garmin eTrex 20, отсутствие электронного компаса, барометра и модуля беспроводной передачи данных, а также несовместимость с маяком Garmin chirp.
В заключение
Несмотря на некоторые ошибки, туристический навигатор Garmin eTrex 20 пользователям понравился. Это хорошая модель начального уровня для любителей всех типов отдыха на природе. Недостатки устройства довольно незначительные, и производитель имеет хорошую историю их устранения, хотя часто это занимает некоторое время. Ошибки разделения маршрутов не столь велики, чтобы вызвать проблемы с навигацией, хотя неправильная дистанция до места назначения может разочаровать тех, кто занимается геокэшингом. Широкий набор функций, включая поддержку ГЛОНАСС и аэрофотоснимков BirdsEye, очень хорош для модели базового уровня.
Настройка полосы пропускания 20 МГц или 40 МГц
Если вы не знаете, как настроить для маршрутизатора полосу пропускания 20 или 40 МГц, вы попали в правильное руководство. Мы рассмотрим несколько простых правил, которые помогут вам выбрать лучшую полосу пропускания для вашей беспроводной сети.
Как выбрать 20 или 40 МГц?
Ответ в том, что это зависит от устройств, которые есть у вас дома. Ответ тесно связан с типом радиовещания, который вы выбрали. Стратегию определения лучшего радиовещания можно найти без 2.Руководство по беспроводной связи 4 ГГц и 5 ГГц.
Когда следует использовать 20 МГц для ширины канала?
Если вы используете радиовещание 2,4 ГГц, вы должны использовать 20 МГц для ширины канала. Причина проста в том, что 20 МГц — действительно мера поддержки для ваших старых устройств. Использование 20 МГц при настройке радиостанции 5 ГГц противоречит цели фактического использования радиостанции 5 ГГц.
Единственное исключение — это то, что у вас каким-то образом есть устройства, которые поддерживают вещание на 5 ГГц, но принимают только полосу пропускания 20 МГц, однако это довольно необычно.Но если это произойдет, посмотрите, поддерживает ли ваш маршрутизатор двойную полосу пропускания как для 20 МГц, так и для 40 МГц.
Когда для ширины канала следует использовать 40 МГц?
Если вы используете радиовещание с частотой 5 ГГц, скорее всего, ваша сеть состоит только из новейших устройств, поддерживающих 802.11n. Это когда вы должны использовать полосу пропускания 40 МГц.
Когда следует использовать комбинацию 20/40 МГц.
Используйте комбинацию 20 Mhz / 40 Mhz только в том случае, если это требуется для одного из ваших устройств. Если нет, просто установите его на 40 МГц.
Как управлять каналом
Для вещания на 20 МГц с частотой 2,4 ГГц
Наилучшие диапазоны каналов для использования — 1, 6, 11
Для вещания на 40 МГц с частотой 2,4 ГГц
Наилучшие диапазоны каналов для использования — 3 , 11
Для вещания 20 МГц с частотой 5 ГГц
Вы должны использовать 40 МГц вместо 20 МГц или использовать комбинацию, если это необходимо вашему устройству и маршрутизатор поддерживает.
Для вещания на 40 МГц с частотой 2,4 ГГц
Подойдет любой канал с наименьшим количеством помех.Скорее всего, вы можете использовать любые каналы. Рассмотрите возможность использования автоматической функции, чтобы ваш маршрутизатор мог автоматически настраиваться на лучший канал для использования.
Руководство по повышению уровня — Как повысить уровень персонажей | Genshin Impact
Узнайте, как быстро повышать уровень персонажей и повышать приоритеты в этом руководстве. Это включает в себя руководство по уровню, восходящие персонажи, приоритет персонажа и многое другое!
Руководство по быстрому прокачке персонажей
Использовать материал EXP для персонажа
| Материал EXP для персонажа | EXP данный |
|---|---|
| Wanderer’s Advice | 1,000 EXP |
| Опыт искателя приключений | 5000 EXP |
| Hero’s Wit | 20,000 EXP |
Лучший способ повысить уровень ваших персонажей — использовать материалы опыта персонажа.Вы можете получить их в квестах, побеждая элитных врагов, и из сундуков по всему миру.
Вражеское хозяйство не рекомендуется
Хотя вы действительно получаете очки опыта за победу над врагами, это очень мало по сравнению с тем, что вы получаете при использовании материала опыта персонажа.
Материалы опыта для персонажей с фермы из Blossoms Of Revelations
Blossoms Of Revelations — самый последовательный и эффективный способ получить материалы EXP для персонажей. Врагов, которых они порождают, довольно легко победить, и игроки гарантированно получат их после победы.Однако их открытие стоит оригинальной смолы.
Приоритет повышения уровня — Кто должен повысить уровень первым
Расставьте приоритеты наиболее сильным персонажам. Сюда входят персонажи S-ранга и A-ранга, так как они помогут вам даже в финале. Постарайтесь ограничить количество персонажей, которых вы увеличите до 2, на случай, если позже у вас получится лучше.
Ознакомьтесь со списком уровней персонажей здесьПриоритет бесплатных персонажей
Обучите персонажей с более высоким приоритетом, если у вас нет никого, на кого их заменить.Постарайтесь не вкладывать в них слишком много денег, иначе вы можете позже поменять их на другого персонажа.
Ознакомьтесь со списком бесплатных персонажейПреимущества повышения уровня
Повышение характеристик персонажа
Чем выше уровень ваших персонажей, тем выше будут их характеристики. Это основная причина, по которой вы должны повышать уровень своих персонажей, поскольку это позволит им выжить в подземельях более высокого уровня.
Вознесение персонажей для снятия ограничения уровня
Вы можете еще больше повысить максимальный уровень своего персонажа, подняв его.Однако для этого ваш персонаж должен сначала достичь своего текущего максимального уровня. По возрастанию ваша статистика также улучшится.
Genshin Impact — Статьи по теме
Последние руководства
Местоположение анемокулюса и геокулуса
Пошаговые руководства и руководства
Copyright © 2012-2020 miHoYo ВСЕ ПРАВА ЗАЩИЩЕНЫ
10 вещей, которые нужно сделать после установки Ubuntu 20.04 LTS
Вот наш выбор, что нужно сделать после установки Ubuntu 20.04 LTS «Focal Fossa» — вещи, которые помогут вам получить больше от вашей системы Linux.
Появление последней версии Ubuntu с долгосрочной поддержкой (LTS) — довольно серьезное событие, поскольку большая часть (постоянно растущей) базы пользователей Ubuntu предпочитает запускать версию LTS вместо последней краткосрочной.
Ubuntu гордится своими разумными настройками по умолчанию. Он поставляется с приложениями , которые будут использовать большинство человек, и настройками , которые понравятся большинству человек.
Но вы не все, и вы можете что-то включить, выключить или отключить — и это то, о чем идет речь в этом руководстве.
Несмотря на это, следующий набор настроек улучшит вашу работу с Ubuntu без какого-либо влияния на его стабильность или надежность.
Что делать после установки Ubuntu 20.04
1. Узнайте, что нового
Каждая версия Ubuntu отличается от предыдущей, и последнее предложение не является исключением.Поэтому, прежде чем вы начнете изменять настройки или переключать переключатели, уделите немного времени — скажем, 3 минуты 25 секунд, если быть точным — чтобы осознать, что нового и примечательного в Focal Fossa.
Если вы не видите вставленное видео выше, вы можете найти его на нашем канале YouTube.
2. Играйте в темном режиме
Ubuntu 20.04 имеет опцию темного режимаТемные режимы сейчас в моде с основными мобильными и настольными операционными системами, которые я могу придумать, и это предложение теперь включает Ubuntu.
Хотя это не тема по умолчанию, очень легко переключиться на темные цвета окна в Ubuntu 20.04:
- Откройте Настройки> Внешний вид
- Выберите «Темные окна» настройки
Вот и все! Изменение вступает в силу немедленно, мгновенно затемняя фон и панели инструментов большинства приложений. Имейте в виду, что темный режим в Ubuntu не , а не изменяет цвет пользовательского интерфейса оболочки GNOME, например уведомлений, календаря и системных меню.
Когда вам надоест темный вид, вы можете вернуться к стандартному «смешанному» режиму (или попробовать слепящую глаза версию для яркого света) на панели настроек Appearance .
3. Установите GNOME Tweaks
Удобное приложениеGNOME Tweaks — это швейцарский армейский нож вариантов, в том числе…
- Изменить GTK и тему значков
- Переместить кнопки окна влево
- Изменить шрифт рабочего стола и размер шрифта
- Автоматически центрировать новые окна
- Показать день недели на метке часов
- Переключение между динамическим и статическим рабочим пространством
И многое другое!
Короче говоря, Ubuntu Tweaks делает точную настройку рабочего стола Ubuntu намного проще, чем возиться с редактором dconf .
Более того, вы можете установить его одним щелчком мыши:
Установите GNOME Tweaks в Ubuntu
4. Получите мощный инструмент предварительного просмотра файлов
Та-да: мгновенные превьюGNOME Sushi — удобный инструмент предварительного просмотра с помощью клавиши пробела для рабочего стола GNOME Shell.
Любой, кто когда-либо пробовал macOS, сразу поймет, что я имею в виду под «предварительным просмотром пробела» как функцией, впервые представленной и популяризованной в операционной системе Apple.
Сначала выберите (щелкните) файл в файловом менеджере Nautilus , затем нажмите клавишу пробела. Это открывает почти мгновенный предварительный просмотр файла.
Внешний вид предварительного просмотра будет отличаться в зависимости от самого файла, но поддерживаются наиболее распространенные форматы файлов. Вы можете использовать Sushi для мгновенного предварительного просмотра изображений, воспроизведения мультимедиа, прокрутки документов PDF и LibreOffice, получения информации о размере папки и т. Д. — и все это без необходимости открывать отдельное приложение.
И когда вы найдете файл, который хотите полностью открыть, окно Sushi (в большинстве случаев) дает вам возможность сделать это.
Sushi — бесплатное программное обеспечение с открытым исходным кодом. Вы можете установить его в Ubuntu из приложения Ubuntu Software. Просто найдите «суши» по названию или, если вы читаете этот пост в системе Ubuntu, нажмите эту кнопку:
Установите GNOME Sushi на Ubuntu
5. Включить сворачивание при нажатии
Щелкните, щелкнитеЕсли вы хотите, чтобы приложения сворачивались до своего значка док-станции Ubuntu при нажатии, вы можете вручную включить это поведение.
И я имею в виду вручную, поскольку, несмотря на то, что это одна из самых популярных настроек Ubuntu, до сих пор нет простого способа сделать это с помощью графического интерфейса — но не бойтесь, командная строка рядом!
Откройте новое окно Terminal и введите следующую команду, чтобы включить сворачивание при нажатии в Ubuntu:
gsettings set org.gnome.shell.extensions.dash-to-dock действие щелчка "свернуть"
Изменение происходит мгновенно.
Хотите переместить док-станцию Ubuntu вниз? Используйте Настройки> Док> Положение
6. Показать процент заряда батареи
Пропустите этот шаг, если вы не пользуетесь портативным компьютером (или пользуетесь им и не хотите сразу видеть оставшийся процент заряда батареи, не открывая меню состояния ).
Индикатор заряда батареиUbuntu позволяет быстро отслеживать время работы от батареи, не открывая меню состояния. Но он немного маленький и немного расплывчатый (означает ли столбик «2» у меня осталось 60% или 30%?).
Вы можете легко заставить Ubuntu показывать процент заряда батареи на панели «Power» в инструменте GNOME T weaks, который я рекомендую на шаге 3:
- Открыть GNOME Tweaks
- Выберите «Верхняя панель»
- Слайд «Battery Percentage» установите значение «on»
Если вы не хотите Маршрут GUI, вы можете запустить следующую команду, чтобы показать процент заряда батареи на верхней панели:
gsettings набор орг.gnome.desktop.interface show-battery-percent true
Ааа, намного лучше!
Совет: вы можете открыть окно терминала в любое время, нажав ctrl + alt + t
7. Изменение направления прокрутки сенсорной панели
Рассудок — это переключениеЕсли вы когда-либо использовали тачпад или трекпад с Ubuntu, и вам не нравится , как направление прокрутки установлено по умолчанию — так называемая «естественная прокрутка» — имейте в виду, что вы не застряли на нем!
В Ubuntu просто изменить направление прокрутки сенсорной панели, чтобы содержимое перемещалось в том же направлении, что и ваше движение, например.g., прокрутите вниз, чтобы переместить страницу вниз:
- Открыть настройки
- Перейти к Мышь и сенсорная панель
- Переместите «Естественная прокрутка» на
Вот и все, что нужно, чтобы настроить направление прокрутки. удобнее.
8. Настройка Livepatch
Livepatch может устанавливать обновления безопасности ядра и применять их без необходимости перезагружать компьютер.
Эта функция (естественно) больше нацелена на серверы и корпоративные системы, которые выполняют критически важные рабочие нагрузки, но Ubuntu Livepatch отлично работает и для настольных сборок — правда, только для LTS-релизов!
Если вы так же ненавидите перезагрузку, как и я, эта функция будет вам несомненным благом. Просто запустите ярлык «Livepatch» из сетки Applications , чтобы увидеть его.
9. Включите автоматическое удаление корзины
Параметры конфиденциальности для мусораСреди параметров Privacy в клиенте настроек находится удобный набор функций экономии места, включая переключатель «Автоматически очищать корзину для мусора» через определенный интервал — идеально, если вы (как и я) склонны забывайте регулярно удалять мусорное ведро / корзину.
Это и настройки «Автоматически удалять временные файлы» могут помочь вам сэкономить место в Ubuntu с минимальными усилиями с вашей стороны.
Да: Ubuntu дает вам повод быть ленивым! 😉
10. Установите некоторое программное обеспечение высшего уровня
Мир программного обеспечения, бесплатного, платного и открытого, доступен вам в Ubuntu. Но с чего начать?
Ну, тонна фаворитов с открытым исходным кодом доступна для установки на Ubuntu 20.04 LTS прямо из приложения Ubuntu Software, в том числе:
- Blender
- Chromium
- GIMP
- Krita
- Kdenlive
- OBS
- VirtualBox 9017 9015
0 и VirtualBox
9017 9016 что в архивах тоже. Для Ubuntu доступен ряд другого популярного (хотя и не обязательно с открытым исходным кодом) программного обеспечения, включая такие известные имена, как:- Discord
- Google Chrome
- Lightworks
- Skype
- Slack
- Steam
- Telegram
- Tracktion это 902 только царапая поверхность.
Вы можете подписаться на этот блог, чтобы получать больше рекомендаций по программному обеспечению, новости об обновленных приложениях и информацию о многообещающих новых приложениях по мере их появления! Чтобы узнать больше о программном обеспечении, просмотрите наше руководство лучших приложений Electron .
… И 4 вещи, которые НЕ ДОЛЖНЫ делать
Итак, должен сделать это после установки Ubuntu 20.04 LTS. Я надеюсь, что вы нашли некоторые из них полезными, но какие вещи не должен делать после установки или обновления до Ubuntu 20.04?
Вот несколько…
Не добавляйте миллионы лишних PPA
PPAпредоставляют удобный способ установки новых приложений и обновлений для Ubuntu, поставляемых вне основных репозиториев.
Но требуется некоторое время, чтобы ознакомиться с вашей системой как есть, прежде чем вы начнете добавлять множество случайных PPA (часто рекомендуются, да, сайтами вроде моего).
И если вы не можете обойтись без них, попробуйте использовать только PPA, которые относятся к конкретному программному обеспечению, то есть не добавляйте PPA для кухонной мойки, которые содержат тонны различных инструментов и программного обеспечения, а вы не хотите!
И это вдвойне для кухонной мойки PPA
Не удаляйте рабочий стол по умолчанию
Как упоминалось в начале этого поста, Ubuntu поставляется с набором настроек по умолчанию с максимально возможной привлекательностью.
Однако подход Ubuntu к рабочему столу GNOME Shell не всем понравился.
Таким образом, хотя установить обычную настройку GNOME вместе с версией, оптимизированной для Ubuntu, тривиально, полностью удалить рабочий стол вашего дистрибутива , , является неправильным решением, если он не понравится.
Вы можете получить более компактную и чистую систему, если для начала установите правильный дистрибутив (и рабочий стол).
Не запускайте случайные интернет-команды
Никогда не стоит запускать в своей системе случайные скрипты или команды, которые вы найдете в Интернете.
Мое эмпирическое правило: если я не понимаю, что будет делать команда, я ее не запускаю.
Как никогда.
Это происходит вдвойне для команд, которые выполняют несколько действий одновременно или которые загружают и запускают сценарий (ВСЕГДА проверяйте содержимое сценариев перед их запуском. Всегда, всегда, всегда).
П.С. НИКОГДА не запускайте ЭТУ команду. Вы знаете, о чем я говорю. Просто … Не надо.
Не забудьте поделиться Ubuntu с другими
Отличный способ помочь сделать Ubuntu лучше — рассказать о нем, о том, что он может делать, чем он полезен, и т. Д.!
Вы можете сделать это в Интернете, опубликовав сообщение в блоге или в социальных сетях, или лично на каком-то мероприятии или в кружке по интересам.
Я не говорю, что нужно прилететь к тете Барбаре в Голландию и потребовать, чтобы она установила его, но не бойтесь описывать преимущества использования такой системы, как Ubuntu.
П.С. Может, не упоминай об этом на первом свидании…
из опыта.Вы читали мои советы, но какие ваши? Поделитесь ими ниже! 👇
Главная »Список» 10 вещей, которые нужно сделать после установки Ubuntu 20.04 LTS
Как использовать пакеты NuGet: полное руководство
Знакомство с NuGet
NuGet — это диспетчер пакетов, доставляющий скомпилированный исходный код (библиотеки DLL) и другие файлы (сценарии и изображения), связанные с кодом. Пакет NuGet представляет собой zip-файл с расширением .nupkg . Это упрощает добавление, обновление и удаление библиотек в приложениях Visual Studio. Использование NuGet для установки и обновления пакетов сокращает ручную работу по настройке сторонних библиотек в приложении за счет установки или извлечения zip-файла и добавления необходимых сборок в ссылки и файлы.
Настроить канал NuGet
Что такое ссылка на канал?
Ссылка на канал — это URL-адрес, который представляет собой расположение пакета NuGet, опубликованного в локальном хосте или локальном каталоге. Получить пакет можно только по ссылке на фид от хоста.
Как настроить канал
По умолчанию в Visual Studio настроена общедоступная ссылка на канал NuGet.
Чтобы настроить ссылку на частный канал или локальный путь в Visual Studio, выполните следующие действия:
- В Visual Studio перейдите в Инструменты > Параметры и затем выберите Источники пакетов в Диспетчере пакетов NuGet .
- Выберите значок Добавить (+), отредактируйте Имя , а затем укажите ссылку на канал или локальный путь в источнике Нажмите Обновить после обновления ссылки канала.
Обновление ссылки на фид.
Диспетчер пакетов NuGet
Диспетчер пакетов NuGet в Visual Studio в Windows позволяет легко устанавливать, удалять и обновлять пакеты NuGet в проектах и решениях.
Установите сторонний пакет NuGet
- В обозревателе решений щелкните правой кнопкой мыши решение , проект или ссылки в проекте, а затем выберите Управление пакетами NuGet .
Управление пакетами NuGet в проекте.
- Вкладка Обзор отображает пакеты по популярности из текущего выбранного источника. Найдите конкретный пакет, используя поле поиска в верхнем левом углу. Выберите пакет из списка, чтобы отобразить информацию о нем, что также делает доступной кнопку «Установить» и раскрывающийся список для выбора версии пакета.
Выбор пакета и его версии.
- Выберите нужную версию из раскрывающегося списка и нажмите Установить .Теперь Visual Studio устанавливает пакет и его зависимости в проект. Вас могут попросить принять условия лицензии и отобразить список пакетов NuGet, включая зависимости, в предварительном просмотре изменений После завершения установки добавленные пакеты появятся на вкладке Установлено . Пакеты также перечислены в справочнике Ссылки либо как сборки, либо как ссылки на пакеты, что указывает на то, что вы можете ссылаться на них в проекте с помощью операторов.
Установить бета-пакеты NuGet
По умолчанию пакеты с предварительной версией недоступны при поиске в NuGet.Доступны только стабильные версии. Если вы хотите включить предварительные версии в поиск, выберите параметр Включить предварительные версии рядом с полем поиска.
Поиск, включая предварительные версии.Установить пакеты NuGet без зависимостей
По умолчанию при установке пакетов NuGet в вашем проекте также будут установлены соответствующие зависимости пакетов. Чтобы избежать установки зависимых пакетов, выберите параметр Игнорировать зависимости в раскрывающемся списке Поведение зависимостей в диспетчере пакетов NuGet .
Установка пакетов NuGet без зависимостей.Удалите пакет NuGet
- В обозревателе решений щелкните правой кнопкой мыши решение , желаемый проект или ссылки в проекте, а затем выберите Управление пакетами NuGet .
- Выберите установленный
- Выберите пакет для удаления (при необходимости используйте поиск, чтобы отфильтровать список), а затем выберите Удалить .
Удаление пакета NuGet.
Удаление зависимостей при удалении пакетов NuGet
Чтобы удалить пакеты зависимостей выбранного пакета NuGet, выберите опцию Remove Dependencies из NuGet Package Manager .
Удаление связанных зависимостей при удалении пакета NuGet.Обновить пакеты NuGet
- В обозревателе решений щелкните правой кнопкой мыши решение , требуемый проект или Ссылки проекта, а затем выберите Управление пакетами NuGet .
- Выберите вкладку Updates , чтобы просмотреть пакеты, для которых доступны обновления из выбранных источников пакетов. Установите флажок Включить предварительную версию , если вы хотите включить предварительную версию пакета.
- У вас есть два варианта: если вы хотите обновить все доступные обновления, установите флажок Выбрать все пакеты , а затем щелкните Обновление Если вы хотите обновить конкретный пакет, выберите пакет и нужную версию из раскрывающегося списка справа, а затем нажмите кнопку Обновить .
Обновление всех пакетов.
Восстановление пакетов NuGet
Восстановление пакета устанавливает прямые зависимости проекта по мере необходимости, а затем устанавливает любые зависимости этих пакетов по всему графу зависимостей. При открытии или компиляции проекта все добавленные пакеты NuGet будут восстановлены. Чтобы использовать эту функцию, выполните следующие действия:
- Перейдите в Инструменты > Параметры> Диспетчер пакетов NuGet> Общие , а затем установите флажок Разрешить NuGet загружать отсутствующие пакеты в разделе Восстановление пакета .
Включение восстановления пакетов NuGet.
- В обозревателе решений щелкните решение правой кнопкой мыши и выберите Восстановить пакеты NuGet .
Выбор «Восстановить пакеты NuGet».
Очистить пакеты NuGet
Очистить пакеты NuGet — это действие, которое удаляет уже установленные кеши NuGet из расположения кэша. Обычно пакеты NuGet устанавливаются из местоположения кеша, если таковое существует, в противном случае они будут загружены из соответствующего канала в расположении кеша.
Почему нам нужно очищать NuGet?
Если вы столкнулись с проблемами при установке пакета или хотите убедиться, что вы устанавливаете пакеты, которые были настроены локально (ваши собственные пакеты), очистите кеш NuGet в расположении кэша, чтобы решить проблемы.
Как очистить NuGet
Вы можете очистить NuGet одним из следующих способов:
- Вручную удалите кеш NuGet из этого расположения: (% userprofile% \. Nuget \ packages) .
- Очистите кеш автоматически с помощью Visual Studio, выбрав следующий вариант: Перейдите к
Инструменты> Диспетчер пакетов NuGet> Параметры диспетчера пакетов> Общие инструменты или > Параметры> Диспетчер пакетов NuGet> Общие , а затем нажмите Очистить все кеши NuGet.
Автоматическая очистка всех кешей NuGet.
Консоль диспетчера пакетов
Консоль диспетчера пакетов NuGet использует команды NuGet PowerShell для поиска, установки, удаления, восстановления и обновления пакетов NuGet. Консоль встроена в Visual Studio для Windows.
- Откройте свой проект или решение в Visual Studio, а затем откройте консоль диспетчера пакетов в Visual Studio, перейдя в Инструменты > Диспетчер пакетов NuGet> Консоль диспетчера пакетов .
- По умолчанию консольные команды работают с конкретным источником пакета и проектом, как установлено в элементе управления в верхней части окна. Чтобы управлять источниками пакетов, щелкните значок шестеренки. Это ярлык для инструментов > Параметры> Диспетчер пакетов NuGet> Источники пакетов .
Настройка консоли диспетчера пакетов.
Установите пакет NuGet
Установите пакет с помощью консоли, введя следующую команду:
Install-Package
-Version Example :
PM> Install- Пакет Syncfusion.SfChart.WPF -Version 17.3.0.14
Установите бета-пакет NuGet
Если вы хотите установить бета-версию (предварительная версия) пакета NuGet с помощью консоли, включите -IncludePrerelease в команду:
Install-Package
-Version IncludePrereleaseПример:
PM> Install-Package Syncfusion.SfChart.WPF -Version 17.2.0.28-beta -IncludePrerelease
Установите пакет NuGet без зависимостей Если вы
хотите установить пакет без зависимостей с помощью консоли, используйте -IgnoreDependencies в команде:
Install-Package
-Version IgnoreDependenciesПример:
PM> Install -Пакет Syncfusion.SfChart.WPF -Version 17.2.0.28-beta -IgnoreDependencies
Удаление пакета NuGet
Чтобы удалить пакет из проекта через консоль, используйте следующую команду:
Uninstall-Package
Пример:
PM> Uninstall-Package Syncfusion.SfChart.WPF
Удаление зависимостей при удалении пакета NuGet
Чтобы удалить зависимости выбранного пакета при его удалении через консоль, используйте команду -RemoveDependencies в команде удаления. .
Uninstall-Package <Имя пакета> -Version
-RemoveDependencies Пример:
PM> Uninstall-Package Syncfusion.SfChart.WPF -RemoveDependencies-
Обновить пакет NuGet
Команда используется для обновления или понижения существующего пакета в вашем проекте.Update-Package [ Package Name]
[-Version] [-IgnoreDependencies] Пример:
PM> Update-Package Syncfusion.SfChart.WPF -Version 17.2.0.40 -ignoreDependencies
Обновить бета-пакеты NuGet
Чтобы обновить предварительные (бета) пакеты, используйте следующую команду:
Update-Package [Package Name]
[-Version] [-IgnoreDependencies] [-IncludePrerelease] Пример:
PM> Update-Package Syncfusion.SfChart.WPF -Version 17.2.0.40 -ignoreDependencies -IncludePrerelease
NuGet 9000I CLI легко обновлять и восстанавливать пакеты NuGet в проектах и решениях.Для выполнения команд интерфейса командной строки NuGet у вас должен быть файл nuget.exe . Вы можете скачать его с сайта nuget.org.
Для интерфейса командной строки NuGet требуется файл packages.config для ссылок на пакеты. Это должно быть помещено в местоположение проекта.
Откройте командную строку, а затем перейдите в каталог, содержащий файл проекта, чтобы выполнить команды интерфейса командной строки NuGet.
Установить пакет
Команда install загружает и устанавливает пакет в проект из указанных источников пакетов.При установке пакета он по умолчанию помещается в корневой каталог проекта.
Используйте следующую команду для установки пакета NuGet в папку пакетов :
nuget install < Имя пакета > -OutputDirectory
Пример
nuget install Syncfusion.Data. WPF -OutputDirectory D: \ Sample
Установить пакет с определенной версией
NuGet устанавливает последнюю версию пакета при использовании команды install , если вы не укажете версию пакета.Укажите версию в команде install , чтобы установить определенную версию пакета.
nuget install < Package Name> -Version
Example
nuget install Syncfusion.Tools.windows -Version 17.2.0.40
Удаление пакета NuGet
Пакет удаления Команда удаляет пакет NuGet из проекта.
uninstall-package <Имя пакета>
Пример
uninstall-package Syncfusion.Data.WPF
Удалить зависимые пакеты NuGet
При удалении пакета NuGet, который зависит от других пакетов, используйте команду -Force .
uninstall-package <Имя пакета> -Force
Пример
uninstall-package Syncfusion.Data.WPF -Force
Nuget Restore
Чтобы восстановить решение с помощью интерфейса командной строки NuGet, используйте восстановить команду . Он восстановит все пакеты, доступные в пакете .конфиг .
nuget restore
Пример:
nuget restore D: \ NuGet \ NuGetDemo.sln
Restore только добавляет пакеты на диск; он не меняет зависимости проекта. Чтобы восстановить зависимости проекта, измените packages.config , а затем используйте команду restore .
dotnet CLI
Интерфейс командной строки dotnet позволяет легко устанавливать, удалять и обновлять пакеты NuGet в проектах и решениях.Он работает в Windows, Mac OS X и Linux.
Откройте командную строку , а затем перейдите в каталог, содержащий файл проекта . Используйте следующие команды интерфейса командной строки dotnet для выполнения соответствующих операций:
Установите пакет
Используйте команду add package для добавления пакета в ссылки проекта:
dotnet add package
Пример
dotnet добавить пакет Syncfusion.SfGrid.WPF
Установить конкретную версию пакета
Если версия не указана, NuGet устанавливает последнюю версию пакета. Вы также можете использовать команду dotnet add package для установки определенной версии пакета NuGet:
dotnet add package <Имя пакета> <Версия>
Пример
dotnet add package Syncfusion.SfGrid.WPF 17.2.0.40
Удалить пакет
Команда remove package удаляет ссылку на пакет из файла проекта:
dotnet remove package
Пример
dotnet remove package Syncfusion.SfGrid.WPF
Восстановить пакет
Чтобы восстановить пакет, используйте команду dotnet restore . Он восстанавливает ссылки на проекты из текущего каталога:
dotnet restore [Проект | Решение]
Пример
dotnet restore D: \ NuGetDemo \ NuGetDemo.csproj
Заключение
Надеюсь, этот блог обогатил ваши знания об управлении пакетами NuGet в проектах .NET. Попробуйте эти разные подходы и дайте нам знать, как они сработали для вас, в разделе комментариев ниже.
Syncfusion также делает свои компоненты доступными в виде пакетов NuGet на NuGet.org. Вы можете использовать их при использовании любых компонентов Syncfusion в своих проектах. Syncfusion имеет около 1000 компонентов на различных платформах, таких как
. Если у вас возникнут какие-либо проблемы при их использовании, пожалуйста, обращайтесь к нам через наш форум поддержки, Direct-Trac или портал обратной связи. Мы рады Вам помочь!
Как настроить VPN | Пошаговое руководство — Блог
В этом месяце мы наконец-то развернули наш встроенный VPN в стабильной версии Opera для компьютеров. Woohoo!
Это бесплатно, без ограничений и не требует входа в систему.
VPN, как и встроенная функция VPN в браузере Opera для компьютеров, повышает вашу конфиденциальность в Интернете, делая ваши личные коммуникации более безопасными, что особенно полезно при серфинге в общедоступных сетях Wi-Fi. Это также усложняет сайтам отслеживание вас в Интернете. Если вы хотите получить дополнительную справочную информацию, ознакомьтесь с этой статьей, в которой объясняется, что такое VPN.
Эта статья поможет вам начать работу с бесплатным VPN в Opera.
Как настроить бесплатное VPN-соединение на Mac
Если вы недавно загрузили Opera 40, активировать VPN очень просто. Просто убедитесь, что вы отключили другие прокси во время его использования. 🙂
- Перейдите в меню Opera и выберите «Настройки».
- Выберите Конфиденциальность и безопасность и включите VPN.
- После включения вы увидите серую кнопку в адресном поле браузера.
- Нажмите кнопку, чтобы выбрать свое виртуальное местоположение и посмотреть, сколько данных вы использовали.Когда VPN активен, кнопка будет синей.
Как настроить бесплатное VPN-соединение в Windows и Linux
- Перейти к настройкам Opera
- Выберите Конфиденциальность и безопасность , чтобы включить VPN.
- После включения вы увидите серую кнопку в адресном поле браузера. Щелкните его, чтобы выбрать свое виртуальное местоположение.
Выберите, где вы хотите быть
Opera 40 теперь включает Сингапур и Нидерланды в качестве местоположений; Соединенные Штаты, Германия и Канада по-прежнему доступны в качестве выбора, а это означает, что теперь вы можете заниматься серфингом из пяти разных виртуальных локаций!
Пока вы здесь…
Почему бы также не настроить бесплатный VPN для вашего мобильного телефона, чтобы обезопасить себя в дороге! 🙂
Opera VPN доступен для Android и iOS.Это также бесплатно и без ограничений. ❤️
Загрузите Opera для компьютеров и дайте нам знать, что вы думаете о VPN, в комментариях или отправьте нам твит. Приятного просмотра !! 🙂
Как использовать MiniEdit, графический интерфейс пользователя Mininet
Симулятор сети Mininet включает в себя MiniEdit, простой редактор графического интерфейса для Mininet. MiniEdit — это экспериментальный инструмент, созданный для демонстрации возможностей расширения Mininet.
Чтобы показать, как использовать MiniEdit для создания и запуска моделирования сети, мы рассмотрим руководство, демонстрирующее, как использовать MiniEdit для построения сети, настройки сетевых элементов, сохранения топологии и запуска моделирования.
Настроить Mininet
Вы должны быть знакомы с Mininet, прежде чем пытаться использовать MiniEdit. Если вам нужна базовая информация о Mininet, прочтите мой обзор Mininet.
Перед тем, как начать это руководство, вы должны уже запустить виртуальную машину Mininet и подключиться к ней через SSH с включенной пересылкой X. Если вам нужно узнать, как это сделать, прочтите мой пост о том, как настроить Mininet.
Запустить MiniEdit
Сценарий MiniEdit находится в папке Mininet examples .Чтобы запустить MiniEdit, выполните команду:
$ sudo ~ / mininet / examples / miniedit.pyMininet должен запускаться с правами root , поэтому мы запустили MiniEdit с помощью команды sudo .
Пользовательский интерфейс MiniEdit
MiniEdit имеет простой пользовательский интерфейс, который представляет собой холст с рядом значков инструментов в левой части окна и полосой меню в верхней части окна.
Холст MiniEdit
Значки представляют следующие инструменты:
Инструмент Select используется для перемещения узлов на холсте.Щелкните и перетащите любой существующий узел. Интересно, что инструмент Select не нужен для выбора узла или ссылки на холсте. Чтобы выбрать существующий узел или ссылку, просто наведите на него указатель мыши — это работает независимо от инструмента, который в данный момент активен — а затем щелкните правой кнопкой мыши, чтобы открыть меню конфигурации для выбранного элемента, или нажмите кнопку Удалить , чтобы удалить выбранный элемент.
Инструмент Host создает узлы на холсте, которые будут выполнять функции хост-компьютеров.Щелкните по инструменту, затем щелкните в любом месте холста, где хотите разместить узел. Пока инструмент остается выбранным, вы можете продолжать добавлять хосты, щелкая в любом месте холста. Пользователь может настроить каждый хост, щелкнув его правой кнопкой мыши и выбрав в меню Свойства .
Инструмент Switch создает переключатели с поддержкой OpenFlow на холсте. Предполагается, что эти переключатели будут подключены к контроллеру. Инструмент работает так же, как и инструмент Hosts , описанный выше.Пользователь может настроить каждый переключатель, щелкнув его правой кнопкой мыши и выбрав в меню Свойства .
Устаревший коммутатор Инструмент создает обучаемый коммутатор Ethernet с настройками по умолчанию. Коммутатор будет работать независимо, без контроллера. Устаревший коммутатор не может быть настроен и настроен с отключенным связующим деревом, поэтому не подключайте унаследованные коммутаторы в цикл.
Средство Legacy Router создает базовый маршрутизатор, который будет работать независимо, без контроллера.По сути, это просто хост с включенной переадресацией IP. Устаревший маршрутизатор не может быть настроен из графического интерфейса MiniEdit.
Инструмент NetLink создает связи между узлами на холсте. Создайте ссылки, выбрав инструмент NetLink , затем щелкнув один узел и перетащив ссылку на целевой узел. Пользователь может настроить свойства каждой ссылки, щелкнув ее правой кнопкой мыши и выбрав в меню Свойства .
Инструмент Controller создает контроллер.Можно добавить несколько контроллеров. По умолчанию MiniEdit создает эталонный контроллер mininet openFlow, который реализует поведение переключателя обучения. Можно настроить другие типы контроллеров. Пользователь может настроить свойства каждого контроллера, щелкнув его правой кнопкой мыши и выбрав в меню Свойства .
Запуск запускает сценарий моделирования Mininet, отображаемый в данный момент на холсте MiniEdit. Кнопка Stop останавливает его. Когда моделирование MininEdit находится в состоянии «Выполнить», щелчок правой кнопкой мыши по элементам сети открывает такие операционные функции, как открытие окна терминала, просмотр конфигурации переключателя или установка статуса ссылки на «вверх» или «вниз».
Создайте собственную топологию сети с помощью MiniEdit
Сначала мы добавим несколько хостов в сетевой сценарий. Щелкните значок Host , затем переместите указатель в то место на холсте MiniEdit, где вы хотите разместить хост, затем щелкните еще раз. На холсте появится значок хоста.
Пока инструмент Host активен, вы можете добавлять другие хосты. Продолжайте щелкать в каждом месте на холсте, где вы хотите разместить хост. В этом примере мы добавим десять хостов.
Добавьте восемь переключателей и три контроллера, используя тот же метод: щелкните инструмент Switch и добавьте переключатели, затем щелкните инструмент Controller и добавьте контроллеры.
Добавить хосты, коммутаторы и контроллеры
Затем добавьте ссылки между узлами на холсте. Щелкните инструмент NetLink , затем щелкните узел и перетащите ссылку на другой узел. Например: подключите хост к коммутатору или коммутатор к другому коммутатору. Подключите каждый хост как минимум к одному коммутатору.Соедините переключатели вместе, чтобы создать сеть. Затем подключите каждый переключатель к одному из контроллеров.
Готовая сеть должна быть похожа на сеть, показанную на скриншоте ниже:
Соединить узлы вместе
Мы смогли создать эту сложную настраиваемую топологию сети за несколько минут с помощью MiniEdit. Написание пользовательского сценария топологии Mininet вручную для создания этого сценария заняло бы намного больше времени.
Настройте контроллеры
Отредактируйте каждый контроллер, чтобы он использовал уникальный номер порта
У нас есть три контроллера.В этом базовом примере мы будем использовать стандартный контроллер OpenFlow Reference, встроенный в Mininet. Однако нам нужно настроить каждый контроллер так, чтобы он использовал другой порт.
Щелкните правой кнопкой мыши на каждом контроллере и выберите Свойства в появившемся меню. Номер порта по умолчанию для каждого контроллера — 6633. Измените это так, чтобы номера портов, используемых контроллерами c0 , c1 и c2 , были 6633, 6634 и 6635 соответственно.
Установить настройки MiniEdit
Чтобы установить предпочтения MiniEdit, используйте команду меню MiniEdit, Edit → Preferences .В появившемся диалоговом окне внесите необходимые изменения.
Настройки MiniEdit по умолчанию
Установить Start CLI option
По умолчанию окно консоли MiniEdit не дает пользователю доступа к интерфейсу командной строки Mininet. Если вы хотите иметь возможность использовать интерфейс командной строки Mininet во время моделирования, установите флажок Start CLI . Вы также можете установить версию OpenFlow, которую будете использовать.
В нашем сценарии мы будем использовать интерфейс командной строки и оставим все остальные настройки по умолчанию.
Установить опцию CLI
Сохранение настроек
Настройки MiniEdit сохраняются в файле топологии MiniEdit для каждого сценария, поэтому у вас могут быть разные предпочтения для каждого сохраненного сценария.
Сохраните конфигурацию
Теперь у нас есть программно определяемый сетевой сценарий, который должен позволить каждому хосту связываться с любым другим хостом в сети.
Мы сохраним файл топологии MiniEdit, чтобы в будущем можно было загрузить этот сценарий в MiniEdit.Мы также экспортируем сценарий Python для Mininet, который мы можем запустить в окне терминала для выполнения сценария.
Сохранить файл топологии
Чтобы сохранить файл топологии Mininet ( * .mn ), щелкните Файл в верхней строке меню и выберите Сохранить в раскрывающемся меню. Введите имя файла и сохраните файл.
Сохранить собственный скрипт Mininet
Чтобы сохранить файл пользовательской топологии Mininet ( * .py ), щелкните File в верхней строке меню и выберите Save Level 2 Script из раскрывающегося меню.Введите имя файла и сохраните файл.
Запустить сетевой сценарий MiniEdit
Чтобы запустить сценарий моделирования, нажмите кнопку Run в графическом интерфейсе MiniEdit. В окне терминала, из которого вы запустили MiniEdit, вы увидите несколько сообщений, показывающих ход запуска моделирования, а затем приглашение командной строки Miniedit (поскольку мы установили флажок Start CLI в окне настроек MiniEdit).
Консоль MiniEdit показывает подсказку Mininet
Обратите внимание на предупреждающее сообщение.Перед остановкой моделирования с помощью кнопки Stop убедитесь, что вы вышли из интерфейса командной строки, набрав
exitв командной строке Mininet в окне консоли MiniEdit.Эксперимент с сетью
После запуска сценария моделирования мы будем просматривать состояние различных элементов в сети, открывать окна терминалов, запускать сетевой трафик, запускать программы на смоделированных хостах и моделировать сбои в сети. Эти упражнения продемонстрируют, как использовать некоторые функции MiniEdit.
Просмотр конфигураций Open vSwitch
Сначала проверьте конфигурации коммутатора в моделировании сети, чтобы убедиться, что все настроено правильно. Вы можете запустить команду меню MiniEdit, Run → Show OVS Summary , чтобы увидеть список конфигураций коммутатора. В этом случае мы можем проверить, что каждый коммутатор прослушивает правильный контроллер на правильном порту.
Сводное окно OVS
Проверить столы реле расхода
Затем просмотрите таблицы последовательности операций некоторых коммутаторов с помощью команды
ovs-ofctl dump -flow.Вам нужно запустить эту команду на главном компьютере (или виртуальной машине), на которой работает Mininet. Итак, вам нужно использовать окно терминала, подключенное к компьютеру (а не к одному из узлов в сетевой симуляции). Вы можете использовать MiniEdit, чтобы открыть xterm, подключенный к главному компьютеру, с помощью команды меню MiniEdit, Run → Root TerminalОткройте xterm на хосте Mininet VM
В окне корневого терминала сначала измените идентификатор пользователя с root на mininet , чтобы вы могли просматривать переключатели, работающие в учетной записи mininet .Помните, что мы вошли в виртуальную машину Mininet как пользователь mininet , поэтому все процессы mininet выполняются в учетной записи mininet .
# su mininetЗатем проверьте таблицу потоков на коммутаторе s1 , используя приведенные ниже команды. Он должен быть пустым.
$ sudo ovs-ofctl дамп-потоки s1Запускать программы для генерации и мониторинга трафика
Откройте окно xterm на хостах h2 и h8 .Щелкните правой кнопкой мыши каждый хост в графическом интерфейсе MiniEdit и выберите Terminal из появившегося меню.
В окне h2 xterm запустите Wireshark с помощью команды
wirehark & . В окне h8 xterm запустите трассировку пакета с помощью командыtcpdump. Мы делаем это просто, чтобы продемонстрировать два разных метода мониторинга трафика на виртуальных портах Ethernet каждого хоста.Затем запустите команду ping для отправки трафика между хостом h2 и h8 .В окне консоли MiniEdit введите следующую команду:
мининет> h2 пинг h8В консоли MiniEdit вы видите результаты команды ping . В окне Wireshark и в окне хоста h8 xterm, на котором выполняется tcpdump , вы увидите успешно отправленные ICMP-пакеты и полученные ответы.
Мониторинг трафика, генерируемого командой ping
Имитация битой ссылки
Чтобы имитировать неработающую ссылку в сети, наведите указатель мыши на одну из синих ссылок в сети и щелкните правой кнопкой мыши.В открывшемся меню выберите Link Down . Ссылка превратится в пунктирную синюю линию, что означает, что она не работает.
Разрыв ссылки
Следует заметить, что на хост h8 больше не поступает трафик и что команда ping показывает, что пакеты, отправленные с хоста h2 , не отвечают.
Теперь восстановите связь, щелкнув пунктирную линию правой кнопкой мыши и выбрав в меню Link Up . Ссылка снова появится в виде сплошной синей линии, трафик снова будет приниматься на хосте h8 , и команда ping , запущенная на h2 , покажет, что он получает ответы от h8 .
Еще раз проверить таблицы расхода
Еще раз проверьте таблицу расхода на переключателе s1 . Вы должны увидеть установленные потоки для пакетов ICMP и пакетов ARP. В окне терминала root введите команду:
$ sudo ovs-ofctl дамп-потоки s1Остановить моделирование
Закройте Wireshark и tcpdump на хостах h2 и h8 .
Закройте команду ping в окне консоли MiniEdit, нажав Ctrl-C на клавиатуре.
Затем выйдите из интерфейса командной строки Mininet, набрав
exitв ответ на приглашениеmininet>.Теперь нажмите кнопку Stop в графическом интерфейсе MiniEdit.
Запустить сохраненный сценарий пользовательской топологии Mininet
Альтернативой запуску моделирования непосредственно в MiniEdit является запуск пользовательского сценария топологии Mininet, созданного MiniEdit. Это файл с расширением .py , созданный ранее, когда мы использовали команду меню: File → Save Level 2 Script .
Преимущество запуска пользовательского сценария топологии Mininet заключается в том, что вы можете редактировать сценарий, изначально созданный MiniEdit, для создания более сложных сценариев и использования функций Mininet, не поддерживаемых MiniEdit.
Чтобы запустить пользовательскую топологию, созданную в MiniEdit, выполните сценарий пользовательской топологии Mininet.
 Ru
Ru Не менее высоко пользователи ценят и наличие топографических карт. Ничто не может сравниться с тем, что изображение в навигаторе полностью соответствует подробной бумажной карте.
Не менее высоко пользователи ценят и наличие топографических карт. Ничто не может сравниться с тем, что изображение в навигаторе полностью соответствует подробной бумажной карте.