Проложить маршрут в Яндекс Навигаторе
Перемещаясь в пределах крупного города, можно заехать в район, который не очень хорошо знаком. В таких случаях использование Яндекс.Навигатора будет как нельзя кстати. С помощью приложения Яндекс Навигатор можно быстро и просто проложить маршрут от места нахождения до пункта назначения.
Работа с навигатором начинается с согласия допустить программу к данным местоположения автомобиля. Это необходимо для прокладки маршрута.
Включить определение местоположения на устройстве
Каким образом включается местоположение на смартфоне:
- Перейти к настройкам мобильного устройства;
- Выбрать раздел «Подключения», а затем «Геоданные»;
- Активировать его (перевести переключатель в положение «вкл»).
В новых версиях операционных систем предлагается альтернативный вариант: даже если местоположение будет выключено, то владельцу устройства автоматически поступит предложение включить его из интерфейса навигатора.
Поиск пункта назначения
Важно знать, что прокладка маршрута устройством проходит в 5 этапов:
- Поддержка связи со спутником;
- Определение собственной геолокации;
- Загрузка карт;
- Определение введенного местоположения в атласе;
- Маршрутизация поездки из одного пункта в другой.
Варианты задания поиска
Рассмотрим все варианты задания в Навигаторе пункта назначения:
1. Ручной ввод
Программа предусматривает наличие значка поиска, нажав на который можно перейти к окну с поисковой строкой. Здесь потребуется набрать название города, улицы, номера дома. Как только появится список организаций и адресов, следует выбрать подходящий.
2. Голосовой поиск
Будет запущен лишь в том случае, когда активирован значок микрофона в строке поиска.
Как только прозвучит короткий звуковой сигнал и на экране появится модулятор звуковых волн, нужно будет максимально четко произнести адрес пути следования. Речь человека преобразуется в текст и появится результат в виде вариантов адресов, точно так же, как при ручном вводе. Останется только выбрать в Яндекс Навигаторе маршрут.
Речь человека преобразуется в текст и появится результат в виде вариантов адресов, точно так же, как при ручном вводе. Останется только выбрать в Яндекс Навигаторе маршрут.
3. По категориям
С помощью навигатора в online-режиме можно найти место, которое не связано с конкретным адресом, но пользователь его запрашивает. Для этого разработан поиск по категориям.
Допустим, водитель захотел выяснить, где находится ближайшее кафе, магазин или где он может получить определенную услугу. Этот случай не требует предоставления адреса. Можно просто дать запрос: «Где находится ближайшая мойка». Моментально пользователю будет предоставлен целый список автомоек, которые находятся поблизости, вместе с графиком их работы.
Запросы, которые пользуются популярностью, выведены отдельно. Они имеют вид иконок, расположенных сразу же под строкой поиска. Нажав на один из значков, сразу же поступит команда в Яндекс Навигатор онлайн проложить маршрут. Если вы находитесь рядом с эти местом, можно оставить машину и пройтись пешком.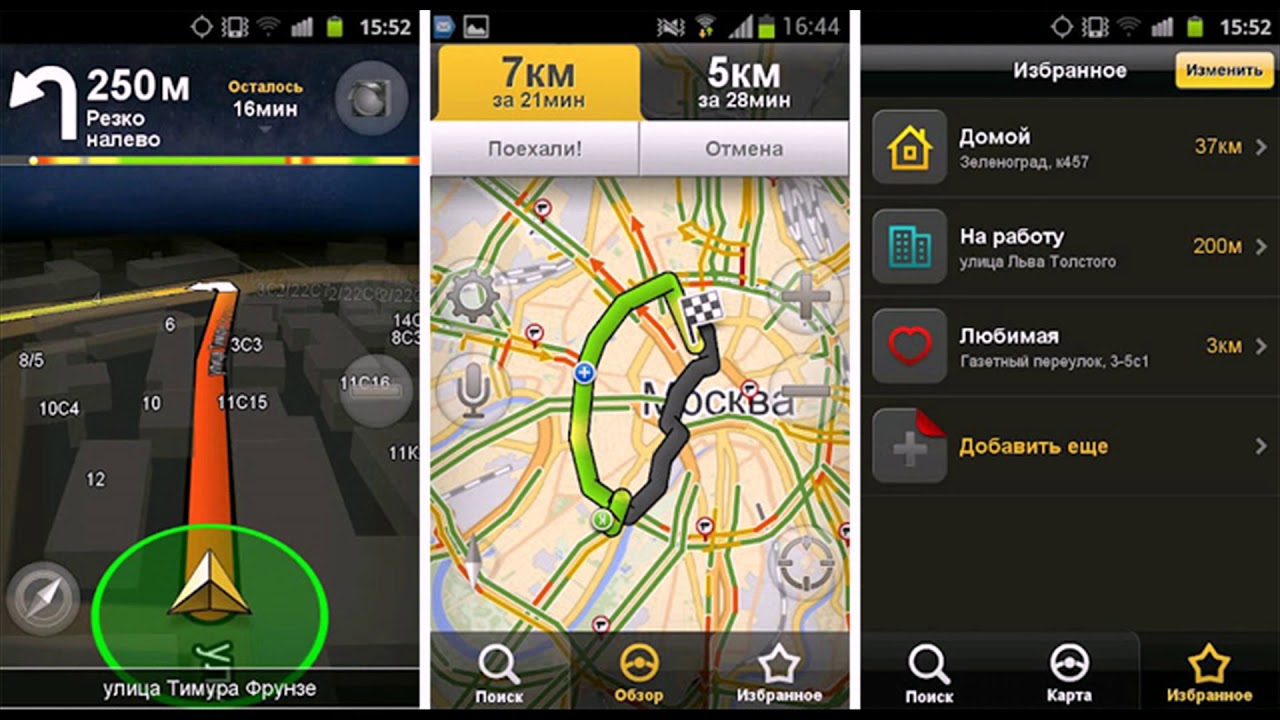
4. Выбор в истории поездок
Навигатор имеет свойство автоматически сохранять все пункты следования данным пользователем. По этой причине не стоит задавать вопрос, как сохранять маршрут в Яндекс Навигаторе. Для того, чтобы восстановить историю, нужно воспользоваться вкладкой «История».
5. Определение наиболее подходящего маршрута
После того, как будут указаны пункты следования, приложение ознакомит пользователя с несколькими вариантами достижения цели, где будет указан километраж и время пути. Пользователю останется выбрать оптимальный и подтвердить его.
Во время поездки предоставляется возможность корректировать маршрут, учитывая дорожную обстановку. Чтобы данные дорожной обстановки не отвлекали водителя, можно их отключить.
Яндекс Навигатор — конкурентоспособный сервис, который полезен каждому водителю. Он существует лишь за счет контекстной рекламы. Только в том случае, когда установленный вами навигатор отказывается прокладывать маршрут, не указывает направление и не занимается поиском оптимального пути, следует воспользоваться альтернативным от Яндекса, который предоставляется абсолютно бесплатно.
Координаты на карте Яндекс – как определить? [2020]
admin 20.09.2019 Загрузка…Навигацией и картами поисковой системы Яндекс пользуется множество жителей СНГ. Сервис позволяет не только отыскать необходимое место, но также проложить к нему маршрут с учетом дорожной обстановки, просмотреть панораму улиц, спутниковые снимки, фото. Узнать точное расположение объекта помогают координаты на карте Яндекс. В статье ниже поговорим о методике определения, вариантах представления и вводе координат.
Формат представления координат
Базовый метод взаимодействия с сервисом карт предполагает ввод данных в формате «широта, долгота». Они вводятся в градусах с десятичной дробной частью, а между сторонами света ставится запятая. Например, координаты чешского города Прага отображаются в следующем виде: 50.080293, 14.428983. После точки, разделяющей целую часть и десятичную, допускается ввод не более 7-и цифр.
Также следует знать, что базовый метод представления данных предполагает первоочередное расположение Северной широты, а затем Восточной долготы. Карты от Яндекс распознают и другие варианты написания, необходимо только уточнить свой запрос следующими буквами:
Карты от Яндекс распознают и другие варианты написания, необходимо только уточнить свой запрос следующими буквами:
- N или С – данными символами обозначается север;
- S или Ю – юг;
- E или В – восток;
- W или З – запад.
Удобство заключается в том, что система распознает как англоязычное сокращение сторон света, так и русскоязычное. Обозначения можно ставить перед цифрами или после них. Например, упомянутые выше координаты могут быть представлены так: N50.080293, E14.4289835 либо в русскоязычном варианте С50.080293, В14.4289835.
Альтернативно координаты представляются как градусы, затем минуты и секунды широты и долготы. Вот та же точка на карте, только в другом варианте написания: 50°04’49.1″N 14°25’44.3″E.
Как в Яндекс.Карты ввести координаты
Загрузка …Ввод полученных ранее или присланных кем-то координат немногим отличается от описанной выше процедуры поиска. Необходимо проделать следующие шаги:
- Посетить главную страницу поисковика и над строкой поиска кликнуть по ссылке «Карты» либо перейти по адресу: https://yandex.
 ru/maps/.
ru/maps/. - На панели слева отображается строка с надписью «Поиск мест и адресов». В нее нужно вписать координаты в одном из описанных выше форматов или просто вставить полученные ранее цифры, предварительно скопировав их в буфер обмена.
- Нажать Enter на клавиатуре.
- Система отобразит название расположенного поблизости места. Также пользователю будет предложено сохранить точку, поделиться ею или проложить маршрут. Если координаты привели в город, то можно отобразить находящиеся рядом парковки или посмотреть предложенные места, которые находятся в шаговой доступности.
Поиск в Яндекс.Навигаторе по координатам
Использование приложения на телефоне строится по аналогичному принципу, необходимо только привыкнуть к другому расположению элементов интерфейса. Так, после запуска навигатора для ввода координат потребуется лишь нажать на значок лупы в нижней части экрана. Отобразится поисковая строка, куда и вписываются градусы широты и долготы.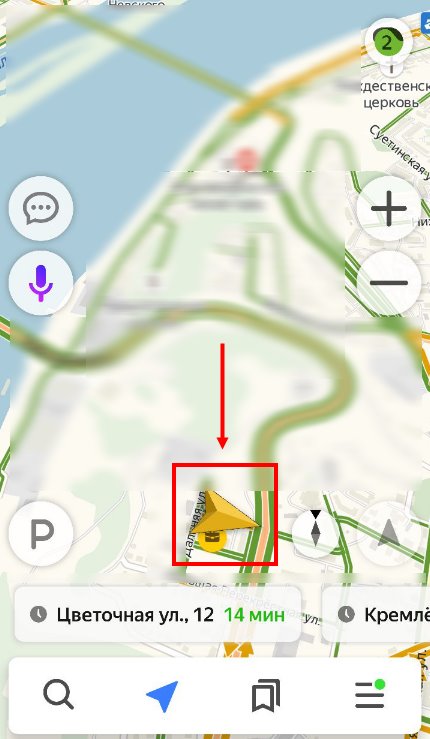
В процессе система будет предлагать совпадающие варианты, чтобы ускорить поиск. После ввода следует нажать кнопку лупы на клавиатуре, приложение отобразит место на карте и предложит построить маршрут, нажатием на кнопку «Поехали». Если тапнуть по названию места, отобразится дополнительное меню. В нем можно сохранить точку в закладки или поделиться ею через доступные в телефоне каналы связи: СМС, почта, социальные сети, мессенджеры.
Зная, как в навигатор забить координаты, получится отыскать любую местность на карте и проложить к ней маршрут. Чтобы определить точное расположение некоего объекта и предложить его другим пользователями, следует:
- Отыскать точку на карте навигатора. Передвижение выполняется нажатием пальца с последующим его передвижением без отрыва от экрана. Приближение и отдаление реализуется сдвиганием и раздвиганием двух пальцев.
- Приложить палец к месту и удерживать до появления дополнительного меню в верхней части экрана.

- Нажать по блоку «Что здесь?».
- Отобразится название объекта. Далее нужно тапнуть по нему для раскрытия подробностей.
- Теперь станут видны координаты в привычном формате. Их можно скопировать в буфер обмена, нажав соответствующий значок справа. Также система предлагает построить маршрут к отмеченной точке или от нее.
Как видите, поиск по координатам Яндекс реализован очень просто и справиться с задачей может любой пользователь. Система распознает данные, представленные в любом формате, поэтому не потребуется использовать специальный конвертер. На картах внедрены дополнительные функции, которые помогают копировать координаты, строить на их основе маршруты и делиться с другими пользователями интернета.
Яндекс.Навигатор не определяет местоположение
Яндекс.Навигатор не определяет местоположение – одна из распространенных неисправностей навигационного приложения. Причины возникновения этой, и прочих проблем с софтом, скрываются в неисправностях аппаратной или программной частей.
Не работает Яндекс.Навигатор: причины
Если навигационная программа работает нестабильно, ряд опций недоступен или она не запускается, то это свидетельствует о наличии проблем с используемым устройством, сетевым подключением, или прошивкой самого приложения.
Не работает после установки
Почему программа не работает сразу после установки? Это связано с возникновением ошибок во время инсталляции на смартфон или планшет. Чтобы исправить проблему, необходимо удалить неверно установленное приложение и выполнить повторную инсталляцию. После переустановки софт начинает запускаться и стабильно функционировать.
Внимание! Яндекс.Навигатор – приложение, которое приспособлено для устройств разной мощности, однако, на смартфоне или планшете с малым объемом постоянной и оперативной памяти могут возникать зависания. На такие гаджеты не получится загрузить большое количество карт
Не работает без подключения к интернету
Приложение на Айфоне или Андроиде может работать без подключения к сети интернет. Однако, в этом случае функционал программы будет сильно ограничен. А пользователям потребуется загрузить комплект карт в память мобильного устройства. Если этого не сделать, то воспользоваться даже основными функциями навигационного софта не получится, так как без интернета Яндекс.Навигатору не удается определить местоположение.
Однако, в этом случае функционал программы будет сильно ограничен. А пользователям потребуется загрузить комплект карт в память мобильного устройства. Если этого не сделать, то воспользоваться даже основными функциями навигационного софта не получится, так как без интернета Яндекс.Навигатору не удается определить местоположение.
При скачивании карт для навигации рекомендуется использовать беспроводное соединение Wi-Fi, так как карты имеют довольно большой объем. При использовании программы без подключения к сети не получится проложить маршрут. Выходом может стать предварительная прокладка маршрута для путешествия. Этой информацией можно воспользоваться даже без подключения к интернету.
Внимание! При отсутствии подключения к сети голосовой поиск Яндекс.Навигатора работать не будет
Неверное определение местоположения
Если Яндекс.Навигатор не видит спутники, можно попробовать перезапустить программу. Эта проблема может быть вызвана каким-либо сбоем в работе приложения. Однако, если программа неправильно определяет местоположение, теряет спутники или не находит объекты, расположенные на карте, значит, потребуется проверить настройки мобильного устройства.
Эта проблема может быть вызвана каким-либо сбоем в работе приложения. Однако, если программа неправильно определяет местоположение, теряет спутники или не находит объекты, расположенные на карте, значит, потребуется проверить настройки мобильного устройства.
На смартфоне или планшете должны быть выставлены точные настройки даты и времени, а также верно указан текущий часовой пояс. Это связано с тем, что на гаджет поступают сигналы со спутников, в том числе, указывается информация и о времени. Чтобы получать достоверные данные о местоположении, значение времени должно быть синхронизировано.
Приложение плохо определяет местоположение и маршрут около Кремля и некоторых участках в центре Москвы, это связано с соображениями безопасности. На гаджет поступают сигналы с передатчиков, которые намеренно заменяют информацию, поступающую со спутников.
Внимание! Если софт стал плохо определять местоположение, необходимо загрузить обновление
Неисправности устройства
Программное обеспечение может не работать не только из-за внутренних сбоев, но и из-за проблем с самим гаджетом. Сломанные антенны, неработающий микрофон, неисправный Wi-Fi – лишь небольшой список причин неработоспособности навигатора на таком устройстве.
Сломанные антенны, неработающий микрофон, неисправный Wi-Fi – лишь небольшой список причин неработоспособности навигатора на таком устройстве.
Yandex.Navigator позволяет быстро строить маршруты движения. Ряд проблем с программой связан с неверными настройками гаджета или особенностями навигации местности.
Как вводить координаты в Яндекс Картах
Яндекс.Карты — один из популярных сервисов от отечественного разработчика, позволяющий просматривать расположение объектов на карте мира. Здесь собрано множество информации о различных географических местах, строениях и других составляющих карты. Для пользователей была создана функция поиска, чтобы можно быстро находить определенное место по заданному названию. Специально отведенная строка также позволяет осуществить поиск по координатам, о чем и пойдет речь в рамках сегодняшней статьи.
Ищем по координатам в Яндекс.Картах
Среди всех возможных вариантов поиска введение координат не пользуется популярностью, поскольку далеко не все обладают подобной информацией. Однако иногда некоторым юзерам все же приходится воспользоваться такими сведениями об объекте, чтобы разузнать его местоположение. При вводе данных в строку поиска на Яндекс.Картах следует учитывать следующие моменты:
Однако иногда некоторым юзерам все же приходится воспользоваться такими сведениями об объекте, чтобы разузнать его местоположение. При вводе данных в строку поиска на Яндекс.Картах следует учитывать следующие моменты:
- Один из стандартных типов ввода выглядит так 79°30′ с. ш. 76°54′ в.д. — что означает градусы, минуты северной широты и восточной долготы. При этом обязательно следует указывать обозначения градусов и минут.
- Если отсутствует возможность создать запрос в таком формате, следует использовать такой вид: 55.777044,37.555554, где по умолчанию также применяется северная широта и восточная долгота. Конвертация обозначения координат доступна бесплатно на одном из множества онлайн-сервисов, только обязательно учитывайте, что рассматриваемые карты поддерживают только до семи цифр после запятой.
- При желании изменения запроса используются обозначения N или С — север, S или Ю — юг, E или В — восток, W или З — запад, а координаты при этом выглядят так: S55.777044,W37.

Теперь, когда мы разобрались с правилами ввода, можно переходить непосредственно к поиску, что осуществляется следующим образом:
- Находясь на главной странице поисковика Яндекс, перейдите в раздел «Карты», кликнув на соответствующую надпись.
- Вверху слева в соответствующей строке введите запрос.
- Затем всплывет подходящий результат. Щелкните по нему, чтобы перейти.
- Найденное место отметится маркером на карте, а слева появится обозначение координат в другом формате.
- Поиск по другому формату ввода тоже прекрасно работает, что вы наблюдаете на следующем скриншоте.
- При необходимости составления маршрута обе точки (A и B) могут обозначаться с помощью координат.
Читайте также: Как проложить маршрут в Яндекс Картах
Как видите, ничего сложного в вводе координат на Яндекс.Картах нет. От вас требуется только получить правильную точку и вписать ее в строку, соблюдая при этом правила набора, о которых мы рассказали в начале материала.
Читайте также: Как измерить расстояние на Яндекс Картах
Мы рады, что смогли помочь Вам в решении проблемы.Опишите, что у вас не получилось. Наши специалисты постараются ответить максимально быстро.
Помогла ли вам эта статья?
ДА НЕТПоделиться статьей в социальных сетях:
Как ввести координаты gps в яндекс навигаторе
Содержание статьи
- Как в Яндекс Картах ввести координаты
- Как определить широту
- Как найти координату точки
Что означают цифры в координатах
На Яндекс Картах географические координаты распознаются в градусах, представленных в виде десятичных дробей. При этом в мире используются еще несколько форматов записи координат, например, в градусах, минутах и секундах.
Координаты — это пара чисел, которая определяет расположение объекта на карте.
Первая цифра в формате, принятом на Яндекс Картах, — это широта, или угол между местным направлением зенита (то есть направлением, указывающим непосредственно вверх над конкретным местом) и плоскостью экватора. Северная широта обозначается буквой N, южная — буквой S.
Вторая цифра — это долгота, или угол между плоскостью меридиана (линией сечения поверхности земного шара плоскостью, проходящей через данную точку и ось вращения Земли) и плоскостью начального нулевого (Гринвичского) меридиана. Долготы от 0° до 180° к востоку от нулевого меридиана называют восточными (E), к западу — западными (W).
Ввод координат на Яндекс Картах
Откройте браузер и в адресной строке наберите maps.yandex.ru, или же откройте приложение Яндекс Карт на смартфоне или планшете. В поисковую строку введите координаты, например: 55.751710,37.617019 — затем нажмите «Найти». В приложении для вызова поисковой строки нужно сначала нажать на значок лупы (обычно он располагается внизу экрана). Обратите внимание, формат ввода координат должен быть именно такой: сначала широта, потом долгота; целая часть координат отделяется от дробной части точкой; цифры не содержат пробелов; широта и долгота отделяются между собой запятой.
После нажатия на кнопку «Найти» маркер на карте переместится в точку, которую описывают координаты, — теперь можно строить маршрут.
Слева от карты будет выведен адрес, соответствующий координатам, а также альтернативное их представление — с градусами, минутами и секундами. В нашем случае оно будет выглядеть вот так:
Широта: 55°45′6.16″N (55.75171)
Долгота: 37°37′1.27″E (37.617019)
Если вы введете координаты не в той последовательности — например, сначала долготу, а потом широту (некоторые навигаторы и другие электронные картографические сервисы работают с данными именно в такой последовательности) — на Яндекс Картах можно быстро поменять порядок цифр. Для этого нажмите на ссылку «Поменять местами» под полным описанием координат, и маркер переместится в правильную точку.
Многие из нас уже пользовались этим сервисом для поиска объекта по адресу и успешно с этим справлялись. А вот как правильно ввести координаты в Яндекс Навигатор, знают не все. В целом это не удивительно — такой способ передачи данных об объекте используется не часто. Но иногда адрес задать нельзя — его у точки назначения может попросту не быть.
Общая информация
Координаты определяются в градусах, числом, имеющим десятичную дробную часть. После точки может быть не более семи цифр. Сначала указывается широта, затем, через запятую, долгота. По умолчанию имеется в виду, что широта — Северная, а долгота — Восточная. Буквенное уточнение может добавляться, а может и нет. Буквы могут располагаться как до цифр, так и после.
Выглядеть координаты могут так:
- Без буквенного уточнения — 61.642006, 41.522477.
- С буквенным уточнением — N 61.642006, E 41.522477 или 61.642006 N, 41.522477 E .
Если подразумевается предоставление координат с другими обозначениями, то используются следующие буквы*:
Например: S 61.642006,W 41.522477 либо 61.642006 S, 41.522477 W .
Теперь переходим непосредственно к информации про поиск по координатам в Яндекс Навигатор.
Ищем объект и строим до него маршрут
Для начала сохраняем в буфер обмена своего смартфона координаты. Тут все как обычно — выделить текст, затем выбрать “Копировать”. Если копировать по каким-то причинам не получается, выписываем данные на бумагу.
Как вбить координаты в Яндекс Навигатор и найти нужный объект:
- Запускаем приложение.
- Смотрим на панель инструментов внизу экрана. Здесь есть кнопка “Лупа” . Жмем на нее.
- Откроется поисковая строка — обычно мы используем ее, чтобы ввести адрес. Прикоснитесь к полю для ввода текста и удерживайте палец.
- На экране появится планка меню. Выберите здесь “Вставить” .
- Далее система обработает введенные данные и нужная точка отобразится в первой строке выдачи поиска. Нажмите на нее.
- Карта передвинется к искомому месту, точка будет помечена голубым кругом с белым центром.
Как искать по координатам в Яндекс Навигаторе на карте мы разобрались. Теперь переходим к построению маршрута. Как это делается:
- Ищем точку на карте способом, описанным в инструкции выше.
- Смотрим в нижнюю часть экрана — здесь есть кнопка “Поехали” . Жмем на нее.
- Когда программа закончит обработку данных, вы услышите “Маршрут построен” .
На этом все. Далее вам останется только выбрать оптимальный вариант маршрута из нескольких, предложенных системой, и опять нажать на “Поехали” — только уже в верхней части экрана.
Как определить координаты через Яндекс Навигатор
Если вы хотите посмотреть свои координаты в Яндекс Навигаторе, или получить данные о местонахождении какой-либо точки на карте, то сделать это очень просто. Ищем себя:
- При запуске приложение автоматически переходит к той точке карты, где вы находитесь в данный момент. Если этого не произошло, смотрим в нижнюю часть окна. Здесь есть панель управления, а над ней, справа — серый треугольник в черном круге. Нажмите на эту кнопку, чтобы узнать свои координаты в Яндекс Навигаторе.
- На местности отображается желтый треугольник (это вы) в прозрачном голубом круге. Максимально увеличьте масштаб карты (приблизьте изображение).
- Зажмите и удерживайте желтый треугольник — на экране должно появиться меню.
- Прикоснитесь к кнопке с надписью “Что здесь?”.
- Внизу появится панель с описанием местности и кнопкой “Поехали» под ним. Нажмите на это описание, чтобы определить координаты в Яндекс Навигаторе.
- Панель снизу экрана выдвинется вверх и вы увидите строчку с координатами. Прикоснитесь к иконке “Копировать” — она находится правее этой строки.
Далее скопированный текст можно ввести в СМС, отправить в чат в любом мессенджере или вообще отправить по e-mail.
Как узнать координаты места в Яндекс Навигаторе:
- Ищем в приложении нужную местность — передвигая карту вручную или поиском.
- Выбираем нужный объект или точку на местности, прикасаемся в этом месте к экрану и задерживаем палец до появления меню.
- Повторяем предыдущую инструкцию начиная с п. 4 и до конца.
Обращаем ваше внимание на то, что система и приложение, в котором получены данные, значения не имеют. Все современные сервисы используют единую систему обозначений — ту, что мы описали в самом начале статьи. То есть забить координаты можно как в Яндекс Навигатор, так и в Гугл карты, в 2Гис, Навител и т. д.
«Яндекс Навигатор» – современный и многофункциональный инструмент. Компания «Яндекс» приготовила для своих пользователей новое приложение, которое способно быстро привести человека в нужное место. Карты разработаны для всех городов на территории Украины и России. Навигатор подходит для любой машины. Он позволяет комфортно ездить как днем, так и в темное время суток, благодаря ночному режиму работы.
Какие особенности приготовил «Яндекс» своим пользователям? Наверное, главное – это то, что навигатор способен предупредить человека о дорожных работах и камерах видеонаблюдения, но для этого понадобится Интернет. Другие функции также добавляют комфорта при езде. «Яндекс Навигатор» способен запоминать маршруты и сохранять их; если есть необходимость, можно найти дополнительную информацию о каком-либо здании. Удобный поиск позволяет отыскать нужное место всего за минуту, для этого необходимо написать адрес или название организации. Навигатор способен построить комфортный маршрут, исходя из пробок и дорожного покрытия, а сама поездка сопровождается голосовыми подсказками.
Как вводить координаты в «Яндекс Навигатор»
Многие автомобилисты пользуются навигатором. Конечно, покупать отдельное устройство будет довольно дорого, но сейчас появилось новое решение. Вы можете установить «Яндекс Навигатор» для ноутбука или телефона под управлением ОС Andro >
Зачем указывать месторасположение объекта? В контактах у многих компаний можно найти адрес или их координаты. Чтобы точнее указать навигатору место, куда необходимо двигаться, в программу вносят географическое месторасположение. «Яндекс Навигатор» не стал исключением, благодаря этой функции можно в несколько кликов найти нужное место.
Что означают цифры в координатах
Чтобы узнать, как вводить координаты в «Яндекс Навигатор», необходимо рассмотреть, что обозначают указанные в Сети цифры. В этой программе географические месторасположение нужно вводить в градусах, которые будут представлены в виде десятичных дробей. Но в мире также принято использовать другой формат записи. Координату в этом случае записывают так: градусы, минуты и секунды.
В «Яндекс Навигаторе» первая цифра указывает на широту, это направление, которое идет вверх от нужного объекта. Принято использовать такие указатели: N – указывает на северную широту, а S – южную.
Вторая цифра обозначает долготу, то есть линию, которая проходит горизонтально к необходимому месту. Долготу также разделяют: буква E указывает на восток, а W – на запад.
Ввод координат на «Яндекс Картах»
Мы узнали, что обозначают цифры в координатах, теперь можем перейти к главному вопросу: как вводить координаты в «Яндекс Навигатор»?
Сначала необходимо открыть приложение на своем девайсе. Чтобы найти нужное место, нужно узнать его географические координаты. Если вы ищете какую-либо компанию, то такие данные должны быть на сайте.
Итак, вы нашли координаты, что делать дальше? В адресной строке введите данные в «Яндекс Навигатор». Маршрут будет проложен только после того, как вы нажмете на кнопку «Найти». Как правильно ввести координаты? Они записываются в адресной строке без пробелов. Если координата содержит дробную часть, то ее необходимо отделить точкой. Также широту и долготу необходимо отделить запятой, но без пробелов.
Если вы правильно ввели данные, то навигатор быстро проложит маршрут. Главное – посмотрите правильность ввода месторасположения и пользуйтесь приложенными правилами ввода координат.
«Яндекс Навигатор» для Windows, Windows Phone, IOS или Android имеет один и тот же алгоритм работы, поэтому ввод данных будет осуществляться одинаково. Эта программа способна перевести координаты в другую систему, которая покажет данные в таком виде: градусы, минуты и секунды.
Если вы неправильно введете координаты, то навигатор укажет не то место, которое вам необходимо найти. В этой программе есть кнопка «Поменять местами». Так вы быстро сможете поменять долготу и широту местами, в том случае, если введете координаты неправильно.
Как пользоваться навигатором офлайн
Как правило, многие люди стремятся установить навигатор без Интернета, так как на него уходит лишний трафик и, вообще, мобильный Интернет довольно долго грузит страницы. В «Яндекс Навигаторе» предусмотрена такая возможность. Чтобы использовать программу без Интернета, необходимо скачать карты. Как это сделать?
- Заходим в меню, где выбираем пункт «Загрузка карт». Вы можете скачать сведения для определенного города или всей страны.
- В поиске нужно ввести название города или страны и нажать «Скачать». Как правило, размер карты указывают внизу.
На этом все. Как только карта загрузится, вы сможете ее использовать. Главное – включить GPS и подождать, пока программа подключится к спутникам.
Вывод
Навигатор – это отличная программа для автомобилистов. Она не требует никаких затрат, все, что нужно – это современный телефон. «Яндекс Навигатор» пользуется большой популярностью. Это и не удивительно, так как в нем приятный интерфейс и, что самое главное, встроено множество полезных функций. Можно использовать «Яндекс Навигатор» для Windows, Windows Phone, IOS и Android.
Поиск места по координатам, построение маршрута. Пошаговая инструкция
- Подробности
- Категория: Секреты Андроида
- Опубликовано 10.11.2015 17:49
- Просмотров: 824
Дорогие посетители сайта GeoDum.ru!
В одной из статей мы рассмотрели вопрос о том, как определить свои координаты и сообщить их другу. Кстати, очень популярная статья.
Сейчас рассмотрим обратную задачу. Допустим, вы получили SMS сообщение или email или сообщение какого-либо мессенджера от заблудившегося друга, в котором он сообщает координаты места, где он находится, и просит подъехать к нему и выручить.
Что вам нужно сделать? Ответ очень простой: нужно воспользоваться, например, приложением Google Карты или Яндекс Карты (скачать и установить их можно по приведенным ссылкам), ввести полученные координаты в строку поиска, найти это место на карте и проложить маршрут средствами этих приложений. Посмотрим, как это делается.
Яндекс.Карты
1. При открытии приложения система определяет ваше местоположение и показывает это место в центре карты. При этом должно быть включена GPS навигация (Геоданные в «шторке»).
2. В нижней строке нажимаете Поиск.
3. В новом окне вводите в строку поиска полученные вами координаты. Вводить их нужно обязательно в таком виде: только в виде десятичных чисел (без всяких градусов, минут и секунд) с разделителем точка, сначала широту, потом долготу и с запятой между ними. Например как на скриншоте: 60.0, 30.3 Нажимаете на экранной клавивтуре Поиск. В центре экрана возникает найденное место в виде метки.
4. Внизу нажимаете Поиск маршрута. Приложение находит варианты маршрутов (можно выбрать для автомобильного или общественного транспорта) и, при включенном интернете, с учетом пробок на данный момент.
5. Выбираете нужный и нажимаете желтую стрелку в правом верхнем углу или вариант Ехать с Яндекс навигатором. И едете, встречаете друга, который ждет вас и говорит вам спасибо. 🙂
Google Карты
Действия практически аналогичны вышеописанным. Даю поясняющие скриншоты.
1. Открываете Карты, вводите координаты в строку поиска.
2. Нажимаете значок автомобиля в правом нижнем углу. Выбираете вид транспорта.
3. Выбираете один из предложенных маршрутов. Нажимаете на значок стрелки в правом нижнем углу.
4. Едете, идете и т.п.
И еще одно замечание. Если в сообщении друга координаты приводятся в виде ссылки вида http://maps.google.com/maps?q=loc:60.0,30.3 , то все значительно проще и быстрее: нужно просто кликнуть по ссылке и выбрать Открыть URL. При этом автоматически откроется приложение Google Карты (если оно было установлено по умолчанию для подобных ссылок) или окно браузера с картами и искомая точка будет в центре. А далее все как описано выше: ищем маршрут и т. д.
Если в найденном районе нет автомобильных дорог, нет и пешеходных дорог (например, в лесу) и не получается автоматически построить маршрут, то, видя свое положение и положение друга на карте, просто идете «по азимуту». 🙂 Но понятно, что друг должен в любом случае оставаться в той точке, координаты которой он передал вам. Предупредите его об этом по телефону или запросите у него новые координаты.
Удачи вам, до новых встреч на страницах моего сайта.
Чтобы не пропустить ничего из публикуемых материалов, вы можете подписаться на одну из RSS лент: Все новости сайта, Новости раздела «Сказки Старого Юзера» или Новости раздела «Мир Андроида».
Чтобы быть в курсе новинок сайта, рекомендую подписаться на периодическую еженедельную почтовую рассылку «Сказки Старого Юзера» на портале Subscribe.ru.
Как ввести координаты в Яндекс Навигаторе? Особенности и правила. Функции современного навигатора
«Яндекс Навигатор» — это современный и многофункциональный инструмент. Компания «Яндекс» подготовила для своих пользователей новое приложение, способное быстро привести человека в нужное место. Карты рассчитаны на все города на территории Украины и России. Навигатор подходит для любого автомобиля. Он позволяет комфортно управлять автомобилем как днем, так и ночью, благодаря ночному режиму работы.
Какие функции Яндекс подготовил для пользователей? Пожалуй, главное, что навигатор умеет предупреждать человека о дорожных работах и камерах видеонаблюдения, но для этого потребуется интернет. Другие функции также добавляют комфорта при езде. «Яндекс Навигатор» умеет запоминать маршруты и сохранять их; при необходимости вы можете найти дополнительную информацию о здании. Удобный поиск позволяет найти нужное место буквально за минуту, нужно написать адрес или название организации.Навигатор умеет строить комфортный маршрут, исходя из пробок и дорожного покрытия, а сама поездка сопровождается голосовыми подсказками.
Как вводить координаты в «Яндекс навигаторе»
Многие автомобилисты пользуются навигатором. Конечно, покупать отдельное устройство будет довольно дорого, но теперь появилось новое решение. Вы можете установить «Яндекс Навигатор» на ноутбук или телефон под управлением Android или iOS. Это очень удобно. На телефон вы можете установить программу, настроить ее и спокойно перейти в желаемое место.Вроде настроить приложение несложно, но у многих пользователей возникают проблемы. Давайте посмотрим на это и ответим на главный вопрос: как ввести координаты в Яндекс Навигаторе?
Зачем указывать местоположение объекта? В контактах со многими компаниями вы можете найти адрес или их координаты. Чтобы точнее указать навигатору место, куда необходимо переехать, программа географически расположена. «Яндекс-навигатор» не стал исключением, благодаря этой функции вы можете найти нужное место в несколько кликов.
Что означают цифры в координатах?
Чтобы научиться вводить координаты в «Яндекс» Навигаторе «, необходимо учитывать, что обозначают числа, указанные в сети. В этой программе географическое положение нужно вводить в градусах, которые будут представлены в виде десятичных дробей, но в мире также принято использовать другой формат записи. Координаты в этом случае записываются как: градусы, минуты и секунды.
В «Яндекс Навигаторе» первая цифра обозначает широту, это направление, которое идет вверх от желаемый объект.Принято использовать такие указатели: N — обозначает северную широту, S — южную.
Вторая цифра обозначает долготу, то есть линию, идущую горизонтально до нужного места. Делится и долгота: буква E указывает на восток, а W — на запад.
Ввод координат на «Яндекс-картах»
Мы выяснили, что обозначают цифры в координатах, теперь можно перейти к основному вопросу: как вводить координаты в Яндекс Навигаторе?
Для начала нужно открыть приложение на вашем устройстве.Чтобы найти нужное место, нужно знать его географические координаты. Если вы ищете компанию, то такие данные должны быть на сайте.
Итак, вы нашли координаты, что делать дальше? В адресной строке введите данные в «Яндекс Навигатор». Маршрут будет проложен только после нажатия на кнопку «Найти». Как правильно ввести координаты? Они пишутся в адресной строке без пробелов. Если координата содержит дробную часть, она должна быть разделена точкой.Также широту и долготу нужно разделять запятой, но без пробелов.
Если вы ввели данные правильно, навигатор быстро проложит маршрут. Главное — посмотрите на правильное местоположение и воспользуйтесь приложенными правилами ввода координат.
«Яндекс Навигатор» для Windows, Windows Phone, IOS или Android работает по одинаковому алгоритму, поэтому ввод данных будет таким же. Эта программа может переводить координаты в другую систему, которая будет отображать данные в такой форме: градусы, минуты и секунды.
Если вы неправильно введете координаты, то навигатор укажет не то место, которое вам нужно найти. В этой программе есть кнопка «Поменять местами». Так вы сможете быстро менять долготу и широту местами, если неправильно введете координаты.
Как пользоваться браузером в автономном режиме
Как правило, многие стремятся установить навигатор без интернета, так как он забирает лишний трафик и вообще мобильный Интернет довольно долго загружает страницы.В «Яндекс Навигаторе» такая возможность предусмотрена. Чтобы использовать программу без интернета, вам необходимо скачать карты. Как это сделать?
- Заходим в меню, где выбираем
Кратко о том, как в «Яндекс.Картах» ввести координаты
Не секрет, что в каждом уголке нашей планеты были обнаружены орбитальные спутники, которые буквально всевидящее око обращалось к предметам с такой детализацией, что это не могло показаться чем-то волшебным. Однако магией здесь даже не пахнет, только технический прогресс человечества.В этой статье мы расскажем, как в «Яндекс.Картах» вводить координаты определенной точки, а затем безопасно выводить результаты поиска. Статья рекомендована тем, кто хочет побывать в самых отдаленных уголках планеты, не вставая со стула.
Как работают карты от «Яндекса» и гугла?
В двадцатом веке человечество завоевало космос, хотя и очень маленький, но даже тогда все знали, что космос несет с собой множество невероятных открытий, одно из которых — орбитальные искусственные спутники Земли.На их стороне невероятно мощные и производительные камеры, способные рассмотреть в космосе человека, не говоря уже о существах динамических карт мира, о которых даже Колумб не мечтал.
Современные поисковые сервисы используют данные со спутников, что позволяет каждому пользователю увидеть любой уголок нашего огромного мира. Примером таких сервисов могут быть Google Maps, «Яндекс.Карты» и другие, способные существенно облегчить жизнь путешественнику. Но что, если вы хотите увидеть карту по определенным координатам? В «Яндекс.Карты »для ввода координат? Рекомендовать информацию людям, активно занимающимся туризмом.
Поиск по координатам в «Яндекс.Картах»
Прежде чем рассказывать, как вводить координаты, вы хотите увидеть, что в Интернете есть специальные сайты, на которых размещены координаты необычных мест. Слово «необычный» означает абсолютно невероятное, например, рисунки на полях, значимые здания и т. Д. Зная координаты и имея доступ в Интернет, вы должны увидеть.
Рекомендуется
Как выйти из «Скайпа» на «Андроид» и не только
Как выйти из «Скайпа» «Андроид»? Этот вопрос беспокоит многих пользователей. Все дело в том, что мессенджер не так уж и сложен. Но есть функции, которые есть только в мобильных версиях. Выйти из Skype в этом случае сложнее, чем кажется. Но я …
Как добраться из Штормграда в Танарис: практические советы
World of Warcraft — культовая MMORPG, объединяющая миллионы игроков по всему миру.Здесь много локаций и головоломок, секретных троп и больших, но довольно опасных троп. Рано или поздно каждый игрок выбрал сторону Альянса, мы должны …
Инструкция по вводу координат в «Яндекс.Картах»
- Откройте браузер, введите «Яндекс.Карты».
- Самой первой понадобится страница, на которой вы увидите карту вашего региона.
- В строке поиска введите десятичное значение с точкой и не более семи цифр после нее. Вы должны ввести широту и долготу, например 12.1234567 и 12.1234567. Широта и долгота разделяются запятой.
- Введенные здесь значения укажут вам на требуемый объект на карте.
В заключение
Надеюсь, вы поняли, как в «Яндекс.Картах» вводить координаты, это невероятно полезные знания для вас, если вы путешествуете по миру. Кстати, аналогичный поиск может выполняться и другими поисковыми системами. В Google Maps вы также сможете найти объект, используя приведенные выше инструкции.
Яндекс.Навигатор — Софт для Android 2018 — Скачать бесплатно. Яндекс.Навигатор — Совершенный GPS-навигатор.
Яндекс.Навигатор — отличный GPS-навигатор для Android-устройств от создателей одноименного поискового сервиса. Первое и самое важное преимущество этих приложений в том, что они полностью бесплатны. Сервис Яндекс.Навигатора тесно связан с программой, которая известна практически всем пользователям смартфонов и персональных компьютеров — Яндекс.Карты.
Информационные службы
Данное подключение позволяет использовать сервис для наблюдения за дорожными ситуациями, что позволит узнавать о пробках, авариях, ремонтах, засаде ГИБДД и другую полезную информацию, о которой еще несколько лет назад водители могли только мечтать.Конечно, на основе данных вы можете скорректировать свой маршрут и прибыть к месту назначения вовремя.Голосовая поддержка и покрытие
Как и у любого хорошего навигатора, Яндекс.Навигатор имеет голосовую помощь, которая со временем подскажет вам о предстоящей акции. В случае изменения маршрута программное обеспечение позволяет легко пересчитать и прокладывать новую дорогу. Работает на всей территории РФ и Украины, а также на маршрутах между ними.Визуальный дизайн Яндекс.Навигатора
Для более комфортного использования навигации в темноте есть переключатель дневного / ночного режима.В Москве есть 2 режима работы видеокарт, один из которых поддерживает просмотр 3D. Программа поиска работает не только по городу и улицам, но и по компаниям, организациям и роду их деятельности.Резюме
Единственным недостатком программы является отсутствие карт, которые она будет отправлять через ваше Интернет-соединение. Учитывая цены в Интернете при роуминге между городами, использование навигатора в другом регионе может обойтись вам в копеечку. Хотя этот навигатор кеширует загруженные карты и хранит их в памяти.Также есть общий растровый кеш с Яндекс.Картами. Это означает, что вы можете перед поездкой в конкретный регион просмотреть свой маршрут и таким образом загрузить его на карту.Как найти координаты XYZ в Minecraft
В этом руководстве Minecraft объясняется, как использовать игровую команду для определения ваших текущих координат XYZ со снимками экрана и пошаговыми инструкциями.
Теперь вы можете быстро и легко найти свои координаты в Minecraft Java Edition (ПК / Mac), Pocket Edition, Windows 10 и Education Edition с помощью команды / tp.
Давайте посмотрим, как это сделать.
Поддерживаемые платформы
Команда определения ваших координат доступна в следующих версиях Майнкрафт:
* Версия, в которой он был добавлен или удален, если применимо.
ПРИМЕЧАНИЕ. Pocket Edition (PE), Xbox One, PS4, Nintendo Switch и Windows 10 Edition теперь называются Bedrock Edition. Мы продолжим показывать их индивидуально для истории версий.
Требования
Чтобы запускать игровые команды в Майнкрафт, вы должны включить читы в своем мире.
Команда для поиска координат
- Ява
- PE
- Xbox
- PS
- Нинтендо
- Win10
- Edu
Команда в Minecraft Java Edition (ПК / Mac)
В Minecraft Java Edition (ПК / Mac) синтаксис для поиска ваших текущих координат XYZ на карте с помощью команды / tp:
/ тп ~ ~ ~
Команда в Minecraft Pocket Edition (PE)
В Minecraft Pocket Edition (PE) синтаксис для поиска ваших текущих координат XYZ на карте с помощью команды / tp:
/ тп ~ ~ ~
Команда в Minecraft Xbox One Edition
В Minecraft Xbox One Edition синтаксис для поиска ваших текущих координат XYZ на карте с помощью команды / tp:
/ тп ~ ~ ~
Команда в Minecraft PS4 Edition
В Minecraft PS4 Edition синтаксис для поиска ваших текущих координат XYZ на карте с помощью команды / tp:
/ тп ~ ~ ~
Команда в Minecraft Nintendo Switch Edition
В Minecraft Nintendo Switch Edition синтаксис для поиска ваших текущих координат XYZ на карте с помощью команды / tp:
/ тп ~ ~ ~
Команда в Minecraft Windows 10 Edition
В Minecraft Windows 10 Edition синтаксис для поиска ваших текущих координат XYZ на карте с помощью команды / tp:
/ тп ~ ~ ~
Команда в Minecraft Education Edition
В Minecraft Education Edition синтаксис для поиска ваших текущих координат XYZ на карте с помощью команды / tp:
/ тп ~ ~ ~
Как ввести команду
1.Откройте окно чата
Самый простой способ запустить команду в Minecraft — в окне чата. Управление игрой для открытия окна чата зависит от версии Minecraft:
.- Для Java Edition (ПК / Mac) нажмите клавишу T , чтобы открыть окно чата.
- Для Pocket Edition (PE) нажмите кнопку чата в верхней части экрана.
- Для Xbox One нажмите D-Pad (справа) на контроллере.
- Для PS4 нажмите D-Pad (справа) на контроллере.
- Для Nintendo Switch нажмите кнопку со стрелкой вправо на контроллере.
- Для Windows 10 Edition нажмите клавишу T , чтобы открыть окно чата.
- Для Education Edition нажмите клавишу T , чтобы открыть окно чата.
2. Как найти свои координаты
Вы можете легко найти свои текущие координаты XYZ в Minecraft с помощью следующей команды:
/ тп ~ ~ ~
Введите команду в окне чата.По мере ввода вы увидите, что команда появляется в нижнем левом углу окна игры. Нажмите клавишу Enter , чтобы запустить команду.
Поскольку мы используем команду / tp для телепортации в наше текущее местоположение, Minecraft отобразит наши текущие координаты в нижнем левом углу окна игры.
В этом примере наши текущие координаты XYZ на карте:
XYZ: (177,76,310)
Для простоты мы округлим наши координаты, хотя команда / tp показывает координаты с десятичными знаками.
Поздравляем, вы только что научились использовать команду / tp для поиска своих координат в Minecraft!
Другие игровые команды
Вы можете использовать другие команды и читы в Minecraft, например:
. ru/maps/.
ru/maps/.
