App Store: Координаты — GPS конвертер
Простой и легкий в использовании приложение для определения координат различных форматов.
Вы хотите найти свою широту и долготу данные с карты ли? Если да, то это приложение для вас.
## Простой дизайн ##
Просто найдите свое местоположение на центре экрана (линия пересечения), то результат появится мгновенно! Или просто ввести значение самостоятельно! Поиск местоположения по имени места, города, штата или страны.
## Поддерживается множество форматов координат ##
Не показывать только лишь равнина или Долгота Широта данных, это приложение также поддерживает несколько форматов и систем координат. Такие, как система (УПМ, военной координатной сетки системы (МГРС) и Всемирная географическая справочная система (Georef) координат универсальной поперечной проекции Меркатора
## Datum преобразования ##
Это приложение также может преобразовывать координаты в EPSG, ESRI, IAU2000 ссылки из онлайн-базы данных.
Конвертируйте координаты широты и долготы, геодезические данные и проектируемые системы.
## Отслеживание и навигация ##
Закрепить местоположение на карте и начать навигацию. Пеленг и расстояние обновляются в режиме реального времени. Считывание больших координат для использования в полевых условиях.
## World Magnetic Model Calculator ##
Вычислить значения для геомагнитного поля, такие как магнитные декларации, напряженность, изменение магнитной сетки и многое другое
Это приложение использует WMM 2015 и / или WMM 2015 v2
## Импорт / Экспорт — AirDrop поддерживается ##
Импорт/Экспортируйте текущий список координат в стандартный файл .gpx и / или пользовательский формат .txt со всей информацией.
## Измерение расстояния ##
Измерьте расстояние между точками и / или создайте свои собственные линии.
## Высота ##
Получить данные о высоте в любом месте (в пределах суши)
## Apple Watch ##
Просмотреть координаты вашего текущего местоположения в различных форматах.
## Поделиться ##
Поделитесь результат через Twitter, электронная почта, Копировать в картонные и многое другое.
Поддерживаемые Выход / Поддерживаемые форматы входного:
Широта и долгота в градусах, минутах и секундах DD.DD DMS
UTM НАТО
MGRS (МГРС)
Georef
QTH Locator (Grid Square) / Площадь Maidenhead Сетка
WGS84 — World Mercator
Web Mercator
Geohash
what3words
Global Area Reference System (GARS)
Ordnance Survey National Grid [BNG]
OSGB36
ISO 6709
Универсальная адресная система (NAC)
Irish Grid Reference / Coordinates
Plus Code (Open Location Code)
Mapcode
Dutch Grid
ECEF
Indian Kalianpur 1975
Open Postcode
Geohash-36
Guatemala GTM
RT90
SWEREF99
IRENET95 / Irish Transverse Mercator
KOSOVAREF01
HD 72 / EOV
Kertau (RSO) / RSO Malaya (m)
Timbalai 1948 / RSO Borneo (m)
LKS92 / Latvia TM
NZGD49
NZGD2000
Ch2903
Ch2903+
GGRS87
ETRS89-extended / LAEA Europe
NTF (Paris) / Lambert zone II
French DFCI Grid
ARINC 424
FMS
ARC1950
Поиск по названию места
Получить местоположение из метаданных местоположения фотографии
## Подписки ##
«Координаты» полностью бесплатна для использования со всеми функциями. Вы можете подписаться на это приложение, чтобы удалить рекламу.
Вы можете подписаться на это приложение, чтобы удалить рекламу.
Подписки на устройства доступны в этом плане и будут обновляться автоматически каждый месяц, шесть месяцев или год, если не отменены.
(В месяц) $2,99
(За шесть месяцев) $15,99
(В год) $28,99
Цены указаны для магазина в США. Цены в других магазинах будут различаться.
Оплата за подписку будет снята с вашей учетной записи iTunes при подтверждении покупки
Подписки автоматически продлеваются, если автоматическое продление не отключено по крайней мере за 24 часа до окончания текущего периода.
Подписками можно управлять, перейдя в настройки учетной записи iTunes после покупки или нажав «Купить / Управление подпиской» Автообновление можно отключить, зайдя в настройки учетной записи после покупки.
Подписка не может быть отменена в течение активного периода подписки
Политика конфиденциальности: https://mapnitude.com/privacy-policy
Условия использования: https://mapnitude.com/terms-of-service
Как определить координаты своего дома без GPS-навигатора
Что такое географические координаты? Географические координаты определяют положение точки на земной поверхности. Географические координаты строятся по принципу сферических и состоят из широты и долготы.
Географические координаты строятся по принципу сферических и состоят из широты и долготы.
Широта — угол между местным направлением зенита и плоскостью экватора, отсчитываемый от 0° до 90° в обе стороны от экватора. Географическую широту точек, лежащих в северном полушарии, (северную широту) принято считать положительной, широту точек в южном полушарии — отрицательной. О широтах, близких к полюсам, принято говорить как о
Долгота — угол между плоскостью меридиана, проходящего через данную точку, и плоскостью начального нулевого меридиана, от которого ведётся отсчёт долготы. Долготы от 0° до 180° к востоку от нулевого меридиана называют восточными, к западу — западными. Восточные долготы принято считать положительными, западные — отрицательными.
Формат записи географических координат Географические координаты одной точки могут быть выражены в разных форматах.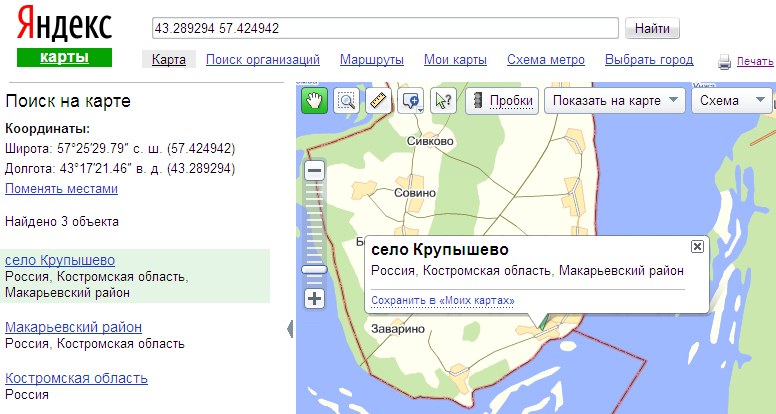
Формат координат обычно записывают следующим образом: DD — градусы, MM — минуты, SS — секунды, если минуты и секунды представлены как десятичные доли, то пишут просто DD.DDDD. Например:
- DD MM SS: 50° 40′ 45» в.д., 40 50′ 30» с.ш. — градусы, минуты, секунды
- DD MM.MM: 50° 40.75′ в.д., 40 50.5′ с.ш. — градусы, десятичные минуты
- DD.DDDDD: 50.67916 в.д., 40.841666 с.ш. — десятичные градусы
Зачастую дома в дачных поселках и многих деревнях не имеют четкой навигации состоящей из вывесок с названиями улиц и нумерации домов или даже дома имея вывески с номерами могут быть раскиданы по всему поселку в случайном порядке (исторически сложившемуся по мере застройки поселка). Бывают случаи, что с навигацией в населенном пункте все хорошо, но не во всех автомобильных GPS-навигаторах такой дом или улица находится. Жителям таких домов приходится долго и, как правило, запутанно объяснять как до них добраться используя разные ориентиры. В таком случае проще дать координаты дома, ведь любой автомобильный навигатор может проложить путь по координатам.
Бывают случаи, что с навигацией в населенном пункте все хорошо, но не во всех автомобильных GPS-навигаторах такой дом или улица находится. Жителям таких домов приходится долго и, как правило, запутанно объяснять как до них добраться используя разные ориентиры. В таком случае проще дать координаты дома, ведь любой автомобильный навигатор может проложить путь по координатам.
Для проработки технической возможности подключения Интернета в загородном доме мы также просим своих заказчиков предоставить координаты дома, особенно в том случае если ни на одном из картографических онлайн-сервисов он не находится по адресу.
Определение координат с помощью картографических онлайн-сервисов В настоящее время самыми известными картографическими онлайн-сервисами с функцией поиска являются карты Google и Yandex. Рассмотрим, как можно определить географические координаты по карте или снимку со спутника в сервисе
1. Откройте Карты Google http://maps.google.ru
Откройте Карты Google http://maps.google.ru
2. Найдите на карте точное место. Для этого карту можно двигать мышью, приближать и удалять прокручивая колесико мыши. Также можно найти нужный населенный пункт с помощью поиска по названию используя населенный пункт, улицу и дом. Чтобы максимально точно найти место дома переключайтесь между режимами отображения: Карта, Гибрид или Спутник.
3. Щелкните правой кнопкой мыши по нужному месту на карте и выберите из открывшегося меню пункт “Что тут находится?”. На карте появится маркер в виде зеленой стрелки. Повторите операцию, если маркер установился неточно.
4. При наведении мыши на зеленую стрелку появятся географические координаты места, также они появятся и в строке поиска откуда их можно скопировать в буфер обмена.
Рис. 1. Определение координат места по указателю на карте Google
Теперь рассмотрим как можно определить географические координаты по карте или снимку со спутника в сервисе Яндекс. Карты:
Карты:
Для поиска места применим тот же алгоритм, что и для поиска на картах Google. Откройте Яндекс.Карты: http://maps.yandex.ru. Для получения координат на Яндекс-карте используется инструмент «Получить информацию» (кнопка со стрелкой и знаком вопроса, в левой верхней части карты). При щелчке этим инструментом по карте на ней появляется маркер, а в строке поиска отображаются координаты.
Рис. 2. Определение координат места по указателю на Яндекс-карте
На картах поисковых систем по умолчанию показываются координаты в градусах с десятичной дробью со знаками «-» для отрицательной долготы. На картах Google и картах Яндекс вначале широта, затем долгота (до октября 2012 на картах Яндекс был принят обратный порядок: сначала долгота, потом широта).
Как узнать свои координаты все способы
Узнать координаты на карте необходимо в разных ситуациях. Например, если вы заблудились в лесу или в незнакомом городе. Оказать вам помощь будет гораздо легче, если известно местоположение. Расскажем, как узнать свои координаты.
Оказать вам помощь будет гораздо легче, если известно местоположение. Расскажем, как узнать свои координаты.
Легче всего это сделать при помощи вашего смартфона на IOS или Android. При помощи GPS-модуля телефон без проблем определит вашу геопозицию. Помогут ему в этом специальные программы, о которых поговорим ниже. Перед тем как приступить к любому из способов не забудьте обязательно включить режим определения геопозиции иначе ваше местоположение может быть определено с большой погрешностью!
Как узнать координаты на телефоне андроид
Встроеный компас на Андройд
Если вы заранее не подготовились и не скачивали специальных программ, вам может помочь встроенное приложение «Компас» которое по умолчнию должно быть у каждого владельца смартфона на базе Андройд. При первом запуске программа попросить откалибровать компас осуществляя движения телефоном по траектории восьмерки после чего, если положить телефон в горизонтальное положение, на экране отобразиться сам компас, а внизу географические координаты.
К сожалению в компасе координаты невозможно скопировать в буфер обмена, и как следствие вам придется их запомнить. Также существенный минус компаса заключается в том, что в нем не отображается сама карта и вы видите только набор цифр, без возможности сопоставить координаты с вашим местоположением на местности.
Встроенные карты гугл Андройд
Вторым более полезным вариантом будет узнать координаты и ваше местоположение при помощи приложения гугл карты, которое также должно быть на вашем смартфоне по умолчанию.
После запуска приложения на экране отобразиться карта местности от гугл (при условии конечно, что есть доступ в сеть интернет) на карте отобразится ваше текущее местоположение в виде синей точки. Даже если интернета нет, синяя точка все равно покажется, просто вместо карты вы увидите серое пятно. Примечание, если точка отображается серым цветом, значит ваше местоположение определено не точно, включите модуль GPS (описано в начале статьи).
Далее нажмите на синюю точку пальцем, удеживайте некоторое время и отпустите, чтобы показался красный маркер. В нижней части экрана отобразится белая плашка с заголовком текущего места и кнопками «маршрут», «поделиться».
В нижней части экрана отобразится белая плашка с заголовком текущего места и кнопками «маршрут», «поделиться».
Нажмите на заголовок на плашке и на экране покажется подробная информация в том числе ваши координаты и pulse код.
Locus Map
Если вы ищите, как узнать координаты на Андроид, то эта программа-навигатор подходит лучше всего. При помощи Locus Map можно узнать свое местоположение, использовать путевые точки и маршруты. Что важно, карты отлично работают в оффлайн-режиме.
Скачать Locus Map можно в Google Play. У приложения есть бесплатная и платная версии. Вторая отличается отсутствием рекламного баннера сверху, а также некоторыми непервостепенными функциями.
Для первоначальной настройки программы необходимо подключение к интернету, поэтому лучше всего скачать ее еще дома. Затем подключаете геопозиционирование, разрешаете программе доступ к нему и получаете точку, где вы находитесь.
Карта показывает место, где вы находитесь. Чтобы понять, как узнать координаты точки, достаточно нажать на нее и удерживать. Появится адрес.
Чтобы понять, как узнать координаты точки, достаточно нажать на нее и удерживать. Появится адрес.
Затем нужно нажать на адрес, и программа покажет ваши координаты. Для копирования нажмите на них.
К сожалению, приложение не работает на iOS.
Карта Координаты
Еще один способ как узнать координаты не телефоне — приложение Карта Координаты (Map Coordinates) для Android. Скачать можно в Google Play. После установки не забудьте включить режим гео-позиционирования, а также разрешить программе доступ к нему. Карта Координаты мгновенно определяет ваше положение и показывает координаты сверху.
В параметрах можно изменить тип координат и единицы измерения.
Местоположение можно скопировать и отправить другу или МЧС.
Теперь вы знаете, как узнать GPS координаты на Андроид. Отдельно расскажем о приложениях для iOS (IPhone).
Как узнать координаты на iPhone: Компас
Чтобы понять, как узнать координаты на iOS, достаточно открыть встроенное приложение Компас. Для начала проверьте, включены ли у вас службы геолокации. При помощи строки поиска на iPhone найдите Компас. В нижней части экрана будут показаны ваши координаты. Их можно легко скопировать и отправить при помощи мессенджеров или СМС.
Для начала проверьте, включены ли у вас службы геолокации. При помощи строки поиска на iPhone найдите Компас. В нижней части экрана будут показаны ваши координаты. Их можно легко скопировать и отправить при помощи мессенджеров или СМС.
Как узнать координаты на Яндекс.Карты
Один из универсальных инструментов, подходящий под все операционные системы. Скачать приложение можно в Google Play или App Store.
Зайдите в приложение, предварительно включив режим гео-позиционирования. Разрешите картам доступ к нему. После этого приложение точно определяет местоположение. Узнать координаты на Яндекс просто: достаточно нажать на точку, и они появятся внизу. При помощи значка справа от координат их можно скопировать и переслать.
Как узнать координаты по Гугл Картам
Узнать координаты Гугл легче всего при помощи десктопной версии карт. Это может пригодиться, если вам нужно отправить какую-то точку из дома.
Для этого зайдите на сайт maps. google.ru. Он мгновенно определит ваше местоположение и покажет его внизу страницы.
google.ru. Он мгновенно определит ваше местоположение и покажет его внизу страницы.
Если вам нужны координаты какой-либо другой точки, то найдите ее на карте и нажмите: данные вновь появятся внизу.
Узнать координаты на GPS-навигаторе Garmin GPSmap
У многих опытных туристов есть еще один способ узнать долготу и широту: при помощи GPS-навигатора. Один из самых распространенных устройств — Garmin GPSmap. Это туристический портативный прибор, позволяющий определять местоположение как по спутникам системы GPS так и в системе ГЛОНАСС.
При включении прибор автоматически определяет координаты и все время записывает трек. Чтобы узнать текущие координаты достаточно нажать кнопку «MARK» которая находится на передней части навигатора. Кнопка предназначена для сохранения текущего местоположения в памяти устройства. При нажатии на кнопку на экране отображается форма с текущими координатами, которые вы впоследствии можете сообщить МЧС.
Как перевести координаты из одной системы в другую
Координаты могут быть десятичные вида DD. DDDDD (к примеру 50.67916 в.д., 40.841666 с.ш.) и географические (вида DD MM SS DD.DDDDD: 50° 40′ 45» в.д., 40 50′ 30» с.ш.). Чтобы перевести координаты из одной системы в другую, легче всего воспользоваться специальными онлайн-сервисами. Например, https://planetcalc.ru/1129/. Также используйте простую формулу: DDD = DD + MM/60 + SS/3600.
DDDDD (к примеру 50.67916 в.д., 40.841666 с.ш.) и географические (вида DD MM SS DD.DDDDD: 50° 40′ 45» в.д., 40 50′ 30» с.ш.). Чтобы перевести координаты из одной системы в другую, легче всего воспользоваться специальными онлайн-сервисами. Например, https://planetcalc.ru/1129/. Также используйте простую формулу: DDD = DD + MM/60 + SS/3600.
Теперь вы знаете, как определить местоположение на местности при помощи телефона или GPS-навигатора. Удачного путешествия!
Определение координат на карте Яндекс — широта и долгота страны, города, улицы, дома
Предлагаем воспользоваться аналогичным сервисом от Google — найти месторасположение и поиск по координатам + местонахождение интересных мест в мире на схеме Гугл Мапс
Определение широты и долготы на карте?
На странице быстрое определение координат на карте — узнаем широту и долготу города. Онлайн поиск улиц и домов по адресу, по GPS, для определения координат на карте Яндекс, как найти местоположение — подробнее описано ниже.
Определение географических координат любого города в мире (узнать широту и долготу) по онлайн карте от сервиса Яндекс на самом деле очень простой процесс. У вас два удобных варианта, остановимся подробнее на каждом из них.
Вы можете установить приложение для браузера Google Chrome, Opera и Яндекс браузер
Первый вариант: Необходимо воспользоваться формой поиска, и ввести в поле название географического объекта (страну, город, улицу, номер дома). То есть, заполнить форму адресом объекта для нахождения координат. Например, нужно определить географические координаты широту и долготу улиц города Ростова-на-Дону.
Заполняем форму: Ростов-на-Дону Пушкинская 10 (с помощью и при наличии номера дома, поиск будет проходить более точный). Справа в верхнем углу расположена форма определения координат, которая содержит 3 точных параметра — координаты метки, центр карты и масштаб приближения.
После активации поиска «Найти» в каждом поле будут нужные данные — долгота и широта. Смотрим поле «Центр карты».
Смотрим поле «Центр карты».
Второй вариант: В этом случае еще проще. Интерактивная карта мира с координатами содержит метку. По умолчанию она стоит в центре города Москва. Необходимо перетащить метку и поставить на нужный город, например, определяем координаты на карте Санкт-Петербурга с улицами и номерами домов. Широта и долгота автоматически будут соответствовать объекту поиска. Смотрим поле «Координаты метки».
При поиске нужного города или страны, используйте инструменты навигации и масштабирования. Приближая и уменьшая масштаб +/- , также перемещая саму интерактивную карту, легко найти любую страну, искать регион на карте мира. Таким образом, вы можете найти географический центр Украины или России. В стране Украина это поселок Добровеличковка, который расположен на реке Добрая Кировоградская область.
Скопировать географические координаты центра Украины пгт. Добровеличковка — Ctrl+C
48.3848,31.1769 48. 3848 северной широты и 31.1769 восточной долготы
3848 северной широты и 31.1769 восточной долготы
Долгота +37° 17′ 6.97″ в.д. (37.1769)
Широта +48° 38′ 4.89″ с.ш. (48.3848)
На въезде в поселок городского типа установлен знак, оповещающий об этом интересном факте. Рассматривать его территорию, скорее всего будет неинтересно. Есть куда более занимательные места в мире.
Как по координатам найти место на карте?
Рассмотрим обратный процесс, для примера сравните определение географических координат широты и долготы по адресу на карте Google. Зачем нужно определение широты и долготы на карте? Допустим вам понадобится, определить по координатам GPS навигатора точное расположение автомобиля на схеме. Или близкий друг позвонит в выходной день и сообщит координаты своего местонахождения, приглашая вас присоединиться к охоте или рыбной ловле.
Зная точные географические координаты, вам пригодится карта с широтой и долготой. Достаточно ввести в форму поиска от сервиса Яндекс свои данные, чтобы определение местоположения по координатам успешно свершилось. Пример, вводим широту и долготу улицы Московская 66 в городе Саратов — 51.5339,46.0368. Сервис быстро определит и покажет в виде метки местоположение данного дома в городе.
Пример, вводим широту и долготу улицы Московская 66 в городе Саратов — 51.5339,46.0368. Сервис быстро определит и покажет в виде метки местоположение данного дома в городе.
Кроме вышеперечисленного, вы легко сможете определить координаты на карте любой станции метро в городе. После названия города пишем название станции. И наблюдаем, где расположится метка и её координаты с широтой и долготой. Для определения протяженности маршрута, необходимо применить инструмент «Линейка» (измерение расстояний на карте). Ставим метку в начале маршрута и затем в конечной точке. Сервис автоматически определит расстояние в метрах и покажет сам трек на карте.
Точнее обследовать место на карте представляется возможным благодаря схеме «Спутник» (верхний угол справа). Посмотрите, как выглядит карта города Новосибирска со спутника. Вы можете проделать с ней все вышеперечисленные операции.
Карта мира с долготой и широтой
Представьте, вы находитесь в незнакомой местности, и рядом нет никаких объектов или ориентиров. И спросить не у кого! Каким образом вы смогли бы объяснить своё точное местоположение, что бы вас быстро нашли?
И спросить не у кого! Каким образом вы смогли бы объяснить своё точное местоположение, что бы вас быстро нашли?
Благодаря таким понятиям, как широта и долгота, вас смогут обнаружить и найти. Широта показывает местоположение объекта по отношению к Южному и Северному полюсам. За нулевую широту принято считать экватор. Южный полюс расположен на 90 град. южной широты, а Северный на 90 градусе северной широты.
Этих данных оказывается недостаточно. Необходимо знать положение также относительно Востока и Запада. Здесь и пригодится координата долгота.
Сохранить в закладки в любом браузере — CTRL+D
Приглашаем поделиться страницей сервиса со своими друзьями!
Благодарим за предоставленные данные сервис Яндекс. Карты
Картографические данные u-karty.ru городов России, Украины и мира
Как ввести и узнать координаты объекта в Яндекс Навигаторе
Ввести координаты в Яндекс.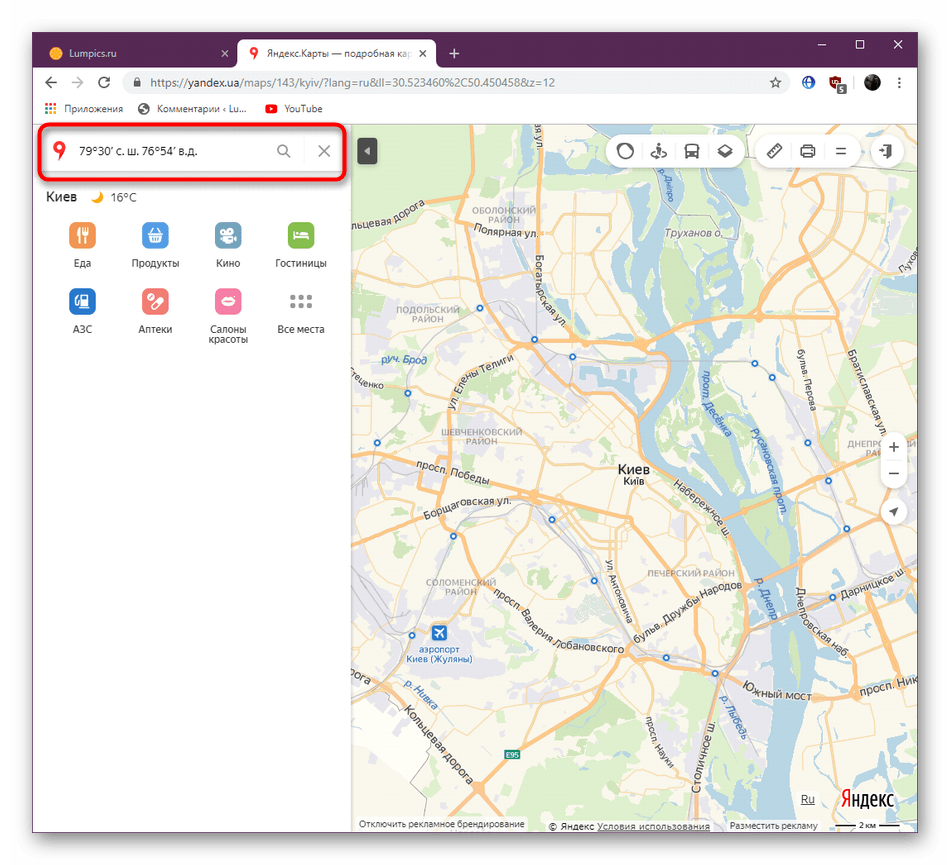 Навигатор может потребоваться, чтобы найти какой-то незнакомый объект. В этом случае путеводитель приведет точно к требуемому месту.
Навигатор может потребоваться, чтобы найти какой-то незнакомый объект. В этом случае путеводитель приведет точно к требуемому месту.
Предназначение Яндекс.Навигатора
Яндекс.Навигатор предназначен для ориентирования на местности. С его помощью можно найти ресторан, магазин, дом, расположение которых неизвестно. Функционал позволяет построить маршрут от одной точки до другой. Учитываются пробки, ДТП на пути следования, поэтому получается оптимальный вариант.
Точнее ориентироваться поможет панорама. Это реальный вид искомой улицы или дома.
В Яндекс.Навигатор загружены маршруты общественного транспорта. Подбираются способы добраться до места назначения на автобусе или трамвае, с пересадками и без, написано примерное время поездки и сколько придется пройти пешком от остановки.
Некоторые маршруты отслеживаются в реальном времени. Можно узнать, где именно находится автобус, и спланировать свой выход из дома точно к его прибытию.
Как узнать координаты
Узнать координаты можно непосредственно в навигаторе. Яндекс принимает значения только одного формата: широта и долгота. При этом ввод осуществляется в двух вариациях:
- Градусы и минуты с указанием направления – Север, Запад, Юг и Восток. Например: 46°45′ с. ш., 95°56′ в.д. – область в Монголии.
- Градусы с десятичными долями. Указываются через запятую, а дробная часть после точки. Например: 55.222451, 63.295740 – город в Курганской области. Изначально широта и долгота северная и восточная соответственно. Можно уточнить самостоятельно (буква указывается через пробел перед цифрами или после):
- W – Запад;
- E – Восток;
- N – Север;
- S – Юг.
Перед тем как вбить координаты в навигатор, их нужно узнать. Достигается это длительным нажатием на нужную точку на карте. Сверху появится меню, где есть кнопка «Что здесь?». После нажатия на нее снизу откроется название места с кнопкой начала поездки.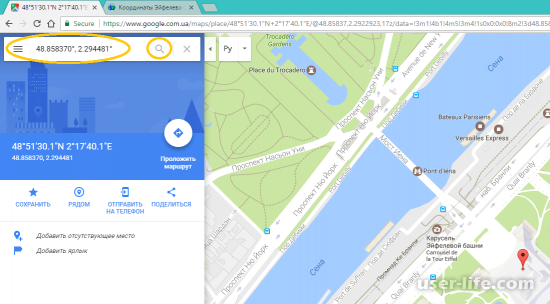 Потянув ее вверх, можно увидеть координаты.
Потянув ее вверх, можно увидеть координаты.
Определить координаты прямо в Яндекс.Навигаторе можно только таким способом. Люди путаются, ведь при поиске места через ввод его названия тоже появляется шторка снизу с названием и кнопкой поехали. Но после сдвига вверх координаты обнаружить не удастся.
Ввод координат в поиске
Поиск по координатам привычный. Внизу первая справа кнопка изображает лупу. Нажатие на нее вызовет поисковую строку, куда обычно вписывают нужный адрес или название заведения, населенного пункта. Координаты забиваются сюда.
Это можно сделать вручную или скопировать их заранее и вставить, зажав поле поиска до момента, пока не появится одноименная кнопка.
Когда все готово, нужно нажать кнопку ввода на клавиатуре или выбрать место из предложенных приложением.
Создание меток по координатам
Удобно сразу выбрать точку, чем вводить ее координаты каждый раз. Для этого существуют метки. Создаются они за 6 шагов:
Создаются они за 6 шагов:
- Скопировать координаты из любой программы с GPS.
- В Яндекс.Навигаторе внизу третья кнопка справа откроет меню меток. Там уже есть 2 шаблона: «Дом» и «Работа».
- Нажать кнопку «Добавить» напротив названия метки.
- Вбить в поле поиска координаты.
- Нажать «Сохранить».
- Выбрать метку и нажать напротив нее «Добавить».
Есть возможность добавления своих меток с собственными названиями.
Построение маршрута в приложении
Как искать по координатам, мы разобрались. Осталось построить маршрут. Для этого есть 2 способа. Для первого:
- Нажать кнопку поиска.
- Вбить адрес или координаты.
- Нажать «Поехали».
Второй метод:
- Зажать место назначения или отправления.
- Сверху появится меню. В нем выбрать «Отсюда» или «Сюда».

- Повторить пп. 1-2.
- Нажать «Поехали» наверху после построения маршрута.
Посмотреть координаты в Яндекс.Навигаторе несложно. Это упрощает ориентирование в незнакомых городах. Таким образом можно легко делиться точным расположением места с друзьями. Создание меток позволит быстро строить часто используемые маршруты.
Система прямоугольных координат, ск-42, Генштаб, использование в Garmin : Garmin Russia
Воспользуйтесь инструкцией из вложения. Настройка любого туристического навигатора осуществляется подобным образом в меню Формат координат.
— выбор пользовательской системы координат (сетки) (Выберите UTM и задайте условное смещение по долготе, учитывая номер зоны (в примере – 7, добавка к смещению +500000 будет 7000000). Начало отсчёта долготы – укажите центральный меридиан зоны (в примере 39). Введите Масштаб 1.000. Условное смещение по широте и начало отсчёта широты установлено в 0).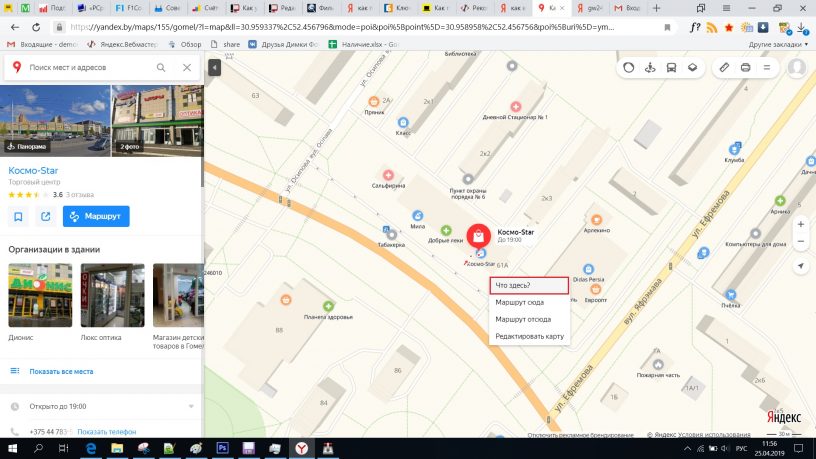
— выбор и настройка датума DX=+25, DY=-141, DZ=-80
— выбор параметров сфероида DA=-108, DF=+0.00480796
Справочная информация:
В прямоугольных координатах вся земная поверхность разбита на зоны, ограниченные меридианами, и отстоящими друг от друга на 6°, с порядковой нумерацией начиная от Гринвичского меридиана на восток. Всего имеется 60 зон. К примеру 8-я зона находится между меридианами 42° и 48° восточной долготы, а 58-я зона соответственно находится между меридианами 12° и 18° западной долготы. Это позволяет по координатам точек земной поверхности вычислить порядковый номер зоны, а по нему рассчитать и долготу осевого меридиана зоны.
Как определить порядковый номер зоны?
Определите порядковый номер (n) зоны. Отсчет начинается с единицы, от Гринвичского меридиана. Поскольку на каждую зону приходится 6° долготы, разделите без остатка долготу (L) из координат любой точки интересующей вас местности и увеличьте результат на единицу: n = L/6° + 1. Например, если на листе карты, ближайший осевой меридиан которой вас интересует, есть точка с долготой 37°30′, значит, этот лист относится к (37°30’/6°)+1 = 7 зоне.
Например, если на листе карты, ближайший осевой меридиан которой вас интересует, есть точка с долготой 37°30′, значит, этот лист относится к (37°30’/6°)+1 = 7 зоне.
Как определить долготу осевого мередиана зоны?
Для определения долготы (L0) осевого меридиана зоны, полученный на предыдущем шаге порядковый номер зоны умножьте на 6°, а от результата отнимите 3°: L0 = n*6 — 3°. Для использованного выше примера долгота осевого меридиана будет равна 7*6°-3° = 39°.
Примечание:
Также для устройств, поддерживающих загрузку приложений Connect IQ можно использовать виджет «СК-42» https://apps.garmin.com/ru-RU/apps/20255c74-cf71-48ae-ba4d-ce3a0c4a884e который сразу отображает координаты в требуемом виде, или поле данных https://apps.garmin.com/ru-RU/apps/81c8c043-a7aa-4c8f-b581-c01905c137ce
Начиная с обновления прошивки в некоторых современных навигаторах Garmin имеется возможность установить датум SK-42.
GPSMap 66: начиная с версии прошивки 3.00
GPSMap 65/65s: начиная с версии прошивки 3.70
Oregon 700: включено с 2.00
fenix 5 серия: имеется в прошивке 21.00 и выше
fenix 5 Plus серия: имеется в прошивке 14.00 и выше
fenix 6 серия: имеется в прошивке 13.10 и выше
Исследование точности GPS-приемников «навигаторов»
В Санкт-Петербурге используются интеллектуальные транспортные системы мониторинга и управления городским пассажирским транспортом масштабов федерального округа, республики, края, области и города. Городская Система комплексной автоматизации транспорта (СКАТ) базируется на современных навигационно-коммуникационных технологиях и использует данные глобальных навигационных спутниковых систем ГЛОНАСС и GPS. Кроме того, в современные сотовые радиотелефоны встраиваются GPS-приемники.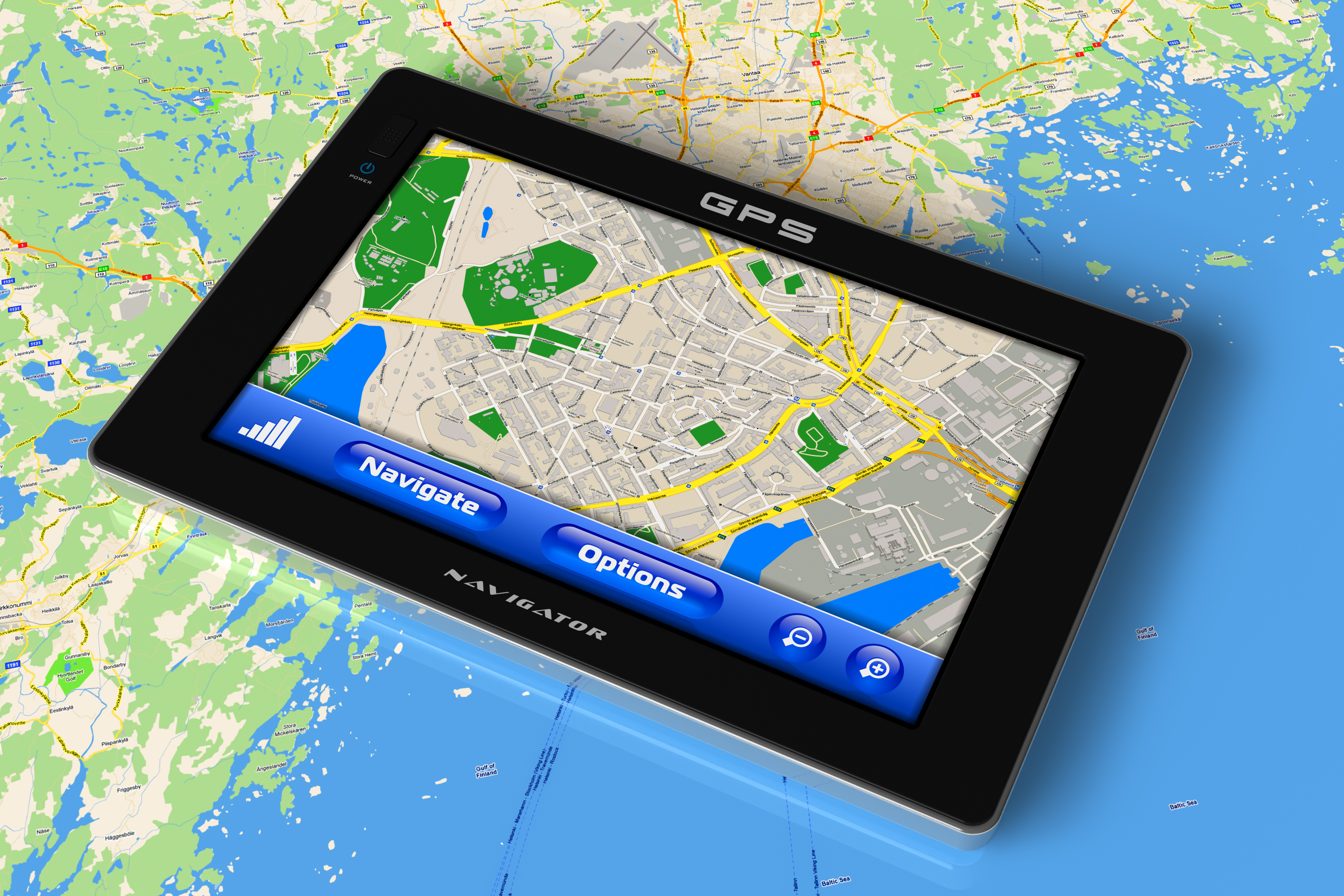
В российской системе глобальной радионавигации ГЛОНАСС одной из характеристик точности оценки координат географических объектов является плановая (в горизонтальной плоскости) радиальная среднеквадратическая погрешность местоопределения sr [1]. В аналогичной американской радиосистеме GPS в качестве основной меры точности местоопределения используется величина предвычисленной плановой круговой погрешности местоопределения CEP (Circular Error Probable). Величина CEP, при круговом рассеянии радионавигационных местоположений объекта, связана с величиной σr соотношением [2]:
CEP = 1,2 σr
На фирме GARMIN (а также Magellan) величину предвычисленной плановой круговой погрешности местоопределения (CEP) называют более точно: предвычисленная погрешность местоопределения — EPE (Estimated Positional Error) [2].
В системе GPS предусмотрена возможность искусственного искажения информации о системном времени и эфемеридах, которое не позволяет несанкционированным пользователям получать с помощью сигналов американской спутниковой радионавигационной системы GPS фактическую плановую круговую погрешность местоопределения CEP, меньшую 50 м (режим селективного доступа — Selective Availability, SA). В настоящее время режим селективного доступа в системе GPS не используется, но потенциально, по решению правительства США, он может быть введен в систему [1].
В настоящее время режим селективного доступа в системе GPS не используется, но потенциально, по решению правительства США, он может быть введен в систему [1].
В то же время для надежной проводки по городской автодорожной сети центральных районов мегаполисов требуется точность местоопределения sr порядка 5–10 м [1]. Практика использования GPS-приемников на частном автотранспорте говорит о том, что такая точность в статическом режиме местоопределения в современных GPS-приемниках обеспечивается.
Однако представляется актуальным вопрос о том, каково смещение радионавигационных координат движущегося автомобиля относительно его истинного местоположения (астатизм какого порядка применяется в современных GPS-приемниках), а также какова точность местоопределения автомобиля в зависимости от скорости его движения, то есть какова надежность проводки автотранспорта по городским улицам с помощью GPS-навигатора (сервисная программа Route Guidance [1]).
В статье приводятся соответствующие экспериментальные данные и предварительные выводы по результатам их статистической обработки.
Постановка эксперимента
Экспериментальные исследования проводились с помощью GPS-приемника фирмы GARMIN модели Nuvi 150 LMT (производства 2013 г.) на автомобиле фирмы Renault модели Grand Scenic 3. GPS-приемник устанавливался у ветрового стекла внутри автомобиля.
Для проведения экспериментальных исследований был выбран участок трассы А-128 Санкт-Петербург–Морье («Дорога Жизни») в промежутке от 29 до 39 км. Первый километровый столб находится в поселке Ириновка. Участок трассы проходил в основном с запада на восток, дважды отклоняясь в широтном направлении на ±800 м.
Эксперименты проводились в ноябре 2013 г. в дневных условиях освещенности при температуре воздуха в пределах 0…+5 °С при пасмурной погоде, но без осадков. Хотя максимум 24-го цикла солнечной активности приходится на середину 2013 г. (со среднемесячным максимумом числа Вольфа около 65), во время проведения экспериментов сильных геомагнитных бурь и атмосферных возмущений синоптиками не отмечалось.
Методика проведения экспериментов заключалась в следующем.
На правом краю проезжей части автотрассы намечались контрольные точки, расположенные напротив соответствующих километровых столбов. В этих точках в течение двух минут снимались показания GPS-приемника в формате ХХ°ХХ,ХХХ’ (статический эксперимент). Это соответствовало дискретности отсчетов по широте 1,852 м и по долготе 0,926 м. Кроме того, снимались показания значений EPE в контрольных точках.
Затем проводилось несколько поездок с торможением, остановкой и разгоном до скорости 60 км/час. В этих поездках координаты фиксировались через каждые 2 с.
После этого на скорости 5, 10, 15 и 20 м/c (18, 36, 54 и 72 км/ч) фиксировались показания GPS-приемника в моменты проезда автомобилем контрольных точек (динамический эксперимент). Одиннадцать километровых столбов проходились на скоростях 36 и 72 км/час семь раз, что позволило получить выборку из 77 пар координат (широта и долгота) контрольных точек для каждой скорости.
Кроме того, координаты контрольных точек в системе WGS 84 находились на картах, взятых из интернет-сайтов www.wikimapia.org [3] и www.maps.yandex.ru [4].
Способ обработки экспериментальных данных
Для контрольных точек определялись средние значения их координат и размах выборочных значений.
Для поездок с торможением, остановкой и разгоном строились зависимости изменения координат автомобиля от времени.
Для динамического эксперимента проводилась полная статистическая обработка выборки {(φj1, λj1), (φj2, λj2), …, (φji, λji), …, (φjn, λjn)} из координат контрольных точек, определенных для каждого значения скорости vj, относительно их статических координат (vj= 0). При этом в расчет брались только минуты, десятые, сотые и тысячные минуты широты φji или долготы λji. Значение j= 1 соответствовало скорости v1= 10 м/с, значение j= 2 — скорости v2= 20 м/с.
Значение j= 1 соответствовало скорости v1= 10 м/с, значение j= 2 — скорости v2= 20 м/с.
Эмпирические (выборочные) средние значения вычислялись по формулам [2]:
Эмпирические дисперсии Sjj2 и Slj2 — по формулам:
Оценивался также эмпирический коэффициент корреляции rφλj:
Затем вводилась плановая (в горизонтальной плоскости) топоцентрическая система декартовых координат (x, y): ось Ox направлялась по местной параллели на восток, ось Oy— по местному меридиану на север. В этой системе координат вычислялись оценки средних значений величин отклонения координат автомобиля от его координат в контрольных точках (j= 1, 2), а также оценки эмпирического среднего смещения и радиального среднеквадратического значения погрешностей местоопределения по формулам:
При этом среднеквадратические отклонения σMj величин Mj векторов эмпирического среднего отклонения от их эмпирических средних значений имеют приблизительные оценки: а среднеквадратические отклонения величин от их несмещенных средних значений: σrj/√2(n–1).
Затем по формулам из пособия [1] рассчитывались эмпирические оценки средних по произвольному равновероятному значению дисперсии местоположения , а также эквивалентных радиусов рассеяния .
Наконец, вычислялись оценки полуосей aи bединичных эллипсов рассеяния навигационных местоположений автомобиля и их ориентация (угол Ψ) относительно оси координат Ox:
На графиках эмпирических координат автомобиля строились удвоенные эллипсы рассеяния — для визуального контроля проведенных вычислений.
Результаты обработки экспериментальных данных
Рис. 1. Результаты проведения динамического эксперимента при скоростях автомобиля: а) v = 36 км/ч; б) v = 72 км/ч
В контрольных точках в течение двух минут (120 отсчетов) координаты имели радиальный размах в пределах 8 м, то есть плановая радиальная среднеквадратическая погрешность местоопределения σr была около 2 м. Показания величины EPEGPS-приемника обычно составляло 3–4 м при видимости 9–10 навигационных ИСЗ системы GPS. Эти значения EPE соответствуют величине σr≈2,5–3,3 м.
Эти значения EPE соответствуют величине σr≈2,5–3,3 м.
Различие координат километровых столбов, определенных по GPS-приемнику в системе WGS 84 и согласно Wikimapia- и Yandex-картам, варьировалось (в основном, по долготе) от –5 до +25 и от –36 до +3 м соответственно.
При равномерном торможении и разгоне заметных отклонений радионавигационных координат от маршрута следования автомобиля не наблюдалось.
На рис. 1 показаны результаты динамического эксперимента (при скоростях движения автомобиля v = 10 и 20 м/с), а также показаны удвоенные эмпирические эллипсы рассеяния, содержащие теоретически 86% от общего количества координат радионавигационного местоположения автомобиля.
На рис. 1 видно, что при скорости v = 10 м/с (36 км/час) в экспериментальных данных имеется один промах (в тысячных угловых минут): точка (–35, –35). При скорости v = 20 м/с (72 км/час) — два промаха: точки (–53, 36) и (–166, 27). Эти точки исключены из статистической обработки результатов экспериментов.
Эмпирические коэффициенты корреляции: rφλ1 ≈–0,016 и rφλ2 ≈–0,35. Эллипсы рассеяния радионавигационных местоположений автомобиля имеют большие полуоси a1 ≈11,5 м и a2 ≈24,2 м, малые — b1 ≈10,2 м и b2≈16,3 м, которые повернуты относительно осей координат на углы Ψ1≈–4° (эта величина не значимо отличается от 0) и Ψ2≈–34 ±10°[1].
На рис. 2 приведены величины эмпирического среднего смещения и оценка выборочного радиального среднеквадратического отклонения от среднего σr при величинах скорости движения автомобиля v= 10 и 20 м/с — вместе с 68%-ными доверительными интервалами.
Рис. 2. Зависимости смещения –М(v) (зеленый цвет) и среднеквадратического отклонения σr(v) (красный) от скорости автомобиля v
На рис. 2 приведены также результаты предварительной оценки величин и для скорости движения v= 5 и 15 м/с — вместе с размахом экспериментальных данных. Сплошными линиями на рис. 2 показаны линейные интерполяции эмпирических зависимостей от скорости автомобиля v(м/с). Пунктирные линии показывают 68%-ные доверительные границы этих эмпирических зависимостей (регрессионный анализ в данном исследовании не проводился).
Сплошными линиями на рис. 2 показаны линейные интерполяции эмпирических зависимостей от скорости автомобиля v(м/с). Пунктирные линии показывают 68%-ные доверительные границы этих эмпирических зависимостей (регрессионный анализ в данном исследовании не проводился).
Вариации величины показаны на графике рис. 2 при v = 0 вертикальной черной полосой.
Методические погрешности экспериментальных данных
Прежде чем делать выводы из результатов обработки экспериментальных данных, следует оценить погрешности местоопределения автомобиля, вызванные методикой проведения динамических экспериментов.
При полученных значениях неточностью определения координат контрольных точек, определенных в статическом режиме , можно пренебречь и считать, что координаты этих точек в системе WGS 84 определены точно.
При движении автомобиля мимо километрового столба время реакции оператора, фиксирующего в момент проезда столба показания GPS-приемника, на определении поперечной к трассе движения автомобиля координате практически не сказывается.
Что касается продольной координаты, то необходимо учесть следующее. Оператор заранее видит очередной километровый столб и готовится дотронуться пальцем до сенсорного экрана GPS-приемника — при проезде мимо столба. Поэтому реакция оператора складывается из времени фиксации момента проезда мимо столба (около 0,1 с [5]) и реакции пальца оператора (около 0,1 с [5]). Значит, можно оценить суммарную задержку в фиксации момента проезда очередного километрового столба промежутком времени в 0,2 с.
Далее. После момента активации дисплея GPS-приемник может зафиксировать текущие координаты автомобиля в течение 1 с (дискретность отсчетов GPS-приемника). Следовательно, задержку во времени фиксации продольной координаты автомобиля можно считать распределенной равномерно в промежутке –0,8…+0,2 с со средним значением c и среднеквадратическим отклонением от среднего σt= 1/(2√3) ≈ 0,29 c. Это соответствует смещениям и среднеквадратическим отклонениям продольной координаты автомобиля при скорости v1 = 10 м/с: ΔL1 = –3 м и σL1≈ 3 м; при v2 = 20 м/с: ΔL2 = –6 м и σL2≈ 6 м.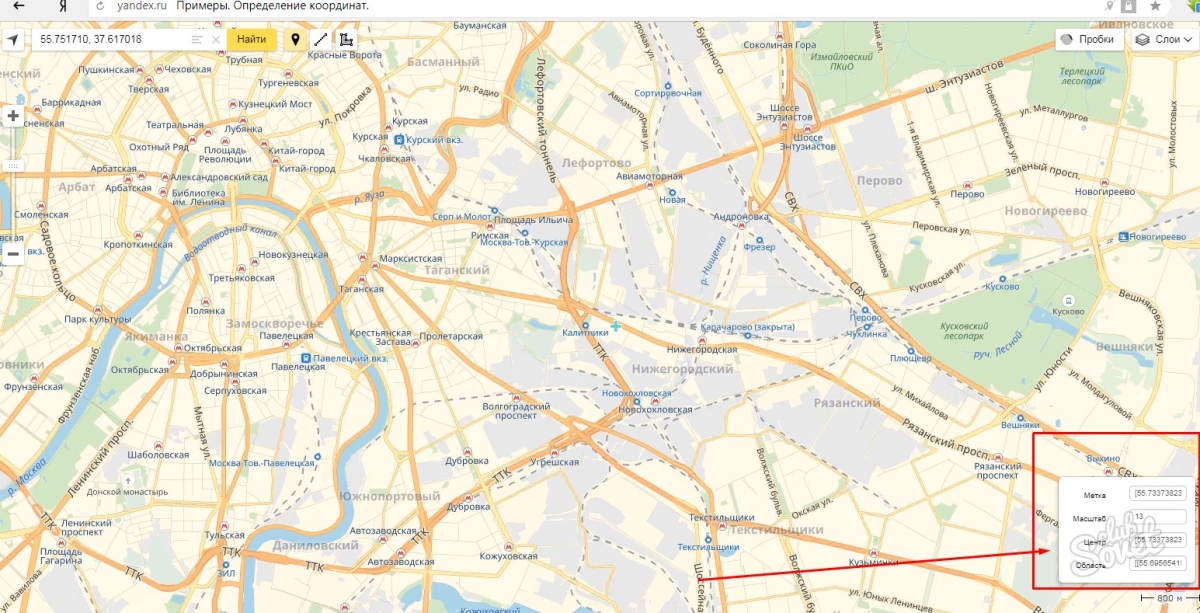 Поскольку движение автомобиля происходило в основном в долготном направлении, то на рис. 1 следует ввести смещение начала оси Ox влево на 2,8′ ×10–3 (для v1 = 10 м/с) и на 5,6′ ×10–3 (для v2 = 20 м/с).
Поскольку движение автомобиля происходило в основном в долготном направлении, то на рис. 1 следует ввести смещение начала оси Ox влево на 2,8′ ×10–3 (для v1 = 10 м/с) и на 5,6′ ×10–3 (для v2 = 20 м/с).
Что же касается радиальных среднеквадратических отклонений , то их следует уменьшить — с учетом величин рассмотренных выше методических погрешностей местоопределения — по формуле:
Это дает в результате: .
Предварительные выводы из проведенных экспериментов
В 1990-х годах было выяснено: если для отслеживания динамики морских и речных судов постоянная времени радионавигационных приборов должна быть около 15 с, то для автотранспорта, как более динамичного транспортного средства, — не более 4 с. Исследованный GPS-приемник удовлетворяет последнему требованию. Как показано в статье [6], комплексирование GPS-приемника с автомобильным спидометром позволяет также существенно уменьшить зависимость величины sr от скорости v движения автомобиля.
Заключение
Исследование динамических статистических характеристик автомобильных GPS-приемников вызывает большой практический интерес, так как позволяет понять, почему бортовой комплекс сухопутной навигации (так называемый «навигатор») иногда работает неадекватно: заводит в тупики, неправильно идентифицирует улицы и топографические объекты и т. п.
Однако проведение таких исследований весьма затруднительно, так как для этого нужны приборы, позволяющие при движении автомобиля определять его местоположение с точностью 2–3 м.
В статье предложен метод решения задачи точного местоопределения автомобиля «на ходу» с помощью местных предметов (не обязательно километровых столбов) и проведены предварительные экспериментальные исследования на основе предложенного метода.
Результаты экспериментов показали высокую эффективность предложенной методики и выявили основные статистические характеристики приемников глобальных спутниковых систем радионавигации. Дальнейшие исследования с помощью этой методики должны уточнить полученные данные, привести к усовершенствованию вторичной обработки данных в этих приемниках и к повышению качества работы бортовых комплексов сухопутной навигации.
Авторы благодарят Н. И. Ефремову за помощь в сборе экспериментальных данных.
Литература- Худяков Г. И. Транспортные информационно-управляющие радиоэлектронные системы: Уч. пособие. СПб.: Изд-во СЗТУ. 2003.
- wikipedia.org.
- wikimapia.org.
- maps.yandex.ru.
- google.ru.
- Худяков Г. И., Белова А. А. Эффективность применения датчиков счисления пути для навигационного обеспечения наземного транспорта, использующего спутниковые РНС. Записки Горного института. Т. 205. 2014 (в печати).
API геолокации — веб-API
API геолокации позволяет пользователю предоставлять свое местоположение веб-приложениям, если они того пожелают. По соображениям конфиденциальности у пользователя запрашивается разрешение сообщить информацию о местоположении.
WebExtensions, которые хотят использовать объект Geolocation , должны добавить в свой манифест разрешение "geolocation" .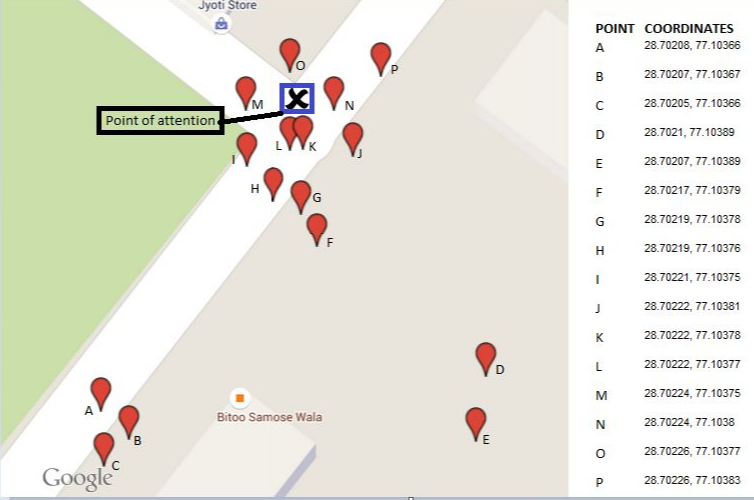 Операционная система пользователя предложит пользователю разрешить доступ к местоположению при первом запросе.
Операционная система пользователя предложит пользователю разрешить доступ к местоположению при первом запросе.
Часто бывает необходимо получить информацию о местоположении пользователя в своем веб-приложении, например, чтобы нанести его местоположение на карту или отобразить персонализированную информацию, относящуюся к его местоположению.
Доступ к API геолокации осуществляется через вызов navigator.geolocation ; это заставит браузер пользователя запросить у него разрешение на доступ к данным о его местоположении. Если они согласны, то браузер будет использовать лучшие доступные функции на устройстве для доступа к этой информации (например, GPS).
Теперь разработчик может получить доступ к этой информации о местоположении несколькими способами:
В обоих случаях вызов метода принимает до трех аргументов:
- Обязательный успешный обратный вызов: если получение местоположения прошло успешно, обратный вызов выполняется с объектом
GeolocationPositionв качестве единственного параметра, обеспечивая доступ к данным местоположения.
- Необязательный обратный вызов ошибки: если получение местоположения не удалось, обратный вызов выполняется с объектом
GeolocationPositionErrorв качестве единственного параметра, предоставляя информацию для доступа о том, что пошло не так. - Необязательный объект
PositionOptions, который предоставляет параметры для получения данных о местоположении.
Для получения дополнительной информации об использовании геолокации прочтите Использование API геолокации.
-
Геолокация - Основной класс этого API — содержит методы для получения текущего положения пользователя, отслеживания изменений в его положении и очистки ранее установленного наблюдения.
-
Географическое положение - Представляет позицию пользователя.Экземпляр
GeolocationPositionвозвращается при успешном вызове одного из методов, содержащихся вGeolocation, внутри успешного обратного вызова и содержит метку времени плюс экземпляр объектаGeolocationCoordinates.
-
Геолокация Координаты - Представляет координаты позиции пользователя; Экземпляр
GeolocationCoordinatesсодержит данные о широте, долготе и другую важную информацию. -
Ошибка геолокации - Ошибка
GeolocationPositionErrorвозвращается в результате неудачного вызова одного из методов, содержащихся вGeolocation, внутри обратного вызова ошибки и содержит код ошибки и сообщение. -
Navigator.geolocation - Точка входа в API. Возвращает экземпляр объекта
Geolocation, из которого можно получить доступ ко всем остальным функциям.
В следующем примере API геолокации используется для получения широты и долготы пользователя. В случае успеха доступная гиперссылка будет заполнена URL-адресом openstreetmap.org , который покажет их местоположение.
HTML
JavaScript
function geoFindMe () {
const status = документ. querySelector ('# статус');
const mapLink = document.querySelector ('# карта-ссылка');
mapLink.href = '';
mapLink.textContent = '';
function success (position) {
const latitude = position.coords.latitude;
const longitude = position.coords.longitude;
status.textContent = '';
mapLink.href = `https://www.openstreetmap.org/#map=18/$ {latitude} / $ {longitude}`;
mapLink.textContent = `Широта: $ {широта} °, Долгота: $ {долгота} °`;
}
function error () {
status.textContent = 'Невозможно определить ваше местоположение';
}
если (! навигатор.геолокация) {
status.textContent = 'Геолокация не поддерживается вашим браузером';
} еще {
status.textContent = 'Поиск…';
navigator.geolocation.getCurrentPosition (успех, ошибка);
}
}
document.querySelector ('# find-me'). addEventListener ('щелчок', geoFindMe);
querySelector ('# статус');
const mapLink = document.querySelector ('# карта-ссылка');
mapLink.href = '';
mapLink.textContent = '';
function success (position) {
const latitude = position.coords.latitude;
const longitude = position.coords.longitude;
status.textContent = '';
mapLink.href = `https://www.openstreetmap.org/#map=18/$ {latitude} / $ {longitude}`;
mapLink.textContent = `Широта: $ {широта} °, Долгота: $ {долгота} °`;
}
function error () {
status.textContent = 'Невозможно определить ваше местоположение';
}
если (! навигатор.геолокация) {
status.textContent = 'Геолокация не поддерживается вашим браузером';
} еще {
status.textContent = 'Поиск…';
navigator.geolocation.getCurrentPosition (успех, ошибка);
}
}
document.querySelector ('# find-me'). addEventListener ('щелчок', geoFindMe);
Результат
Таблицы BCD загружаются только в браузере
Доступность
Поскольку определение местоположения на основе Wi-Fi часто предоставляется Google, стандартный API геолокации может быть недоступен в Китае. Вы можете использовать местных сторонних поставщиков, таких как Baidu, Autonavi или Tencent. Эти службы используют IP-адрес пользователя и / или локальное приложение для обеспечения улучшенного позиционирования.
Вы можете использовать местных сторонних поставщиков, таких как Baidu, Autonavi или Tencent. Эти службы используют IP-адрес пользователя и / или локальное приложение для обеспечения улучшенного позиционирования.
Для навигации можно использовать GPS-координаты . Нажмите на строку поиска вверху экрана и введите координаты
Координаты GPS можно записывать в разных форматах:
1.Координаты GPS в формате градусов, минут, секунд , например N 48 ° 08′35 ″ E 17 ° 07′50 ″
, вы можете ввести его прямо в строку Search , но вместо использования градусов , минут и секунд используйте только «пробелов» , например:
N48 8 35 E17 7 50
и система полнотекстового поиска предоставят нам релевантные результаты на наших картах. Выберите желаемый результат из списка, нажмите Проложите маршрут , выберите наиболее подходящий для вас маршрут и нажмите Старт .
Выберите желаемый результат из списка, нажмите Проложите маршрут , выберите наиболее подходящий для вас маршрут и нажмите Старт .
2. Координаты GPS в градусах и десятичных минутах , например, N48 ° 8,583 ′ E17 ° 7,833 ′
, вы можете ввести его непосредственно в строку Search , но вместо использования градусов и минут используйте только «пробелов» (для минут используйте целое десятичное число), например:
N48 8,583 E17 7,833
и система полнотекстового поиска предоставят нам релевантные результаты на наших картах.Выберите желаемый результат из списка, нажмите Проложите маршрут , выберите наиболее подходящий для вас маршрут и нажмите Старт .
3. Координаты GPS в десятичных градусах , например 48,146718 17,132678
Просто введите координаты, разделяя долготу и широту запятой или пробелом, например:
48. 146718 17.132678
146718 17.132678
Система полнотекстового поиска предоставит вам релевантные результаты на наших картах.Выберите желаемый результат из списка, нажмите Проложите маршрут , выберите наиболее подходящий для вас маршрут и нажмите Старт .
Как использовать API геолокации
Браузер предоставляет объект navigator.geolocation , с помощью которого мы будем выполнять все операции геолокации.
В целях безопасности он доступен только на страницах, обслуживаемых по протоколу HTTPS, и доступен во всех современных браузерах.
Поскольку
окноявляется глобальным объектом, мы можем получить доступ кнавигаторубез указания окна. Навигатор
Свойство window.navigator , предоставляемое браузерами, указывает на объект Navigator , который является контейнерным объектом , который делает множество API веб-платформы доступными для нас.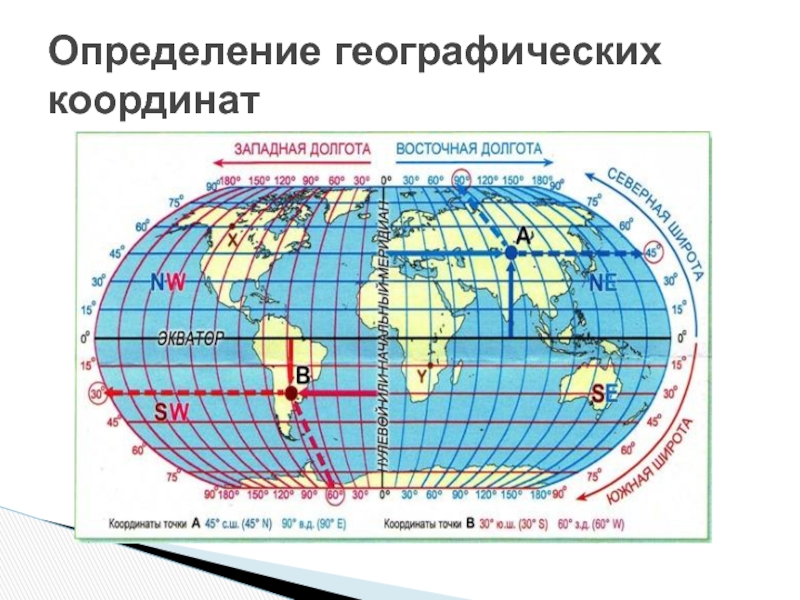
Объект геолокации предоставляет следующие методы:
-
getCurrentPosition () -
часы Положение () -
прозрачный Часы ()
Первый используется для получения координат текущего положения.Когда мы вызываем этот метод в первый раз, браузер автоматически запрашивает у пользователя разрешение на передачу нам этой информации.
Вот как этот интерфейс выглядит в Chrome:
в Firefox:
и в Safari:
Это нужно сделать только один раз для каждого источника. Вы можете изменить принятое решение и отменить решение о разрешении. Вот как вы это делаете с Chrome, щелкнув значок замка рядом с доменом:
Как только это разрешение будет предоставлено, мы можем продолжить.
Получение позиции пользователя
Начнем с этого примера кода:
navigator.geolocation. getCurrentPosition (() => {})
getCurrentPosition (() => {})
Должна появиться панель разрешений. Разрешите разрешение.
Обратите внимание, как я передал пустую стрелочную функцию, потому что функция хочет функцию обратного вызова.
Этой функции передается объект Position , который содержит фактическое местоположение:
навигатор. Геолокация.getCurrentPosition (position => {
console.log (позиция)
})
У этого объекта 2 свойства:
-
координаты, aКоординатыобъекта -
отметка времени, отметка времени UNIX, когда позиция была получена
Объект Coordinates имеет несколько свойств, определяющих местоположение:
-
точностьточность измерения местоположения, выраженная в метрах -
высотаизмеренное значение высоты -
высота Точностьточность измерения высоты, выраженная в метрах -
заголовокнаправление, в котором движется устройство. Выражается в градусах (0 = север, восток = 90, юг = 180, запад = 270)
Выражается в градусах (0 = север, восток = 90, юг = 180, запад = 270) -
широтаизмеренное значение широты -
долготаизмеренное значение долготы -
скоростьскорость, с которой движется устройство, выражается в метрах в секунду
В зависимости от реализации и устройства некоторые из них будут иметь вид null . Например, в Chrome, запущенном на моем MacBook Air, я получил только значения , точность , широта и долгота .
navigator.geolocation.getCurrentPosition (position => {
console.log (position.coords.latitude)
console.log (position.coords.longitude)
})
Наблюдаем за изменениями позиции
В дополнение к получению позиции пользователя один раз, что вы можете сделать с помощью getCurrentPosition () , вы можете использовать метод watchPosition () из navigator. для регистрации функции обратного вызова, которая будет вызываться каждый раз. измените, что устройство будет общаться с нами. geolocation
geolocation
использование:
navigator.geolocation.watchPosition (position => {
console.log (позиция)
})
Конечно, браузер будет запрашивать разрешение также с этим методом, если оно еще не было предоставлено.
Мы можем прекратить наблюдение за позицией, вызвав метод navigator.geolocation.clearWatch () , передав ему id , возвращаемый функцией watchPosition () :
const id = navigator.geolocation.watchPosition (position => {
console.log (позиция)
})
// прекращаем просмотр через 10 секунд
setTimeout (() => {
navigator.geolocation.clearWatch (идентификатор)
}, 10 * 1000)
Если пользователь отказывает в разрешении
Помните всплывающее окно разрешений, которое показывает браузер, когда мы вызываем один из методов для получения позиции?
Если пользователь отрицает это, мы можем перехватить этот сценарий, добавив функцию обработки ошибок в качестве второго параметра методов getCurrentPosition () и watchPosition () .
navigator.geolocation.getCurrentPosition (position => {
console.log (позиция)
}, error => {
console.error (ошибка)
})
Объект, переданный второму параметру, содержит свойство code для различения типов ошибок:
-
1означает отказ в разрешении -
2означает, что позиция недоступна -
3означает тайм-аут
Добавление дополнительных опций
Когда я ранее говорил об ошибках, я упомянул ошибку тайм-аута.Поиск позиции может занять некоторое время, и мы можем установить максимальное время, разрешенное для выполнения операции, в качестве опции.
Вы можете добавить тайм-аут, добавив третий параметр к объектам методов getCurrentPosition () и watchPosition () .
navigator.geolocation.getCurrentPosition (position => {
console.log (позиция)
}, error => {
console. error (ошибка)
}, {
})
error (ошибка)
}, {
})
Внутри этого объекта мы можем передать свойства
-
таймаутдля установки количества миллисекунд до выдачи ошибки запроса -
maximumAge, чтобы установить максимальный «возраст» позиции, кэшируемой браузером.Мы не принимаем сообщения старше установленного количества миллисекунд . -
enableHighAccuracyлогическое значение по умолчаниюfalse, требуется позиция с максимально возможным уровнем точности (что может занять больше времени и больше мощности)
Пример использования:
navigator.geolocation.getCurrentPosition (position => {
console.log (позиция)
}, error => {
console.error (ошибка)
}, {
таймаут: 1000,
максимальный возраст: 10000,
enableHighAccuracy: true
})
Другие руководства для браузера:
Справка по навигатору
Если апплет не запускается.
 ..
.. Онлайн-версия Brain Navigator — это Java
апплет , небольшая программа, которая может работать в вашем веб-браузере
окно. Чтобы это стало возможным, вы должны установить Java
runtime (1.4x или новее) на вашем компьютере. Если у вас еще нет
сделано, пожалуйста, установите Java на свой компьютер (доступно бесплатно
плата за несколько платформ из Sun (http: // java.sun.com/j2se/downloads.html).
Мы протестировали апплет Navigator с Linux и несколькими Windows.
версии с использованием Firefox, Opera и Internet Explorer. Следует также
работать на MacOs X (с Java 1.4), но мы это не тестировали. Для рассказа
нам ваш опыт или проблемы с апплетом навигатора, пожалуйста, используйте
наш контакт
форма.
Также проверьте настройки своего браузера и убедитесь, что разрешает
Java внутри веб-страницы !
Обычный вид апплета навигатора
Если
все правильно установлено, должен загрузиться апплет навигатора
(обозначается движущейся полосой) и — через некоторое время (в зависимости от вашего
скорость интернет-соединения) —
наконец, запустите два окна, которые выглядят следующим образом:
One — это всплывающее окно, которое можно перемещать с помощью мыши.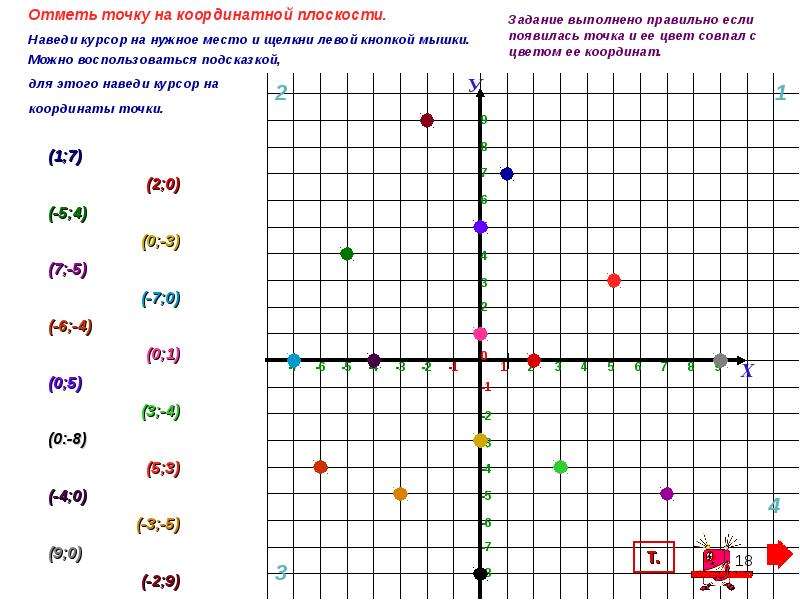 Это
показывает красочный схематический фронтальный срез мозга и имена
структуры под курсором мыши. Всплывающее окно может быть
скрыто за главным окном браузера. Вы можете принести его сверху или
скрыть его с помощью кнопки. Пожалуйста, поместите это где-нибудь на
ваш экран, где он не перекрывается с другими окнами. Большой
Окно используется для навигации по мозгу. Он показывает коронарный,
горизонтальный и сагиттальный разрез мозга.Смысл
интересующий объект обозначается перекрестием. Щелкните в любом месте внутри одного
просмотров, чтобы изменить положение. Обратите внимание, что отображаемое изображение
во всплывающем окне изменяется синхронно (всегда показывает правильный
полушарие собственно коронарного среза). Последовательно продвигаясь по
также возможна серия срезов. Нажмите кнопку, указывающую
желаемая ориентация (C = корональная, H = горизонтальная, S = сагиттальная) и
перемещайте ползунок мышью или нажимайте на стрелки.
Это
показывает красочный схематический фронтальный срез мозга и имена
структуры под курсором мыши. Всплывающее окно может быть
скрыто за главным окном браузера. Вы можете принести его сверху или
скрыть его с помощью кнопки. Пожалуйста, поместите это где-нибудь на
ваш экран, где он не перекрывается с другими окнами. Большой
Окно используется для навигации по мозгу. Он показывает коронарный,
горизонтальный и сагиттальный разрез мозга.Смысл
интересующий объект обозначается перекрестием. Щелкните в любом месте внутри одного
просмотров, чтобы изменить положение. Обратите внимание, что отображаемое изображение
во всплывающем окне изменяется синхронно (всегда показывает правильный
полушарие собственно коронарного среза). Последовательно продвигаясь по
также возможна серия срезов. Нажмите кнопку, указывающую
желаемая ориентация (C = корональная, H = горизонтальная, S = сагиттальная) и
перемещайте ползунок мышью или нажимайте на стрелки.
Zero возвращает вас к передней комиссуре (начало
системы координат). Подробнее о координатах читайте в
следующее
глава.
Некоторые функции, такие как ShowHistology и SubCx (= Subcortex)
доступны только в полной версии Навигатора (идёт с
печатный Атлас
Человеческий мозг, 2-е изд. — если у вас есть эта книга, пожалуйста, не используйте
программу с компакт-диска, загрузите бесплатное обновление с www.thehumanbrain.net/navigator/update
вместо этого.)
Апплет Navigator только демонстрирует эти функции и отображает некоторые
Информация.
Переключатель ( фото | пластина) позволяет просмотреть оригинал
окрашенный срез (фото) вместо цветной схемы (тарелка) в
всплывающее окно и наоборот. Обратите внимание, что в отличие от полной версии апплет включает только
несколько фото.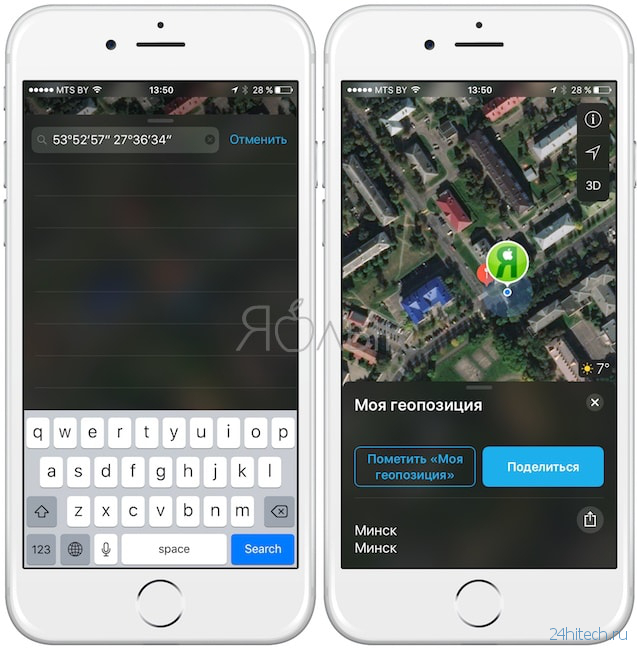
Зачем нужны координаты и как их вводить
Каждая точка в пространстве атласа является трехмерной координатой. Вы можете использовать
эта координата для прямого перехода к определенному месту в мозгу или
для поиска или ссылки на структуру в заданной позиции.
Навигатор использует две системы координат: Атлас человека.
Система мозга и система Talairach.У обоих одинаковые
происхождение, но отличаются в деталях. Между ними можно переключаться
две системы и вводить координаты напрямую. Для этого
используется универсальная панель:
Поля x, y и z показывают положение перекрестия в мм.
используя систему координат, указанную ниже (здесь: Атлас
Человеческий мозг). Нажмите кнопку Изменить , чтобы переключиться на
Система Талаирач и обратно.Если вы наводите указатель мыши на
всплывающее окно не удивляйтесь, потому что значения
поля изменяются, чтобы показать фактическое положение указателя мыши. Если
мышь покидает всплывающее окно, исходные значения
восстановлен.
Если
мышь покидает всплывающее окно, исходные значения
восстановлен.
Чтобы напрямую ввести координаты, щелкните поле x, y или z и введите
в новой должности. (Используйте английскую цифровую запись, не используйте
запятая).Нажмите клавишу Enter или щелкните другое поле, чтобы
полный. Прицел теперь переместится в новое положение и изменится
показаны мозговые срезы. Примечание. Поскольку разрешение навигатора равно
ограничено введенные вами координаты могут быть слегка изменены на
близкое значение.
Иногда требуется ввод более одной точки, например если
данные из литературы необходимо сравнить с собственными выводами. За это
назначить специальную запись
форма (www.thehumanbrain.net/navigator/coordinates.htm)
можно использовать вместе с апплетом навигатора. (Пожалуйста, не забудьте
разрешите JavaScript в настройках вашего браузера перед использованием этого
форма!)
Сначала выберите свою систему координат ( Talairach или Atlas of
человеческий мозг ) Затем введите свои координаты x, y и z в
соответствующие поля.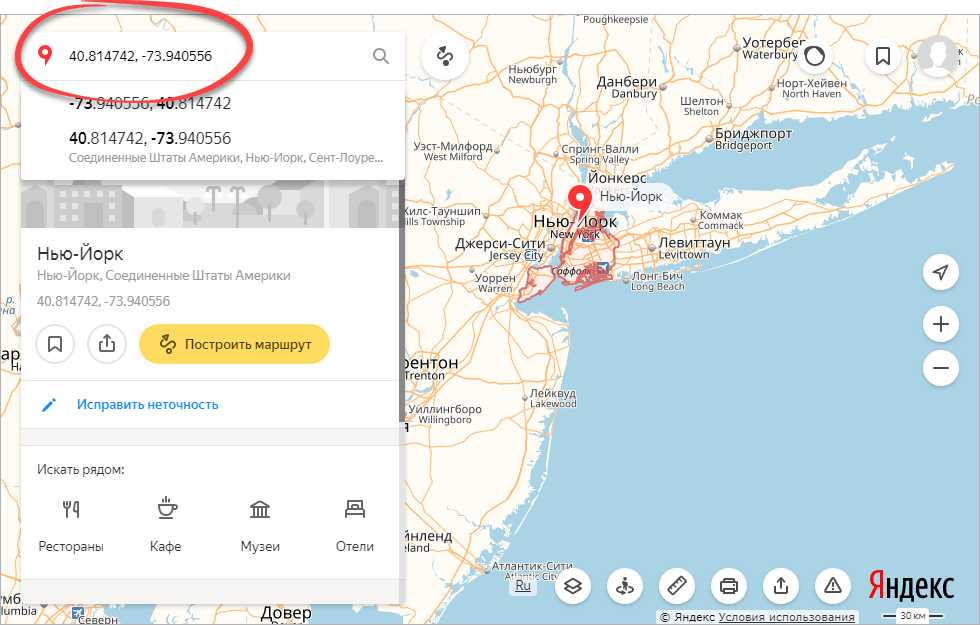 Вы можете выбрать метку для каждой точки.Нажмите
на «Добавить координату», чтобы добавить данные в список. Продолжить с
дополнительные точки или нажмите «Импортировать в навигатор». В
Затем Navigator берет ваши данные и показывает каждую точку в виде небольшого
круг. Прицел будет помещен на вашу первую точку данных. если ты
поместите курсор мыши на один из кружков во всплывающем окне
ваш ярлык будет отображаться внизу.
Вы можете выбрать метку для каждой точки.Нажмите
на «Добавить координату», чтобы добавить данные в список. Продолжить с
дополнительные точки или нажмите «Импортировать в навигатор». В
Затем Navigator берет ваши данные и показывает каждую точку в виде небольшого
круг. Прицел будет помещен на вашу первую точку данных. если ты
поместите курсор мыши на один из кружков во всплывающем окне
ваш ярлык будет отображаться внизу.
Попробовать
кнопку «Импортировать демо-координаты».Появляется большое количество кругов
получены из нескольких функциональных МРТ-исследований. Красные круги принадлежат
в правом полушарии — зеленые кружки слева. Этот цвет
код был необходим, потому что во всплывающем окне только правильный
показано полушарие. В этом окне данные слева
полушарие зеркально отображается и отображается зеленым цветом. Если вы нажмете одну из
по этим кругам перекрестие корректируется по центру круга
всего 3 просмотра. (Если вы нажмете кружок из демонстрационного набора данных
дополнительная информация об упомянутом исследовании отображается в
отдельное окно).
(Если вы нажмете кружок из демонстрационного набора данных
дополнительная информация об упомянутом исследовании отображается в
отдельное окно).
Хотя Navigator можно использовать для создания маршрутов непосредственно в приложении с использованием навигационных карт, предоставленных Esri, вы также можете создавать собственные навигационные карты, которые позволяют вам перемещаться по своим дорогам и к вашим собственным ресурсам.
Используя ArcGIS Pro, вы можете настроить навигационные карты, предоставленные Esri, или создать свою собственную навигационную карту с базовыми картами вашей организации, дорожными сетями, активами, указателями объектов и режимами передвижения, и поделиться этим со своими мобильными сотрудниками для использования при прокладывании маршрута в навигаторе.
Навигационная карта — это пакет мобильных карт (MMPK), который включает в себя следующие компоненты:
- Транспортная сеть — дорожная сеть, которая поддерживает маршрутизацию и локатор геокодирования.

- Базовая карта — фоновые данные, отображаемые под слоями маршрута и рабочих слоев. Базовые карты можно сжимать для повышения производительности на мобильных устройствах.
- Локатор (необязательно) — позволяет мобильным работникам искать места или активы. Локаторы могут быть созданы на основе операционных уровней или путем создания локатора адресов.
- Операционные уровни (необязательно) — содержат активы вашей организации. Например, активы коммунальной компании могут включать опоры линий электропередач.
- Пользовательский режим движения (необязательно) — позволяет работникам рассчитать маршрут на основе того, как они добираются до пункта назначения.Например, вы можете создать режим движения для грузовика, который учитывает ограничения по высоте или развороту.
Когда у вас есть все компоненты, необходимые для вашей навигационной карты, объедините их в пакет мобильной карты в ArcGIS Pro. Этим файлом можно поделиться с вашей учетной записью ArcGIS, чтобы мобильные сотрудники могли загрузить и использовать его в Navigator.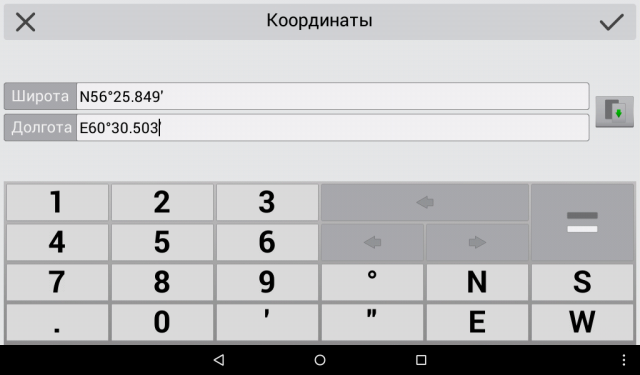 Для получения дополнительной информации см. Введение в пакет мобильной карты в справке ArcGIS Pro.
Для получения дополнительной информации см. Введение в пакет мобильной карты в справке ArcGIS Pro.
Совет:
Если упражнение, которое проведет вас через каждый этап создания MMPK, будет полезно, см. Полные примеры в разделе «Упражнения».
Требования
Для создания настраиваемых навигационных карт для использования с ArcGIS Navigator требуются следующие продукты и лицензии:
- ArcGIS Pro 1.2 или новее (рекомендуется и упоминается в этом разделе: ArcGIS Pro 2.3).
- Для создания пользовательских навигационных карт с активами, указателями и дорогами вашей организации требуется ArcGIS Pro 1.2 или более поздняя версия.
- Для создания режимов перемещения и использования шаблонов редактирования объектов требуется ArcGIS Pro 1.4 или новее.
- Для совместного использования MMPK через вкладку «Поделиться» (где упаковка и совместное использование выполняются за один шаг) требуется ArcGIS Pro 2.
 2 или новее. В более ранних версиях ArcGIS Pro MMPK можно было создавать и публиковать с помощью инструментов Создать пакет мобильной карты и Поделиться пакетом.
2 или новее. В более ранних версиях ArcGIS Pro MMPK можно было создавать и публиковать с помощью инструментов Создать пакет мобильной карты и Поделиться пакетом.
- Учетная запись организации ArcGIS с лицензией на следующее:
- (Необязательно) Лицензия на использование набора данных ArcGIS StreetMap Premium — требуется для включения дорог StreetMap Premium в ваш MMPK.
- (Необязательно) Лицензия на использование набора данных Custom Roads StreetMap Premium — требуется для включения дорог StreetMap Premium и ваших собственных дорог в ваш MMPK.
- (Необязательно и рекомендуется) Мобильное устройство с установленным ArcGIS Navigator — для тестирования вашего MMPK.
Администратор вашей организации ArcGIS настраивает лицензии для вашей учетной записи ArcGIS.
Настройка проекта в ArcGIS Pro
Чтобы создать пакет мобильной карты, вам необходимо создать проект в ArcGIS Pro. После создания, как вы вносите данные в свой проект, зависит от того, что вы хотите делать.
После создания, как вы вносите данные в свой проект, зависит от того, что вы хотите делать.
- Настройте свою копию данных ArcGIS StreetMap Premium своими активами.Выполните одно из следующих действий:
- Добавьте собственные дороги в набор сетевых данных StreetMap Premium Custom Roads.
Импортируйте файловую базу геоданных StreetMap Premium Custom Roads в ArcGIS Pro.
- Начните без использования данных StreetMap Premium.
Включите набор данных дорожной сети вашей организации. Вы должны создать настраиваемую базовую карту, которая включает ваши дорожные данные и логику, используемую для создания маршрутов. Все данные базовой карты должны храниться в единой базе геоданных. Полный пример см. В упражнении «Создание карты со всеми собственными данными».
Подключите свои дороги к StreetMap Premium (необязательно)
Если вам нужно проложить маршрут по дорогам, которые не включены в StreetMap Premium (например, частные дороги вашей организации), и у вас нет собственной транспортной сети, используйте набор данных StreetMap Premium Custom Roads. Вы создадите или загрузите свои дороги в свою копию набора сетевых данных StreetMap Premium. После того, как вы создали или загрузили дороги, вам нужно будет построить и протестировать новую дорожную сеть.
Вы создадите или загрузите свои дороги в свою копию набора сетевых данных StreetMap Premium. После того, как вы создали или загрузили дороги, вам нужно будет построить и протестировать новую дорожную сеть.
Лицензия:
Для создания или загрузки дорог требуются лицензия и данные StreetMap Premium Custom Roads.
Создание дорог
Если ваши дороги еще не существуют в качестве класса пространственных объектов файловой базы геоданных, оцифруйте их и присоедините к набору данных StreetMap Premium Custom Roads следующим образом:
- Откройте файл проекта, который поставляется с StreetMap Premium Custom Roads в ArcGIS Pro. Подробные инструкции доступны в файле Readme.txt, упакованном с данными.
- Если у вас есть рабочие слои, которые вы хотите использовать для справки при оцифровке, добавьте их на вкладку «Добавить настраиваемые улицы» вашего проекта.
Если вы хотите, чтобы слой отображался на карте в Navigator, вам также необходимо добавить его на вкладку Navigation with Custom Streets map.
 См. Раздел Добавление и настройка слоев.
См. Раздел Добавление и настройка слоев. - Для точного размещения дорог при оцифровке увеличьте масштаб карты до той области, где их необходимо оцифровать.
Совет:
Создавайте закладки для областей, в которых вы работаете, с наиболее часто используемым масштабом, чтобы к ним было легко вернуться.
- Включите привязку и убедитесь, что включены точка, конец, вершина и ребро.
- Используйте шаблоны редактирования объектов «Пользовательские улицы», чтобы упростить соединение улиц — шаблоны автоматически создают геометрию объекта, необходимую для соединения улиц, на основе правил набора сетевых данных. Укажите название улицы и укажите, является ли добавляемая дорога асфальтированной.
Совет:
В таблице атрибутов объекта вы можете добавить дополнительные необязательные атрибуты, которые определяют способ расчета маршрута.Для получения подробной информации об атрибутах, которые вы можете заполнить, см.
 Сетевые атрибуты. Чтобы внести изменения в таблицу атрибутов объектов, см. Ввод атрибутов для новых объектов.
Сетевые атрибуты. Чтобы внести изменения в таблицу атрибутов объектов, см. Ввод атрибутов для новых объектов. - Оцифруйте свои дороги. Начинайте каждую дорогу, щелкая точку пересечения дороги, которую вы оцифровываете, с дорогой в слое Routing Streets. Завершите каждую дорогу, щелкнув правой кнопкой мыши последнюю вершину, нажав Готово и сняв выделение.
Подробные инструкции см. В разделе Добавление ресурсов и оцифровка дорог.
Загрузить дороги
Если у вас уже есть дороги в классе пространственных объектов файловой базы геоданных, вы можете присоединить их к набору данных StreetMap Premium Custom Roads следующим образом:
- Откройте файл проекта, который поставляется с Custom Roads StreetMap Premium в ArcGIS Pro.Подробные инструкции доступны в файле Readme.txt, упакованном с данными.
- Если у вас есть рабочие слои, которые вы хотели бы использовать для справки, добавьте их на вкладку «Добавить настраиваемые улицы» вашего проекта.

Если вы хотите, чтобы слой отображался на карте в Navigator, вам также необходимо добавить его на вкладку Navigation with Custom Streets map. См. Раздел Добавление и настройка слоев.
- Загрузите данные дороги в класс пространственных объектов Custom Streets с помощью инструмента Добавить.
Совет:
Если схема вашей дорожной сети не соответствует схеме настраиваемых дорог StreetMap Premium, установите для параметра Тип схемы значение Использовать карту поля, чтобы согласовать различия в схемах.
Подробные инструкции см. В разделе Добавление активов и загрузки дорог.
Постройте и протестируйте новую дорожную сеть
Пользовательские улицы, которые вы только что создали или загрузили, еще не являются частью вашей копии набора сетевых данных StreetMap Premium Custom Roads. Они не будут использоваться в маршрутах, пока вы не перестроите набор сетевых данных Routing_ND.После восстановления протестируйте свою новую сеть, чтобы выявить и устранить любые проблемы с подключением к дорогам или маршрутизацией.
- Используйте инструмент Build Network для восстановления набора сетевых данных Routing_ND.
- Протестируйте свою новую дорожную сеть. Добавьте остановки к маршруту, который включает дороги StreetMap Premium и созданные вами дороги.
или загружен, а затем проложить маршрут.
Совет:
Если маршрут не был создан, попробуйте построить дорожную сеть. опять таки.
При подключении дорог к набору данных StreetMap Premium Custom Roads вы можете столкнуться с проблемами, перечисленными ниже.Подробное описание действий по решению этих проблем см. В примере «Анализ и устранение проблем с данными дорог»:
- Несвязанные дороги — дороги, которые пересекаются, но не соединяются.
- Несвязанные пересекающиеся дороги — дороги, которые пересекаются, но не соединены.
- Отключенные пользовательские дороги — Пользовательские дороги должны быть соединены с точкой переопределения пользовательских улиц.

- Отключенные дороги StreetMap Premium, которые пересекаются с настраиваемыми дорогами — настраиваемые дороги должны быть соединены с дорогами StreetMap Premium с точкой переопределения настраиваемых улиц.
- Дубликаты дорог — если дорога уже включена в класс объектов Routing Streets, ее следует удалить из класса объектов пользовательских улиц.
Удалите слой маршрута, который вы создали для тестирования дорожной сети перед упаковкой MMPK.
Добавьте и настройте слои
Ваши мобильные сотрудники могут захотеть видеть ваши ресурсы в MMPK. Добавьте рабочие уровни, содержащие ваши ресурсы, чтобы мобильные сотрудники могли просматривать, искать и направлять ваши ресурсы. После добавления настройте слой для своих мобильных работников.Например, вы можете сделать следующее:
- Настроить символы и слои — облегчить мобильным работникам возможность видеть и определять местонахождение ваших ресурсов, гарантируя, что они направят их к нужным ресурсам.
 Например, вы можете сделать следующее:
Например, вы можете сделать следующее:- Выберите простой, знакомый символ.
- Сделайте размер символа понятным на мобильном устройстве (10 пунктов — хороший размер для большинства мобильных устройств).
- Сделайте так, чтобы метки легко читались поверх базовой карты (размер метки 11 и белый ореол в 1 пункт полезны).
- Настроить всплывающие окна. При нажатии на актив в навигаторе отображается информация, необходимая вашим мобильным сотрудникам. Подробнее см. Настройка всплывающих окон.
Если у объектов нет всплывающих окон, пользователи не могут взаимодействовать с ними на карте.
Совет:
Система координат карты определяется системой координат первого добавляемого слоя. Чтобы выбрать систему координат, подходящую для вашей карты, установите ее в параметрах карты.
Включить поиск
Вашим мобильным работникам может потребоваться поиск объекта, адреса или перекрестка, чтобы проложить маршрут к нужному адресу или найти информацию, которая поможет им в работе. Поиск, доступный в Navigator, определяется в MMPK и может быть настроен следующим образом:
Поиск, доступный в Navigator, определяется в MMPK и может быть настроен следующим образом:
- Включить поиск активов — если вы включили активы в свой MMPK, сделайте их доступными для поиска по определенным полям, чтобы мобильным работникам было легче их находить. Есть два способа сделать ваши ресурсы доступными для поиска: Подробные инструкции см. В разделе Включение поиска ресурсов.
- Включите поиск адресов или перекрестков, включив локатор в ваш проект ArcGIS Pro.
Это может быть общий локатор адресов, который был включен в предоставленные Esri навигационные карты или набор данных StreetMap Premium, или вы могли создать свой собственный локатор адресов.
- Убедитесь, что ваш слой или локатор правильно включен в ваш проект.
- Для слоя он должен появиться в списке провайдеров локации проекта. Здесь вы также включите и настроите его.
- Общие или пользовательские локаторы адресов должны находиться в папке проекта Locators.
 Вы можете настроить их порядок в списке локальных провайдеров.
Вы можете настроить их порядок в списке локальных провайдеров.
- Упорядочите список поставщиков поиска, чтобы отразить порядок, в котором должны отображаться результаты поиска.
- Проверьте свой поиск, убедившись, что возвращаются ожидаемые объекты, адреса и перекрестки. Карта должна увеличиться до выбранных результатов поиска и отобразить их детали.
Добавить пользовательский режим движения
Режимы передвижения предоставляют ограничения на перемещение и маршруты, которые могут быть созданы.Режимы движения связаны с конкретным MMPK и могут быть выбраны водителями в навигаторе. StreetMap Premium и навигационные карты, предоставленные Esri, включают режимы передвижения по умолчанию. Вы также можете добавить индивидуальный режим движения в соответствии с потребностями ваших водителей и их транспортных средств. Вы предоставите описание и выберете подходящий вид транспорта. Настройте затраты, ограничения, параметры разворота и любые дополнительные расширенные параметры в соответствии с вашими потребностями и атрибутами набора сетевых данных.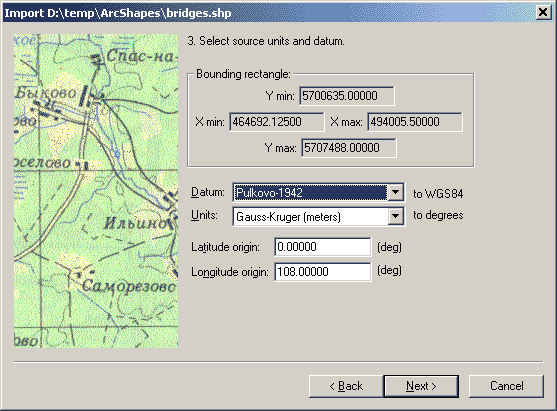 Подробные инструкции см. В разделе Создание собственного режима передвижения.
Подробные инструкции см. В разделе Создание собственного режима передвижения.
Совет:
Если вы хотите, чтобы водители использовали ваш режим движения по умолчанию для вашего MMPK в навигаторе, установите собственный режим движения в качестве режима движения по умолчанию в настройках режима движения.
Если вы используете набор данных StreetMap Premium, измените единицы измерения стоимости расстояния с миль на километры. Все параметры StreetMap Premium указаны в метрической системе, и единицы измерения расстояния должны совпадать.
После создания режима путешествия протестируйте его в ArcGIS Pro.Создайте слой маршрута, добавьте остановки к маршруту, которые проверяют ограничения, выбранные вами при настройке режима движения, и убедитесь, что ваш новый режим движения выбран на вкладке «Маршрут». Например, установите остановки по обе стороны от моста, который ниже ограничения по высоте транспортного средства, указанного в пользовательском режиме движения. Запустите анализ маршрута. Сравните результаты вашего пользовательского режима движения с результатами одного из режимов движения по умолчанию, чтобы убедиться, что выполняется желаемое поведение маршрута. Подробные инструкции см. В разделе Проверка режима движения.
Сравните результаты вашего пользовательского режима движения с результатами одного из режимов движения по умолчанию, чтобы убедиться, что выполняется желаемое поведение маршрута. Подробные инструкции см. В разделе Проверка режима движения.
Удалите все слои маршрута, созданные вами после тестирования, чтобы предотвратить их случайную упаковку в MMPK.
Упакуйте и поделитесь MMPK
Объедините все компоненты навигационной карты в своем проекте ArcGIS Pro в пакет мобильной карты и поделитесь им со своими мобильными сотрудниками. См. Раздел Совместное использование пакета мобильной карты с учетом следующих соображений:
- Сохраните пакет в своей учетной записи, чтобы сделать его доступным для мобильных сотрудников с помощью навигатора.
- Увеличьте масштаб до желаемого экстента карты и включите данные текущего отображаемого экстента в пакет.Обрезайте, чтобы убедиться, что объекты, частично выходящие за пределы экстента (например, длинные дороги), имеют только секции экстента карты, включенные в пакет.

- Укажите, хотите ли вы включить локатор адресов, и, если да, выберите его из меню или перейдите к его местоположению.
- Укажите расположение для хранения MMPK в содержимом вашего портала и предоставления доступа к нему вашей организации или определенным группам.
- Укажите, кому следует предоставить общий доступ к MMPK.
Совет:
Если вы используете пакет совместно с определенными группами в вашей организации, убедитесь, что ваши мобильные работники принадлежат к этим группам.
- Проанализируйте MMPK, чтобы обнаружить и решить проблемы с пакетами.
Запуск инструмента Package Mobile Map может занять некоторое время.
После того, как ваш пакет создан и опубликован, мобильные сотрудники могут войти в Navigator, найти пакет и загрузить его на их устройство и начать навигацию.
Подробные инструкции см. В разделе Упаковка и совместное использование данных.
Протестируйте карту в навигаторе
Перед тем, как распространять свой MMPK для использования в полевых условиях, загрузите и откройте его в навигаторе и убедитесь, что он работает должным образом. Обязательно протестируйте его на улице, а не только в офисе, потому что на то, что работает на экране мобильного устройства, влияют блики и освещение. Обратите внимание на следующее:
Обязательно протестируйте его на улице, а не только в офисе, потому что на то, что работает на экране мобильного устройства, влияют блики и освещение. Обратите внимание на следующее:
- Маршрутизация выполнена успешно и возвращает ожидаемые маршруты, включая маршруты на ваших дорогах, если таковые были включены.
- Ваши ресурсы выглядят так, как ожидалось, с четкими, легкими для просмотра и информативными символами и метками.
- Поиск объектов, уличных адресов и перекрестков дает ожидаемые результаты.
- Для маршрутов используется правильный режим движения по умолчанию.
- Маршрутизация с вашим пользовательским режимом движения создает маршруты с учетом ограничений вашего пользовательского режима движения.
Подробные инструкции см. В разделе Проверка карты в навигаторе.
Ограничения
Навигационные карты для Navigator имеют следующие ограничения:
- Базовые карты, состоящие из картографических сервисов или растровых файлов, не поддерживаются.
 Сюда входят базовые карты, предоставленные Esri через ArcGIS Online.
Сюда входят базовые карты, предоставленные Esri через ArcGIS Online.
Отзыв по этой теме?
RN Медсестра-навигатор — Уход после заключения — Полный рабочий день — Питтсбург
** Компания: **
Allegheny Health Network
** Описание работы: **
ОБЩИЙ ОБЗОР:
Служит постоянным контактным лицом для направление врачей, пациентов, опекунов, членов семьи и сообщества. Облегчает поток пациентов, включая координацию встреч, и помогает пациенту получить доступ к клиническим и поддерживающим услугам в сети.RN Nurse Navigator координирует все аспекты оказания помощи в сотрудничестве с многопрофильной командой для всех взрослых пациентов со специализированным заболеванием, чтобы гарантировать им получение качественных и комплексных услуг. Определяет потребности сообщества и предоставляет образование, обследование, поддержку, направления к специалистам, координацию ухода и любую другую помощь, определенную как необходимую.
ОСНОВНЫЕ ОБЯЗАННОСТИ:
+ Наблюдает за работой с населением, группами высокого риска и конкретными заболеваниями для установления и поддержания рабочих отношений внутри сети (план медицинского страхования, врачи, офисный персонал, персонал социальных служб, финансовый консультант, диетолог и т. Д.).
+ Обучает и координирует уход в отношении диагноза пациента, вариантов лечения, курса лечения, информации о клинических испытаниях и имеющихся ресурсов.
+ Работает с медицинским персоналом для обеспечения безопасной передачи, координации помощи между учреждениями, а также координации помощи от стационарного к амбулаторному или от амбулаторного к стационарному. Сотрудничает с группами по уходу за пациентами из группы высокого риска, чтобы уменьшить количество повторных госпитализаций. Может работать с сотрудниками реестра и / или помогать им в сборе данных, результатах лечения пациентов и обновлении моделей оказания медицинской помощи.
+ Координирует приемы, включая все аспекты работы многопрофильной команды (врачи, консультации, поддерживающие услуги и т.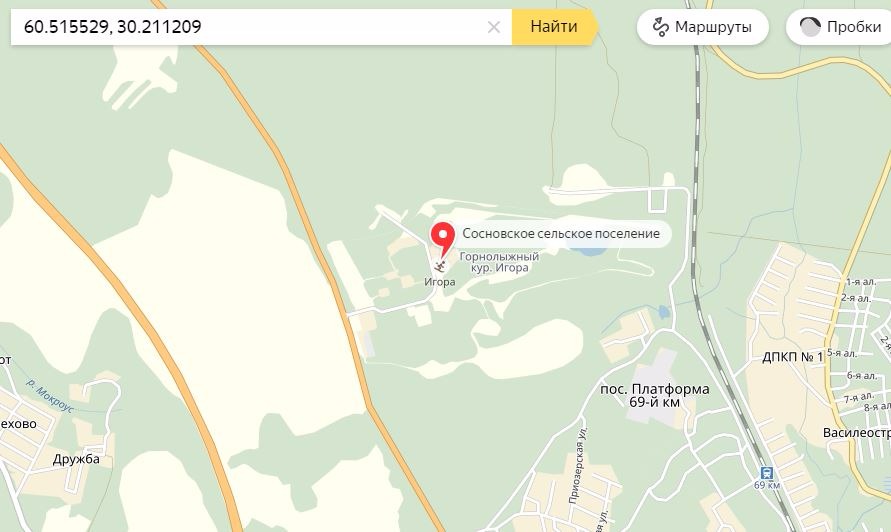 Д., И сопровождает пациентов по мере необходимости на приемы. Обеспечивает решение вопросов, связанных с соблюдением режима лечения. средства для выявления пациентов из группы риска и помогают в облегчении соответствующих процессов скрининга
Д., И сопровождает пациентов по мере необходимости на приемы. Обеспечивает решение вопросов, связанных с соблюдением режима лечения. средства для выявления пациентов из группы риска и помогают в облегчении соответствующих процессов скрининга
+ Тенденции данных и результатов, установленных для навигационной программы. Выявление пробелов для улучшения ухода за пациентами во всем континууме.
+ Разрабатывает существующую конференцию по клинической помощи или участвует в ней, чтобы отчитаться об активных пациентах перед мультидисциплинарной командой.
+ Может определять потребности семей в связи с тяжелой утратой и разрабатывать план ухода.
+ Выполняет другие порученные или требуемые обязанности.
КВАЛИФИКАЦИЯ:
Минимум
+ требуется дипломированная медсестра.
+ Опыт работы медсестрой по требуемой специальности от 1 до 3 лет.
Предпочтительно
+ Степень бакалавра сестринского дела
+ Сертификат специализации.
+ Могут потребоваться действующие водительские права PA.
+ Закон о службах защиты пожилых людей (OAPSA) может потребоваться в зависимости от местоположения.
** _ Заявление об ограничении ответственности: _ ** _ Описание должностных обязанностей было разработано, чтобы указать общий характер и основные обязанности и ответственность сотрудников, выполняемых в рамках данной должности. Он может не содержать исчерпывающий перечень всех обязанностей, ответственности и квалификации, требуемых от сотрудников для выполнения этой работы._
** _ Требование соответствия _ ** _: Эта работа соответствует этическим и юридическим стандартам и поведенческим ожиданиям, изложенным в кодексе делового поведения и политиках компании. _
_ В качестве компонента должностных обязанностей сотрудники могут иметь доступ к закрытой информации, данным о держателях карт или другой конфиденциальной информации о клиентах, которая должна быть постоянно защищена. В связи с этим все сотрудники должны соблюдать как Закон о переносимости медицинского страхования от 1996 года (HIPAA), как описано в Уведомлении о правилах соблюдения конфиденциальности и Политике и процедурах конфиденциальности, так и все правила безопасности данных, установленные в Справочнике политик конфиденциальности Компании. и практика и политика информационной безопасности._
и практика и политика информационной безопасности._
_Кроме того, каждый сотрудник обязан соблюдать Кодекс делового поведения компании. Это включает в себя, помимо прочего, соблюдение применимых федеральных законов, правил и положений, а также политик компании и требований к обучению. _
——————- ————————————————— ——————-
Highmark Health и ее дочерние компании запрещают дискриминацию квалифицированных лиц на основании их статуса ветеранов, пользующихся защитой, или лиц с ограниченными возможностями, а также запрещают дискриминацию в отношении всех лиц на основании от их расы, цвета кожи, религии, пола, национального происхождения, сексуальной ориентации / гендерной идентичности или любой другой категории, защищенной применимым федеральным, государственным или местным законодательством.Highmark Health и его аффилированные лица предпринимают позитивные действия для найма и продвижения по службе лиц, независимо от расы, цвета кожи, религии, пола, национального происхождения, сексуальной ориентации / гендерной идентичности, статуса ветерана или инвалидности..jpg)
EEO — это Закон
Равные возможности работодателей Меньшинства / Женщины / Защищенные ветераны / Инвалиды / Сексуальная ориентация / Гендерная идентичность (http://www1.eeoc.gov/employers/upload/eeoc\_self\_print\_poster.pdf)
Мы стремимся сделать этот сайт доступным для всех без исключения пользователей.Если вы хотите связаться с нами по поводу доступности нашего веб-сайта или вам нужна помощь в завершении процесса подачи заявки, пожалуйста, свяжитесь с нами по телефону, указанному ниже.
По вопросам размещения просьба обращаться в HR Services Online по адресу [email protected]
Уведомление о сотрудниках, подрядчиках и соискателях Закона штата Калифорния о конфиденциальности потребителей
Req ID: J172064
Интерактивных карт — Департамент охраны окружающей среды штата Нью-Йорк
Примечание. Интерактивный картографический прибор State Lands (SLIM) был заменен на DECinfo Locator.
Следующие интерактивные онлайн-карты доступны на веб-сайте DEC.
Локатор DECinfo
DECinfo Locator — это интерактивная карта, которая позволяет получить доступ ко многим документам DEC и другим общедоступным данным о качестве окружающей среды на определенных объектах в штате Нью-Йорк, а также к информации об объектах для отдыха на природе. В настоящее время доступно более 50 слоев данных.
Картограф NYSHABS
Просмотрите карту уведомлений DEC о ВЦВ, чтобы просмотреть расположение текущих пресноводных ВЦВ в штате Нью-Йорк.Каждая желтая точка на карте обозначает ВЦВ, зарегистрированное за последние две недели. Щелкните точку, чтобы получить дополнительную информацию, включая дату сообщения, название водоема и изображения. Щелкните стрелку внизу экрана, чтобы просмотреть список зарегистрированных ВЦВ
.Картограф экологических ресурсов
Environmental Resource Mapper — это интерактивное картографическое приложение, которое можно использовать для определения некоторых природных ресурсов и объектов окружающей среды штата Нью-Йорк, охраняемых государством или имеющих значение для сохранения.
New York Nature Explorer
New York Nature Explorer, портал информации о биоразнообразии, представляет собой онлайн-инструмент, позволяющий узнать о животных, растениях и средах обитания в вашем районе или интересующей вас области. Пользователи могут выбрать округ, город или водораздел, или они могут указать свое собственное местоположение на карте, и они получат список животных, растений и значительных природных сообществ, которые были там обнаружены.
Картограф природных ресурсов Гудзонской долины
Картограф природных ресурсов Гудзонской долины — это инструмент для просмотра карт природных объектов в водоразделе устья реки Гудзон для информирования о сохранении и планировании землепользования.Показанные ресурсы включают места обитания устьев рек, ручьи, водно-болотные угодья, леса и территории с биоразнообразием, а также места отдыха на реке Гудзон и охраняемые земли.
Навигатор по минеральным ресурсам
«Навигатор по минеральным ресурсам» — это интерактивная утилита для поиска шахт, нефтяных, газовых и других регулируемых скважин. Информация обновляется каждую ночь. Информация на этих сайтах доступна через это приложение.
Информация обновляется каждую ночь. Информация на этих сайтах доступна через это приложение.
Интерактивная карта ливневых вод
Интерактивная карта «Ливневые воды» — это интерактивное картографическое приложение, используемое для поиска географической информации, относящейся к программе «Ливневые воды II фазы».Его также можно использовать для поиска географической информации, полезной для строительных проектов, включая географические координаты участка.
Картограф для ДСП
EAF Mapper — это интерактивный инструмент, который помогает ответить на некоторые вопросы по Части 1 Формы экологической оценки, которые могут потребоваться в рамках процесса подачи заявки на разрешение.
.

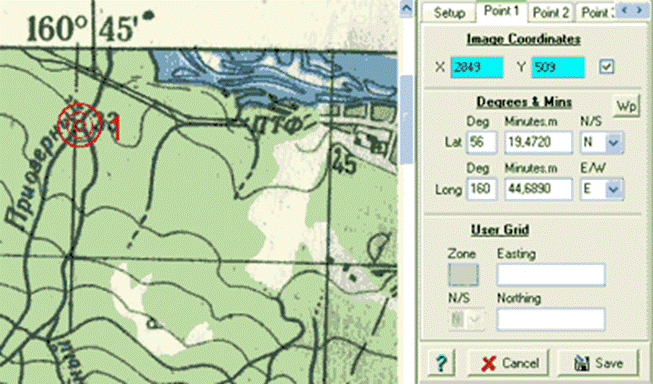


 querySelector ('# статус');
const mapLink = document.querySelector ('# карта-ссылка');
mapLink.href = '';
mapLink.textContent = '';
function success (position) {
const latitude = position.coords.latitude;
const longitude = position.coords.longitude;
status.textContent = '';
mapLink.href = `https://www.openstreetmap.org/#map=18/$ {latitude} / $ {longitude}`;
mapLink.textContent = `Широта: $ {широта} °, Долгота: $ {долгота} °`;
}
function error () {
status.textContent = 'Невозможно определить ваше местоположение';
}
если (! навигатор.геолокация) {
status.textContent = 'Геолокация не поддерживается вашим браузером';
} еще {
status.textContent = 'Поиск…';
navigator.geolocation.getCurrentPosition (успех, ошибка);
}
}
document.querySelector ('# find-me'). addEventListener ('щелчок', geoFindMe);
querySelector ('# статус');
const mapLink = document.querySelector ('# карта-ссылка');
mapLink.href = '';
mapLink.textContent = '';
function success (position) {
const latitude = position.coords.latitude;
const longitude = position.coords.longitude;
status.textContent = '';
mapLink.href = `https://www.openstreetmap.org/#map=18/$ {latitude} / $ {longitude}`;
mapLink.textContent = `Широта: $ {широта} °, Долгота: $ {долгота} °`;
}
function error () {
status.textContent = 'Невозможно определить ваше местоположение';
}
если (! навигатор.геолокация) {
status.textContent = 'Геолокация не поддерживается вашим браузером';
} еще {
status.textContent = 'Поиск…';
navigator.geolocation.getCurrentPosition (успех, ошибка);
}
}
document.querySelector ('# find-me'). addEventListener ('щелчок', geoFindMe);
 getCurrentPosition (() => {})
getCurrentPosition (() => {})
 Выражается в градусах (0 = север, восток = 90, юг = 180, запад = 270)
Выражается в градусах (0 = север, восток = 90, юг = 180, запад = 270) error (ошибка)
}, {
})
error (ошибка)
}, {
})
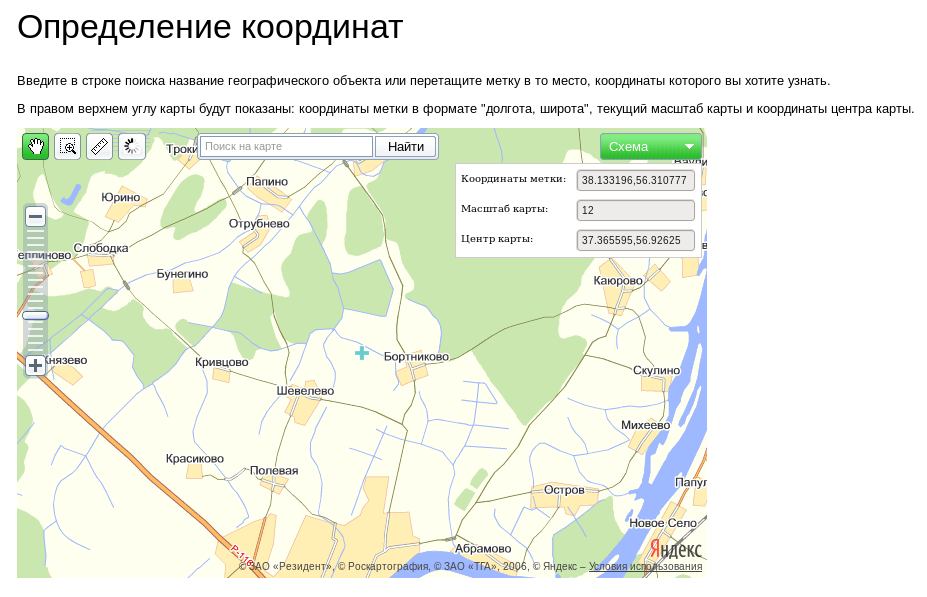
 2 или новее. В более ранних версиях ArcGIS Pro MMPK можно было создавать и публиковать с помощью инструментов Создать пакет мобильной карты и Поделиться пакетом.
2 или новее. В более ранних версиях ArcGIS Pro MMPK можно было создавать и публиковать с помощью инструментов Создать пакет мобильной карты и Поделиться пакетом. См. Раздел Добавление и настройка слоев.
См. Раздел Добавление и настройка слоев.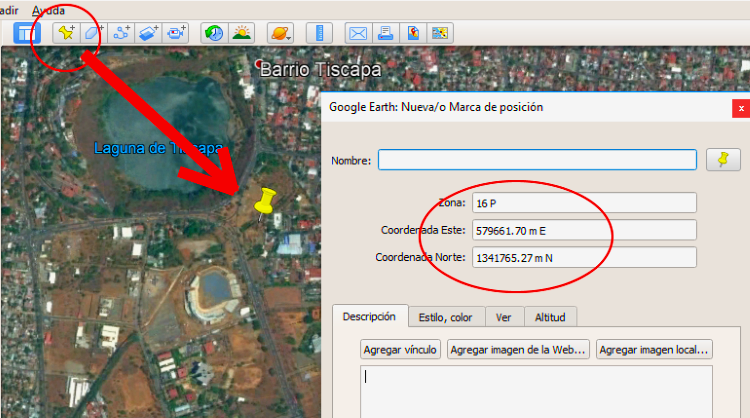 Сетевые атрибуты. Чтобы внести изменения в таблицу атрибутов объектов, см. Ввод атрибутов для новых объектов.
Сетевые атрибуты. Чтобы внести изменения в таблицу атрибутов объектов, см. Ввод атрибутов для новых объектов.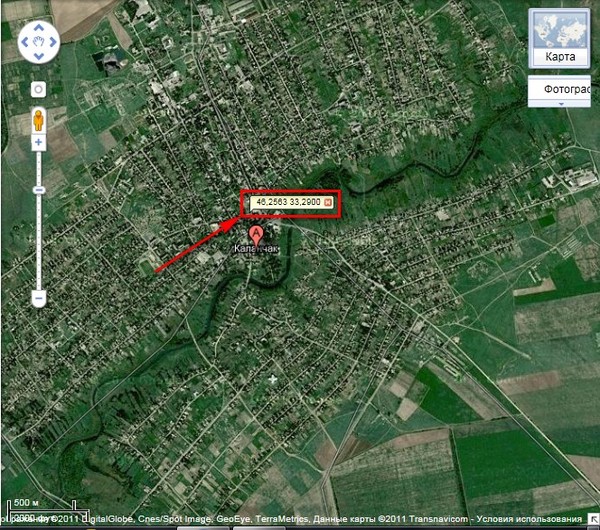

 Например, вы можете сделать следующее:
Например, вы можете сделать следующее: Вы можете настроить их порядок в списке локальных провайдеров.
Вы можете настроить их порядок в списке локальных провайдеров.
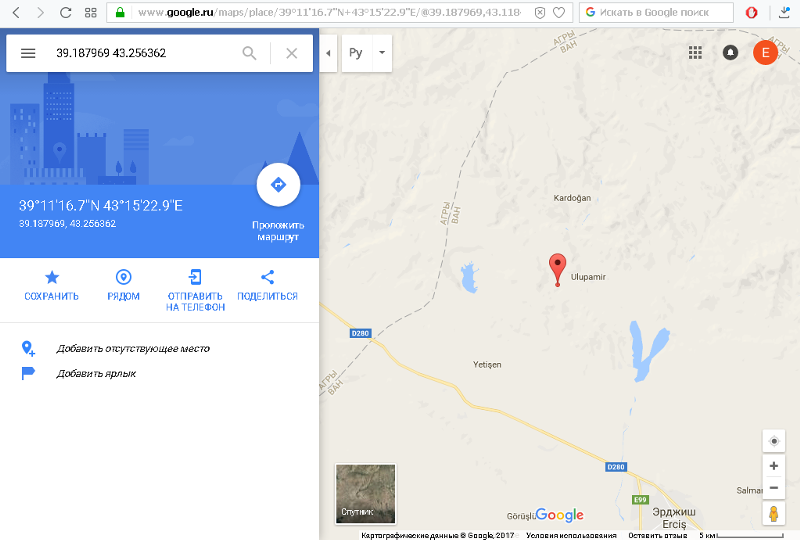 Сюда входят базовые карты, предоставленные Esri через ArcGIS Online.
Сюда входят базовые карты, предоставленные Esri через ArcGIS Online.