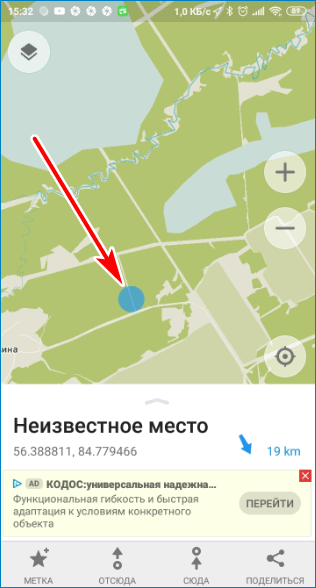Как задать маршрут в навигаторе | ЧтоКак.ру
Навигаторы завоевывают людские сердца. Умные, быстрые, с объемной памятью они помогают ориентироваться на местности, прокладывать маршрут и указывать местоположения. Для того, чтобы пользоваться прибором, достаточно загрузить карту местности и проложить желаемый маршрут.
Инструкция
1
Прежде всего, выберите пункты отправления и назначения на карте. Выберите несколько промежуточных точек на выбранном отрезке пути.
2
Задайте в своём навигаторе выбранные пункты через географические координаты. Укажите нужную широту и долготу.
3
Есть также другой способ попроще. Загрузите в карту памяти список географических названий стран и городов. Зайдите в нужную папку и выберите оттуда пункты отправления и назначения.
4
Если у вас в навигаторе загружены каталоги маршрутов. Зайдите в необходимый каталог и выберите желаемый маршрут.
5
Если у вас в навигаторе есть список адресов, то введите нужный адрес, по которому поисковик найдёт искомый объект. Затем начнётся расчёт маршрута. Навигатор сделает это автоматически.
6
При расчёте маршрута навигатор основывается на типе транспортного средства, поэтому введите скорость, предполагаемое время в пути и расстояние от пункта до пункта. Таким образом, вы получите оптимальный маршрут
7
Если навигатор не найдет прямого пути следования, проложите на карте дополнительные точки, которые помогут связать все пункты на пути следования. Тщательно изучите местность, чтобы легко ориентироваться в пути, если навигатор предложит объездные маршруты.
FAQ по навигаторам — частые вопросы, мифы и заблуждения в области GPS
Всё о GPS
Навигатор связывается с американскими
спутниками.
Нет конечно — навигатор — это лишь приёмник. И он может лишь принимать сигналы, но ни в коем случае не излучать их.
Американцы могут отслеживать ваше местоположение, если вы используете GPS.
Нет, навигатор излучает не больше любой другой электроники — фонарика или фотоаппарата и отследить его ничуть не проще.
А вот почему в твоём навигаторе нет этой тропинки?
Всё что может выдать навигатор — будь то GPS, Galileo или ГЛОНАСС — это лишь координаты вашего текущего местоположения (три цифры — широта, долгота и высота). Всё остальное — дело программы и карт, которые Вы (или производитель) загрузил в конкретный прибор. Поэтому если на загруженной карте нет этой какой-то дороги, тропинки или ручья — это вопрос карты, а не навигатора. И, конечно, навигатор не может «загрузить со спутника карту
В интернете нашел координаты точки (пещера, тайник, водопад и
т. п.). Загрузил их в прибор, а когда вышел по нему на место — там ничего не
оказалось.
п.). Загрузил их в прибор, а когда вышел по нему на место — там ничего не
оказалось.
Скорее всего это не чья-то шутка, а результат невнимательности. В первую очередь важно посмотреть в каком формате дана была эта точка. Возможные равнозначные варианты:
45°23’34,45″ — Градусы, Минуты, Секунды
45°23.574′ — Градусы, Минуты
45.3929° — Градусы
Теперь смотрим в каком формате вы вводите её в навигатор (на примере навигатора Магеллан Тритон — слева. в данном случае — это минуты).
OziCE при вводе координаты точки вручную позволяет выбрать формат (в данном случае это градусы, минуты, секунды):
Обратите внимание, что вводить надо в том же самом формате (формат ввода в навигатор можно изменить в настройках прибора), либо пересчитать в нужный формат.
Обратите внимание, что в минуте не 100 секунд, а 60, поэтому просто переставить запятую неверно.
Пересчитать координаты Вы можете прямо
сейчас на нашем сайте.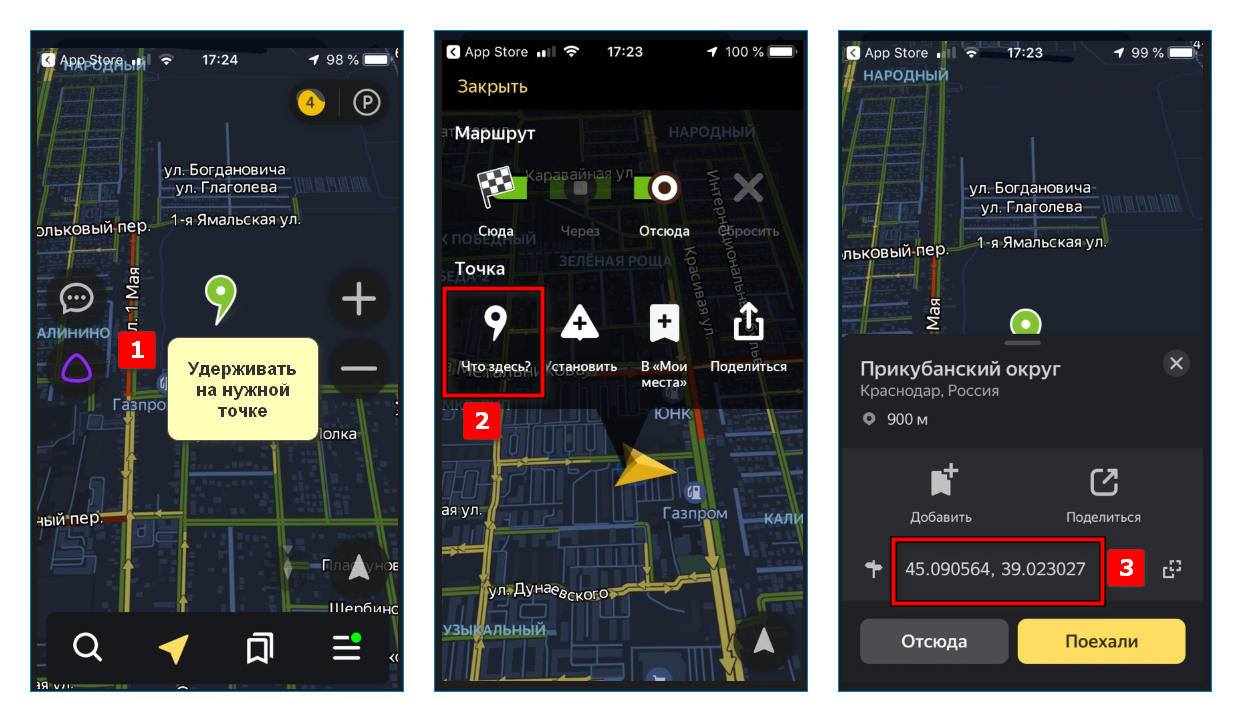
Во вторую очередь смотрим на систему координат (датум) в которой даны исходные координаты. В абсолютно подавляющем большинстве случаев и в навигаторах и при публикации в Сети используется
Сенсорные экраны неудобны.
Хоть и «удобство» очень субъективный фактор, считаю что сенсорный экран очень удобен. Скорость работы с меню возрастает многократно. Другое дело — надежность. У меня как-то в Приэльбрусье вышел из строя сенсор и я остался без навигации. Случаев выхода из строя кнопок на много порядков меньше.
ГЛОНАСС лучше чем GPS
На данный
момент количества спутников в российской группировке Глонасс почти в два
раза меньше чем в американской GPS. А учитывая, что американцы ещё при
Клинтоне перестали вносить искусственные помехи в гражданский диапазон GPS
(в отличие от наших военных) — GPS выдаёт более точные координаты.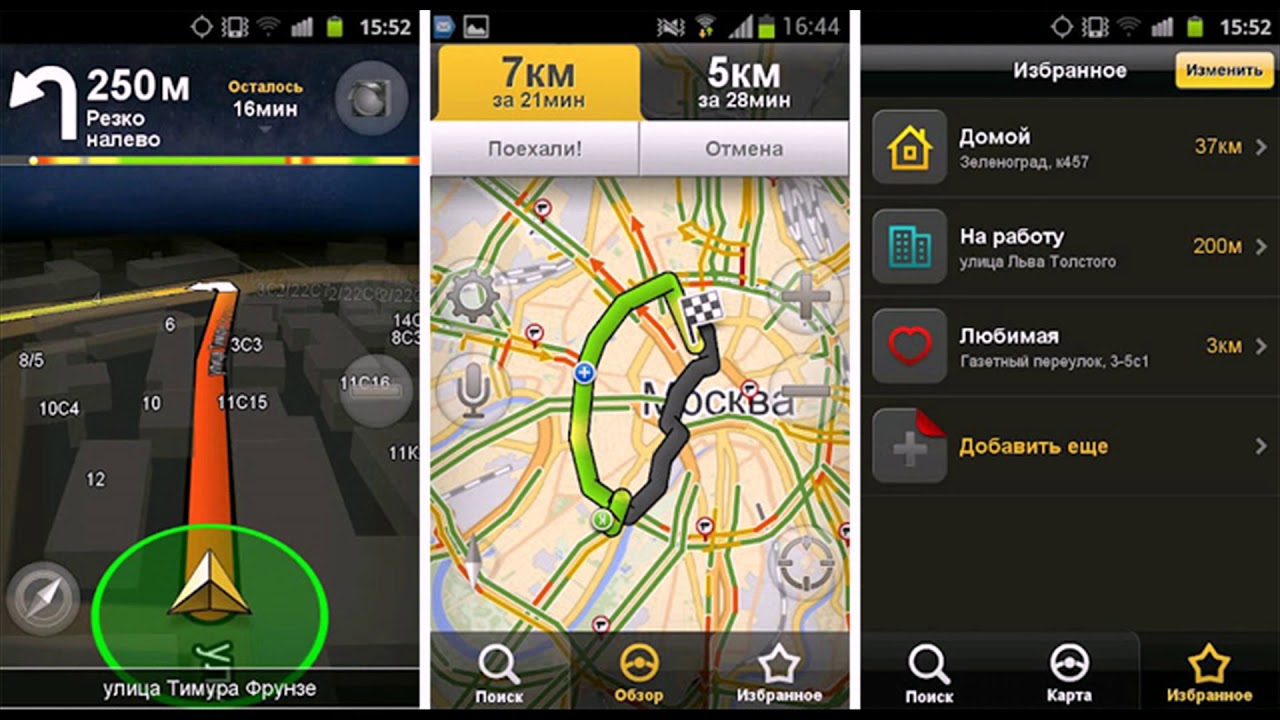
Комментариев нет — Ваш будет первым!
Найти по координатам на карте. Определить место широту и долготу
Введите адрес или название гео.объекта в поле
Перемещайте метку по карте и получайте координаты метки в крайнем левом поле
Найти место по вашим координатам, введите координаты и нажмите «Найти»
Поиск по GPS координатам на карте онлайн. Получить координаты
Карта по координатам GPS поможет найти: адрес, место и их узнать по широте и долготе, также как найти на карте точку, город, улицу, страну онлайн, узнать координаты места маршрута и как проехать до места. Узнаете: Как посмотреть широту и долготу на картах, Как найти место по широте и долготе. Поиск по GPS координатам. Просто вводите данные по широте и долготе сервис отобразит точку на карте. Также кликая по карте на нужном месте сервис определит координаты места клика на карте. Найти по координатам на карте Москвы, Санкт-Петербурга, Новосибирска, Екатеринбурга, Нижнего Новгорода, Казани, Челябинска, Омска, Самары, Ростова-на-Дону, Уфы, Красноярска, Перми, Воронежа, Волгограда, Саратова, Краснодара, Тольятти, Тюмени, Ижевска, Барнаула, Иркутска, Ульяновска, Хабаровска, Владивостока, Ярославля, Махачкалы, Томска, Оренбурга, Новокузнецка, Кемерово, Астрахани, Рязани, Набережные Челны, Пензы, Липецка, Кирова, Тулы, Чебоксар, Калининграда, Курска, Улан-Удэ, Ставрополя, Магнитогорска, Сочи, Белгорода, Нижнего Тагила, Владимира, Архангельска, Калуги, Сургута, Читы, Грозного, Стерлитамака, Костромы, Петрозаводска, Нижневартовска, Йошкар-Олы, Новороссийска
Просто вводите данные по широте и долготе сервис отобразит точку на карте. Также кликая по карте на нужном месте сервис определит координаты места клика на карте. Найти по координатам на карте Москвы, Санкт-Петербурга, Новосибирска, Екатеринбурга, Нижнего Новгорода, Казани, Челябинска, Омска, Самары, Ростова-на-Дону, Уфы, Красноярска, Перми, Воронежа, Волгограда, Саратова, Краснодара, Тольятти, Тюмени, Ижевска, Барнаула, Иркутска, Ульяновска, Хабаровска, Владивостока, Ярославля, Махачкалы, Томска, Оренбурга, Новокузнецка, Кемерово, Астрахани, Рязани, Набережные Челны, Пензы, Липецка, Кирова, Тулы, Чебоксар, Калининграда, Курска, Улан-Удэ, Ставрополя, Магнитогорска, Сочи, Белгорода, Нижнего Тагила, Владимира, Архангельска, Калуги, Сургута, Читы, Грозного, Стерлитамака, Костромы, Петрозаводска, Нижневартовска, Йошкар-Олы, Новороссийска
Найти координаты точки на карте. Определить местоположение
Как найти место по координатам: вводите свои координаты на в поля «Широта» и «Долгота» и кликаете по кнопке «Найти Место».
Как пользоваться навигатором в автомобиле? настройка маршрута движения в 4 этапа
Сегодня мы ознакомимся и проложим маршрут в автомобильном навигаторе с помощью программы Navitel.
Для начала включим навигатор, зажав кнопку включения на верхней панели в течении нескольких секунд .
Устройство загружается, и мы попадаем в меню. Выбираем «Навигация» (она появляется первой по умолчанию) просто нажав на нее не сенсоре.
Запускается наша программа Navitel. Вверху можно увидеть количество спутников, от которых сейчас принимается сигнал.
Нам нужно нажать на пункт «Меню».
Далее нажимаем «Найти».
И выбираем «По адресу».
Заполняем поля «Страна», «Город», «Улица», «Здание» в которых указываем соответствующую информацию о пункте назначения.
Появляется карта, с указанным на ней пунктом назначения. Жмем «Поехали» в нижнем левом углу экрана.
Стартует прокладка маршрута. Ждем, когда она закончится, это может занять несколько минут.
После этого на карте показывается маршрут следования.
Чтобы подробнее рассмотреть его, можно нажатием кнопки «+», приблизить карту («-» соответственно отдалить) и перемещать ее движением пальца по сенсору.
Если возникли, какие-то проблемы, и навигатор проложил путь совсем в другое место, то скорее всего используется не подходящая карта.
Для смены карты возвращаемся в «меню», нажав на соответствующую кнопку слева внизу. Выбираем «Настройки».
Далее «Другие карты».
Выбираем из списка карту России (или другой страны) и подтверждаем выбор нажатием ОК.
Происходит создание атласа. И повторяем действия по указанию адреса назначения. Должно произвести прокладку маршрута по правильному адресу.
Подробный просмотр маршрута возможен только в предварительном просмотре. Когда будете в пути, навигатор будет автоматически выбирать масштаб в зависимости от места нахождения и настроек.
Когда будете в пути, навигатор будет автоматически выбирать масштаб в зависимости от места нахождения и настроек.
Есть возможность редактировать созданный маршрут. Для этого выходим в «Меню», выбираем «Маршрут». В открывшемся окне выбираем «Редактировать маршрут».
- Нажимаем на «По адресу» и вводим новые значения пункта назначения.
- Для настройки навигатора под себя можно снова зайти в раздел «Настройки».
- В подменю «Карта» можно установить значения авто масштабирования (какие масштабы использовать), предпочтительного масштаба, выбрать возможность вращения карты по движению и другие настройки.
- В подменю «Предупреждения» можно установить или отключить звуковое и визуальное предупреждение о превышении дозволенной скорости на 20 или 40 км/ч.
- Также, если вы свернете не верно, то навигатор автоматически перепроложит маршрут с учетом этого поворота или предложит маршрут возвращения на заданный путь.
- В настройках указан легковой автомобиль, и навигатор прокладывает маршруты по дорогам доступные легковому транспорту.

- Если же у вас грузовик, то Navitel будет прокладывать маршруты по дорогам, где разрешен проезд грузовых автомобилей.
Как настроить и пользоваться навигатором
Человеку, который прежде не пользовался навигаторами, может показаться, что как технология навигации, так и само это устройство довольно сложны при эксплуатации. На практике оказывается, что хоть вопрос о том, как пользоваться навигатором, остается актуальным, решение у него достаточно доступное для понимания даже неопытному пользователю.
Установка и настройка вместе с последующим использованием устройства относится к числу довольно простых дел. К тому же в комплект каждого навигатора входит инструкция, подробно разъясняющая все необходимые моменты.
Устанавливаем прибор в автомобиле
Корректная и стабильная работа устройства во многом зависит от правильной установки. Чтобы при работе навигатора не возникало никаких проблем, следует не только знать, как правильно им пользоваться, но и уделить внимание установке прибора. Здесь целесообразно придерживаться некоторых простых правил:
Здесь целесообразно придерживаться некоторых простых правил:
- при установке прибор располагать следует так, чтобы он не мешал водителю в ходе движения автомобиля;
- навигатор нельзя закрывать какими-либо металлическими изделиями, иначе его антенна не сможет улавливать сигналы спутников;
- место установки устройства нужно выбрать так, чтобы хватало длины кабеля его зарядного устройства, иначе пользоваться им на постоянной основе не получится;
- при попадании на экран прямых солнечных лучей информация окажется нечитаемой, этот момент необходимо учитывать при установке.
Главное правило – установленный прибор должен находиться в поле зрения водителя без причинения любых неудобств.
Настраиваем устройство под себя
Правильная настройка устройства позволит сделать его максимально удобным для пользователя и расширит его функционал. Итак, как настроить навигатор под себя и свои предпочтения? Чтобы пользование навигатором приносило наибольший комфорт необходимо предпринять следующее:
- Настроить вращение по движению.
 Эта опция чрезвычайно полезна с той точки зрения, что после ее активации вид из окна машины будет повторяться на экране девайса. Чтобы настроить эту опцию, нужно пройти по пути: «Меню» – «Настройки» – «Карты» – «Верх карты» – «Вращать по движению».
Эта опция чрезвычайно полезна с той точки зрения, что после ее активации вид из окна машины будет повторяться на экране девайса. Чтобы настроить эту опцию, нужно пройти по пути: «Меню» – «Настройки» – «Карты» – «Верх карты» – «Вращать по движению». - Выбрать свой вид транспорта. Навигатор служит надежным источником ориентирования не только для автомобилиста, но и для пешехода, а также мотоциклиста. Если речь идет об автомобиле, то его следует указать как транспортное средство в разделе «Навигация».
- Позиционирование автомобиля на дороге. За это отвечает пункт меню «Притягивание». Оптимальным значением считается 50 метров.
- Настройка маршрута. Навигационная система предложит пользователю несколько видов маршрутов, например, быстрый или короткий. Это позволит прибору вести автомобиль по самому быстрому или короткому пути.
- Настройка исключений из маршрута.
 В разделе «Что избегать при прокладке маршрута» имеется возможность указать, что устройство будет игнорировать, прокладывая путь для пользователя. Это могут быть платные дороги, загруженные транспортные развязки, дороги, не имеющие асфальтового покрытия (грунтовые).
В разделе «Что избегать при прокладке маршрута» имеется возможность указать, что устройство будет игнорировать, прокладывая путь для пользователя. Это могут быть платные дороги, загруженные транспортные развязки, дороги, не имеющие асфальтового покрытия (грунтовые).
Важно! Стоит помнить, что система стремится к прокладыванию наиболее короткой дороги, что не всегда несет пользу для водителя, поэтому настройка навигатора предполагает возможность корректировки
Пользуемся навигатором – прокладываем маршрут
После включения устройства и его первоначальной настройки необходимо проложить маршрут. Сначала нужно поймать сигнал со спутника, который определит местоположение автомобиля на дороге, а потом через меню выполнить прокладку маршрута.
К услугам водителя будет выбор нескольких вариантов. Ему доступна возможность проложить путь по координатам, по определенному адресу, выбрать любимые точки, расположенные ближе всего и так далее.
В городских условиях оптимально выбирать по адресу, где в поле ввода указать соответствующие данные. Зачастую вводить информацию в полном объеме не придется, поскольку при наборе текста система выдаст подсказки, ускоряющие, а также упрощающие процедуру.
Когда адрес введен и установлен, следует нажать на кнопку «Поехать», следуя проложенному маршруту.
Как пользоваться автомобильным GPS-навигатором (установка, настройка и подключение автонавигатора)
Если вы никогда не пользовались автонавигатором, то можете думать, что, как и любое другое устройство, он требует каких-то особых навыков, как и выбор перед покупкой. Это нет так. Установить и настроить автонавигатор очень просто, да и в комплекте с прибором всегда поставляется инструкция, если не в бумажном, то в электронном виде.
Как установить автомобильный GPS-навигатор (автонавигатор)
В коробке с навигатором всегда имеется кронштейн и подставка. Подставка – это рамка, куда вставляется корпус навигатора для закрепления его на кронштейне.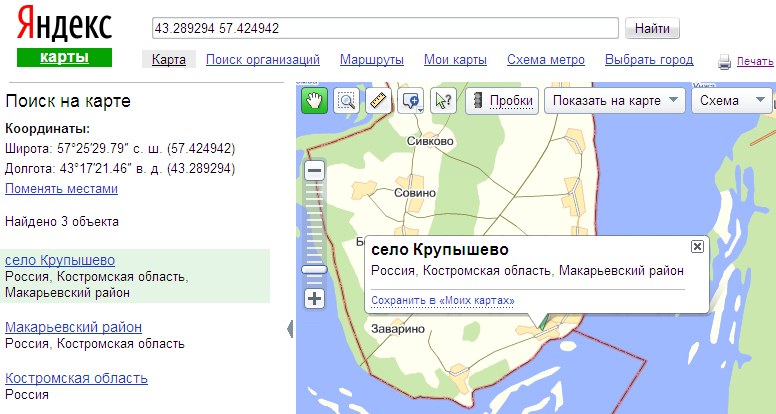 Кронштейн необходим, чтобы прочно закрепить навигатор на лобовом стекле или передней панели автомобиля.
Кронштейн необходим, чтобы прочно закрепить навигатор на лобовом стекле или передней панели автомобиля.
Есть и другие места для размещения навигаторов, но это самые распространенные. Главное, не устанавливать навигатор в местах, где он будет загораживать обзор водителю, и мешать управлению транспортным средством.
Также не стоит крепить изделие там, где располагаются подушки безопасности.
Не всегда навигатор поступает в продажу с полностью заряженным аккумулятором, поэтому перед тем, как начать его эксплуатировать, нужно зарядить батарею.
В зависимости от модели зарядить навигатор можно как через USB-порт компьютера, так и от сети 220В через соответствующее зарядное устройство, но чаще всего зарядка происходит через автомобильное зарядное устройство, которое есть в комплекте у любого навигатора. Другие способы зарядки могут быть не так эффективны.
Подключение автомобильного GPS-навигатора к бортовой сети автомобиля производится только после того, как автомобиль уже заведен, иначе возможно повреждение устройства.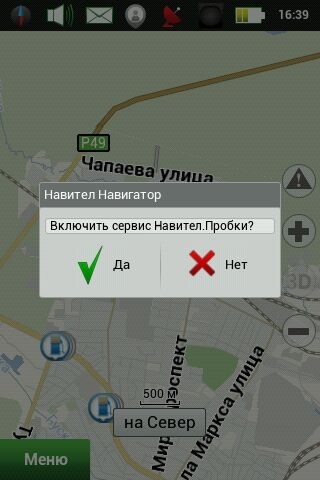
Как настроить автомобильный GPS-навигатор (автонавигатор)
Чаще всего сложности с навигатором возникают при прокладке маршрута.
В большинстве случаев это связано с тем, что пользователи не изучают инструкцию по настройке программы навигации, ведь прокладка маршрута может происходить по различным алгоритмам (в объезд пробок, по главным дорогам, оптимальным образом, быстрее всего и т.д.). А как пользоваться навигатором, не разобравшись в инструкции?
Так, например, в программе «Навител Навигатор» можно установить метод прокладки маршрута по времени (быстрый путь) или по расстоянию (короткий путь). При этом короткий путь не обязательно будет быстрым, как может показаться.
Также вы можете задать такие опции, как объезд платных и грунтовых дорог и минимизация разворотов.
Поэтому, чтобы не удивляться тому, как ваш навигатор проложил путь до указанной точки, сначала изучите инструкцию и настройте навигатор на подходящий способ построения маршрута.
Инструкция по настройке Навител
К слову сказать, навигаторы Garmin имеют свойство избегать левых поворотов при построении маршрута. Это особенность данной марки. Поэтому если вы не любите левые повороты, то стоит присмотреться к одному из навигаторов Garmin при покупке.
Еще одна жалоба пользователей состоит в том, что навигатор поздно предупреждает о предстоящем маневре. Это также настраиваемый параметр навигационной программы.
Например, в программе «Навител Навигатор» интервал времени, за который нужно предупредить о маневре, устанавливается в меню настройки программы навигации, а вот в программе «Сити Гид» предупреждение дается за 500 метров до поворота. Это может быть решающим аргументом при выборе навигатора.
- Какая карта для навигатора лучше
- Как установить другую карту на навигатор
Как пользоваться навигатором в машине
GPS-навигатор очень нужен при передвижении по малознакомой местности. Пользоваться аппаратом легко, главно правильно разместить его на передней панели авто и настроить.
Знакомство
Перед началом использования прочтите инструкцию, которая идет в комплекте с навигатором. Она может быть бумажной или цифровой.
Потом проверьте элементы устройства и выясните их назначение. Ознакомьтесь с питанием, включением, выключением. Настройте навигационные режимы и посмотрите дополнительные опции.
Виды и комплектация
Автомобильный навигатор помогает ориентироваться в расположении транспорта. GPS-спутники передают аппарату сигналы в режиме реального времени. Все подобное оборудование делится на такие типы:
- Встроенные. Внешне похожи на магнитолу и встраиваются в бортовую систему машины.
- Съемные. Устанавливаются на специальном кронштейне и подключаются через прикуриватель.
В обычный комплект входит:
- подставка с присоской;
- шнур подключения к прикуривателю;
- аккумулятор для автономной работы.
По и функции
Установка программного обеспечения зависит от функционала навигатора. В большинстве моделей ПО предустановлено, но его нужно активировать перед началом работы.
В большинстве моделей ПО предустановлено, но его нужно активировать перед началом работы.
Программы для навигаторов создают СитиГид, Навител, Штурман, iGo, Прогород. Наиболее часто используется ПО от СитиГид и Навител.
В некоторых моделях можно выбрать навигационную программу, в которой можно дополнять карту новыми объектами. Это могут быть дорожные знаки, разрешенные повороты и места дорожных пробок.
Как понять, что в навигаторе есть функция выбора программы:
- в меню нужно выбрать команду «Путь к ПО» или «Путь навигации»;
- после выбора команды в случае наличия такой функции будет написано, что к аппарату можно подключить карту microSD.
Навигаторы с программой обеспечивают точность расположения от 1 до 2 метров, определяют оптимальный путь передвижения, корректируют данные при смене направления. Кроме того, устройство подскажет, где можно объехать препятствие и рассчитает длительность маршрута вместе с подсчетом времени движения.
Выбор места
Для комфортной езды с навигатором, необходимо учитывать правила его установки. Это также важно для безопасности вождения. Размещение устройства нужно подбирать по личным удобствам. Но помните, что при правильном монтаже аппарат:
- оставляет максимально открытым обзор;
- не закрывает встроенную антенну;
- не допускает бликов на дисплее;
- обеспечивает удобный контроль над маршрутом.
Подключение
В машине навигационная техника подключается через прикуриватель. Но она может работать автономно от встроенного аккумулятора. При установке следите, чтобы в итоге был доступ к слотам памяти. Для подключения проделайте такие шаги:
- Снимите элементы отделки салона, чтоб получить доступ к кабелям. С ними соединяется устройство навигации.
- Снимите переднюю панель консоли.
- Установите GPS-антенну так, чтобы пластик и стекло не преграждали получению сигнала. Выведите к ней кабель для подключения дисплея.

- Подключите основной блок навигатора. Для подключения используем несколько проводов. Устанавливать блок сложно, поэтому посмотрите видео с инструкцией.
- Выведите кабеля от антенны и монитора к месту установки блока. Блок также можно установить в нишу видеоплеера.
- Установите обратно центральную консоль, крышку рычага и коробку передач.
- Последовательно подключите кабеля антенны, монитора и сети.
Если в машине есть панель для монитора, просверлите дырки для проводов. Если ее нет — купите крепление в виде присоски и разместите навигатор на лобовом стекле. Для этого случая нужны аккумуляторы.
Важно настроить гироскоп по горизонтали. Задайте ему положение, перпендикулярное земле.
Активация
Перед активацией можно расширить функционал навигатора и добавить нужные карты. Для этого понадобится компьютер с интернетом.
Нужно будет зайти на сайт производителя, зарегистрироваться и войти в профиль. Дальше активируйте лицензионный код с упаковки диска. После этого на электронную почту придет ключ активации, который и нужно будет ввести в навигатор.
После этого на электронную почту придет ключ активации, который и нужно будет ввести в навигатор.
Если все сделано правильно, на экране появится сообщение об успешной активации.
Начало пользования
Чтобы начать пользоваться GPS-устройством, нужно:
- Выбрать место установки в салоне.
- Активировать навигационную систему.
- Подключить питание.
- Включить и настроить: введите в настройках часовой пояс, систему координат и единицы измерения. Отключите нежелательные типы дорог в «Навигация — Автомобиль — Выбор маршрута — Объезды».
Параметры навигации
На этом этапе определяется вид карты, ее вращение по ходу движения автомобиля, режим отображения машины на дороге, продолжительность маршрута и ненужные объекты на карте.
Настройка карты производится через меню «Навигация» и «Карты». Чтобы настроить режим отображения авто, войдите через меню во вкладки «Автомобиль» и «Притягивание», там выбирайте оптимальное значение в 50 метров.
Установка маршрута
Маршрут прокладывается несколькими способами:
- по адресу;
- по карте;
- по координатам;
- по путевым точкам.
Можно выбирать ближайшие маршруты на карте из меню или сохранять свои. После выбора и указания пункта назначения навигатор прокладывает маршрут с учетом желательных параметров. Его можно скорректировать, указав дополнительные точки.
GPS-навигатор — один из самых необходимых приборов для машины. Он помогает ориентироваться в местности, строить кратчайший путь и объезжать препятствия. У каждого навигатора есть стандартные функции.
Среди популярных изготовителей выделяются «Навител» и «СитиГид». При выборе также обратите внимание на тип крепления — он должен подходить для вашей машины.
Для новичков: учимся пользоваться навигатором
Комментарии: 026.04.2017
С каждым годом прогресс всё быстрее идёт по свету. Раньше мы и
вообразить не смели, что когда-нибудь наступит то время, где люди
смогут посещать выставки и музеи, которые находятся за тысячи
километров от них с помощью интернета или ехать по проложенному
спутником маршруту, используя навигационную систему.
Однако то время наступило, и сегодня мы в нём живём. Очень
большую пользу водителям принесло изобретение навигатора, и сейчас
нам с вами не нужно пользоваться картами, чтобы приехать в конечный
пункт путешествия. И это здорово. Включив навигатор, и настроив
маршрут можно наслаждаться дорогой и приятным голосом,
сопровождающим поездку.
Если навигатор вы купили впервые, то мы готовы подсказать вам,
как быстро научиться его использовать.
- Начинаем использовать навигатор
- Первым делом после покупки навигатора необходимо произвести его
настройку. Итак:
- Включаем устройство
- После этого вы увидите на дисплее, что навигатор ищет
спутник - Указанием того, что сигнал найден, будет слово “POSITION”.
Теперь у вас есть возможность увидеть и изучить ваше
местоположение - Для удобства использования карты зайдите в “Меню”, а оттуда в
“Настройки”. Найдите наименование “Карта”, потом “Вверх карта”.
Найдите наименование “Карта”, потом “Вверх карта”.
Здесь можно будет увидеть названия “север сверху” и “вращать по
движению”. Чтобы было удобней пользоваться картой, выберите второе
наименование - Для построения маршрута и начала движения откройте “Меню”, и
найдите пункт “по адресу” - В появившиеся окошечки вводите адрес, куда хотите отправиться.
Затем нажмите на кнопку “поехать” - После этих действий маршрут будет проложен, и можно будет
начинать движение
Вы можете изменять составленный системой маршрут. Допустим, вам
нужно куда-то заехать по пути, тогда:
- Просто двигайте карту на дисплее навигатора в нужное место,
фиксируйте и придумайте название для путевой точки - Теперь жмите “найти” – “путевые точки”, и выбирайте нужное
название населённого пункта. Вы увидите надпись “показать на
карте”. Нажмите туда, и после открытия карты нужного вам места,
жмите “заехать” - После всего этого система перенастроит маршрут, время в пути и
километраж. Только не забудьте сохранять новые маршруты, используя
Только не забудьте сохранять новые маршруты, используя
кнопку “экспорт”
Если вы не хотите ехать через грунтовую дорогу или платную
автомагистраль, то ставьте в настройках “избегать при прокладке
маршрута”. А когда вам важно проехать самым коротким путём, то
наоборот, настройте систему на все возможные дороги, которые может
“увидеть” спутник.
Или если вы хотите знать, где находятся
близлежащие отели, рестораны, магазины, то можно указать это в
настройках. Так же очень удобно, когда навигатор подключен к
интернету. Тогда у вас будет возможность следить за пробками и
заторами, и находить варианты их объезда.
Выводы
Навигатор – крайне удобная вещь. С помощью него вы не
заблудитесь, в какую бы точку света не попали. Плюс он будет вам
показывать все посты ДПС, и контролировать скорость передвижения
вашего автомобиля.
Только не забывайте регулярно обновлять карты в
системе.
Это можно сделать самостоятельно, скачав обновления через
интернет или отдать ваше устройство мастеру, который не только
обновит его, но и установит карту любой страны по вашему
желанию.
Смотреть все фото новости >>
- Мы в соцсетях:
Как пользоваться навигатором: первые действия после покупки навигатора в машину
Благодаря этому устройству, водителю больше нет нужды пользоваться бумажной картой, отслеживая на ней своё примерное местоположение. Настроив маршрут, можно спокойно следовать к месту назначения, не думая о том, когда и куда стоит свернуть, ведь приятный голос из устройства всё предварительно подскажет. Случается, что многие новички сталкиваются с некоторыми проблемами при запуске и настройке навигатора и именно им будет полезна эта статья.
Первые действия после покупки навигатора в машину
Когда наиболее приглянувшаяся модель выбрана, необходимо произвести её запуск и настройку. Для этого следует:
- Включить устройство.
- Дождаться, пока оно найдёт сигнал. По слову «Position» на экране пользователь сможет понять, что прибор определил его местоположение.
- Для того чтобы настроить карту для более удобного использования, необходимо перейти в меню настроек, и там, выбрав пункт «Карта», определить, какой способ управления карты более удобен (вращение по движению либо статичный «Север сверху», как на стандартных картах).

- Для того чтобы построить свой первый маршрут, нужно снова зайти в меню и нажать «По адресу» либо аналогичный пункт. Необходимый адрес потребуется ввести во всплывающем окне, после чего нажать пункт «Поехать».
После правильно выполненной цепочки вышеописанных действий устройство проложит маршрут, а водитель сможет отправиться по нему в путь.
Важно! При выборе места установки навигатора следует учитывать, что он ни в коем случае не должен препятствовать обзору водителя. Кроме этого, необходимо учитывать длину зарядного шнура устройства (для зарядки без снятия с панели), а также угол его наклона таким образом, чтобы водитель не отвлекался от дороги.
Правила пользования навигатором
Стоит иметь в виду, что далеко не всегда маршруты, автоматически прокладываемые навигатором, оказываются действительно самыми короткими и оптимальными для проезда. Объясняется это тем, что большинство программ-трекеров, которые используются в данных приборах, пишется людьми, и их алгоритмы не позволяют учитывать некоторые важные факторы.
Важно! Даже самые высокотехнологичные модели не могут предусмотреть таких помех, как дорожные работы или перекрытие проезжей части из-за аварии, поэтому полностью полагаться на проложенный маршрут не может ни один водитель. В подобных случаях, при объезде устройство автоматически корректирует маршрут, учитывая текущее местоположение авто.
Бывает так, что навигатор подолгу ищет сигнал спутника и выстраивает маршрут. Объясняется это тем, какие данные сохранены в устройстве и тем, насколько давно оно выключено. Существует три типа «старта» прибора:
- Холодный, при котором устройство проводит поиск спутника «с нуля»(до 10 минут на поиск).
- Тёплый, при котором данные времени и альманаха сохранены (пару минут на прокладку маршрута).
- Горячий, при котором данные устройства остались актуальными, так как выключено оно было недавно (меньше минуты на поиск).
Ориентируясь на то, насколько долго устройство было выключено или не отслеживало данные, можно предположить, сколько времени займёт будущий поиск маршрута.
Преимущества использования навигатора
К несомненным преимуществам использования навигационного прибора в автомобиле большинство автовладельцев-любителей и профессиональных водителей-дальнобойщиков относят:
- Огромную экономию времени при построении маршрута и следованию по нему.
- Портативность, простоту в эксплуатации.
- Широкий выбор моделей в разных ценовых сегментах.
- Возможность несколько «разгрузить» водителя в плане ориентации на дороге, позволив ему сосредоточиться на вождении.
- Возможность ориентации в незнакомых районах и на трассах.
- Широкие возможности в построении сложных маршрутов с заездами и т. д.
Благодаря этим качествам, GPS-навигаторы заслужили среди водителей всеобщее признание, прочно закрепившись под крышами как «легковушек», так и тяжёлых грузовых фур.
Оцените
(+1 баллов, 1 оценок)
Загрузка…
Настройка GPS-навигатора
Полная настройка навигатора
Особенности правильной настройки GPS навигатора зависят от модели и марки, но существуют и некоторые общие рекомендации, применимые к любому подобному прибору.
Для основной настройки навигатора, необходимо пройти несколько простых шагов, чтобы техника работала правильно:
- Обновите версию навигационной программы. Это обеспечит вас самыми новыми картами и функциями.
- Обновите версии используемых карт. Разработчики карт постоянно совершенствуют свои творения, добавляют в них новые объекты и адреса. Новые карты учитывают все новые изменения, в том числе и дорожное движение: новые знаки, направление движения по полосам и т.д. С новой картой вы точно не сможете заблудиться в большом городе.
- Проиндексируйте атлас. Это нужно для того, чтобы система правильно прокладывала маршрут.
Если вам требуется установить новую навигационную систему, то проделайте следующие действия:
- Разблокируйте GPS-навигатор: отключите пуск программного обеспечения и получите доступ к интерфейсу операционной системы.
- Установите необходимую программу.
Как правильно настроить маршрут на навигаторе?
Для того чтобы устройством было удобно и максимально комфортно пользоваться необходимо его правильно настроить. Для этого зайдите в раздел «Меню» и нажмите кнопку «Настройки».
Для этого зайдите в раздел «Меню» и нажмите кнопку «Настройки».
Для начала установите параметры карты, которые вам необходимы. Затем зайдите в раздел «Карты» и выберите «Верх карты». Обязательно установите «Вращение по движению».
Это наиболее важный пункт, так как после установки этого параметра, ваша картинка карты будет вращаться по движению автомобиля.
Обязательно зайдите в раздел «Навигация». Там вы увидите большое разнообразие типов транспорта (пешеходы, грузовые автомобили, мотоциклы, легковые автомобили и т.д.). Выберите пункт «Автомобиль». Далее зайдите в раздел «Притягивание».
Притягивание – это свойство навигатора показывать ваш автомобиль на ближайшем пути. Здесь вы сможете выбрать автоматический режим или задать свои параметры. Самым оптимальным является расстояние не более 50 метров.
Теперь мы почти дошли до настройки маршрута.
Вы можете определить и некоторые настройки прокладывания маршрута через раздел «Чего избегать во время прокладывания маршрута?».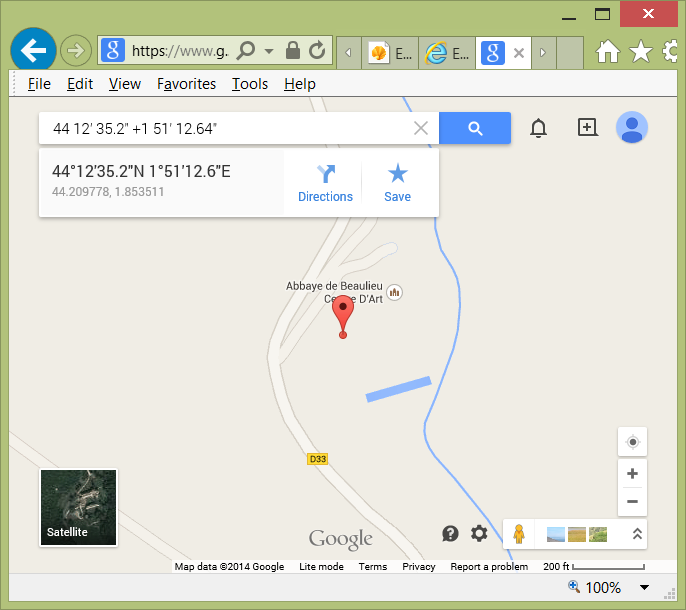 Здесь вы увидите: платные дороги, разворот, дорога, имеющая грунтовое покрытие. Таким образом, вы сами сможете определить, по какому маршруту вас поведёт техника.
Здесь вы увидите: платные дороги, разворот, дорога, имеющая грунтовое покрытие. Таким образом, вы сами сможете определить, по какому маршруту вас поведёт техника.
При настройке GPS-навигатора, будьте осторожны, ни в коем случае не сбрасывайте всё, в противном случае, вам придётся настраивать навигатор заново и с нуля. Помните, выбирая быстрый маршрут, вы выбираете лучшие варианты дорог.
Как пользоваться навигатором в машине
Автомобильный навигатор – это специальный, электронный прибор, позволяющий установить
местоположение определенного объекта и воспроизвести его на карте местности. Это устройство пользуется успехом среди жителей больших городов, охотников и путешественников. Возможности навигатора преумножаются, если научитесь им пользоваться.
Принцип работы этого прибора заключается в приеме спутникового сигнала, его расшифровки и определении относительно системы координат местоположения устройства. Только экранирующие устройства могут стать помехой для работы GPS приемника или ослабления его сигнала, в остальных же случаях прибор работает безотказно.
Преимущества GPS навигатора
К преимуществам использования навигатора можно отнести значительную экономию времени при поиске определенного объекта.
Ведь теперь не нужно кружить по незнакомому району в поисках нужного места и спрашивать у прохожих дорогу.
Чтобы этот чудо-прибор был полезен, просто необходимо ознакомиться с его основными опциями и тогда знание того или иного города не будет столь значимым событием перед его посещением.
Что стоит знать при покупке
Перед приобретением навигатора нужно определить тип прибора. При наличии в автомобиле монитора лучше всего подойдет штатная навигационная система, которую
можно будет в него вмонтировать. Монитор будет транслировать изображение подсказки, а акустическая система передаст звук. В отличие от штатной навигационной системы – портативный
Цена при выборе устройства не менее важна. Не стоит пугаться, так как на рынке цифровых технологий есть масса бюджетных вариантов, обладающих большим выбором карт и отличной функциональностью. Цена навигатора увеличивается от того насколько подробные карты он в себя включает. И если в ваши планы не входят далекие путешествия, то стоит выбрать более дешёвую модель.
Цена навигатора увеличивается от того насколько подробные карты он в себя включает. И если в ваши планы не входят далекие путешествия, то стоит выбрать более дешёвую модель.
Как пользоваться
Шаг первый. Для начала включите навигатор. При включении на мониторе появится табло поиска спутников, затем в прибор начнут поступать установочные данные, это займет от 1 до 3 минут.
Шаг второй. Исследуйте программу приобретенного навигатора, путем сверки расположения элементов в приборе с приложенной к нему инструкцией.
При этом обратите внимание, что некоторые кнопки навигатора многофункциональны, и нужно запомнить их назначение.
После многократного применения тех или иных кнопок значение их запомнится, и необходимость в пользовании руководством по эксплуатации отпадет.
Шаг третий. Сделать навигатор предельно комфортным в использовании можно с помощью пользовательских настроек. Для этого в экранном меню выберите опцию «Настройки» и установите вид отображаемой информации.
Для этого в экранном меню выберите опцию «Настройки» и установите вид отображаемой информации.
Важным моментом будет выставить часовой пояс, единицу измерения расстояния и систему координат. Затем определите в разделе «Карты» — верх карты, не пропуская пункт «Вращать по движению».
Выбор этой функции позволит изображению карты вращаться по ходу движения авто, картинка на дисплее прибора будет имитировать окружающую обстановку из окна машины.
Шаг четвертый. Следующим этапом будет выбор вида транспорта в разделе «Навигация». Из предложенных прибором версий выбираете «Автомобиль», переходите в подпункт «Притягивание», где определяете авто режим или задаете параметры (наилучшим считается расстояние не более 50 м). С помощью этой опции навигатор определяет местоположение вашего транспорта на дороге.
Шаг пятый. Настройка маршрута. В определенном разделе выберите удобный по времени маршрут (быстрый, короткий, обычный и пр.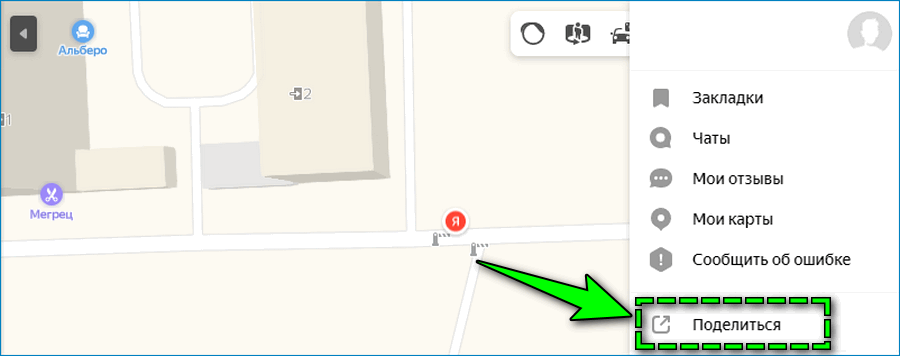 ). При выборе короткого маршрута GPS устройство начнет прокладывать самый оптимальный путь. Многие водители выбирают именно быстрый маршрут, как самый оптимальный вариант.
). При выборе короткого маршрута GPS устройство начнет прокладывать самый оптимальный путь. Многие водители выбирают именно быстрый маршрут, как самый оптимальный вариант.
Шаг шестой. После настройки маршрута, необходимо выбрать вкладку «Что избегать при прокладке маршрута».
На дисплее появиться примерный перечень, в который будут входить такие пункты: платные дороги, повороты, грунтовые дороги и т.д.
По ходу движения автомобиля по выбранному направлению нужно время от времени просматривать информацию на мониторе навигатора, траекторию проделанного пути и положение прибора.
Шаг седьмой. Удерживая нужную кнопку в течение нескольких секунд, можно сохранить координаты любой кнопки. Однако в дополнительную функцию прибора входит запоминание проложенного маршрута, поэтому можно с легкостью воспользоваться режимом обратного пути.
Видео теста четырёх навигаторов
GPS устройство не всегда способно проложить наиболее оптимальный маршрут. Связано это, как правило, с человеческим фактором. Это может произойти в случае неточно нарисованной карты, ошибки программиста при составлении программы к навигатору, или не обновленной карты.
Связано это, как правило, с человеческим фактором. Это может произойти в случае неточно нарисованной карты, ошибки программиста при составлении программы к навигатору, или не обновленной карты.
Как пользоваться навигатором
Последние годы рынок автомобильных гаджетов наполняется все более полезными и функциональными устройствами, призванными упростить жизнь автовладельцев и повысить безопасность движения.
Лучшие инженеры мира работают над созданием уникальных приспособлений, предназначенных, в первую очередь, для водителей.
Одним из востребованных «чудес техники» является автомобильный навигатор, главной задачей которого является позиционирование устройства, в привязке к карте местности, и ускорение процесса поиска необходимого места (дома, улицы, кафе и прочего).
Казалось бы, еще недавно лучшим помощником водителя была карта. Но, несмотря на точность информации, пользоваться такой «подсказкой» неудобно, а сам процесс поиска нужного места занимал массу времени.
С появлением навигатора, необходимость применения бумажных карт полностью отпала. Все, что требуется — нажать несколько кнопок, получив картинку текущего положения и будущий маршрут.
Но многие «новоиспеченные» владельцы таких устройств сталкиваются с рядом сложностей. Не всегда понятно, как пользоваться навигатором, и какие действия предпринимать, для его точной настройки. Рассмотрим эти моменты подробнее.
Как применять навигатор
Покупка столь полезного гаджета — только первый этап. Следующим шагом необходимо научиться пользоваться навигатором, правильно включать и задавать необходимый маршрут. В комплектацию, кроме самого навигатора, входит зарядка и мануал (инструкция) по использованию гаджета.
Для начала, стоит изучить содержимое документов, после чего можно переходить к настройке. Здесь алгоритм действий следующий:
- Включите питание устройства.
- Дождитесь загрузки навигатора и появления картинки, свидетельствующей о начале поиска спутника.
 Сразу после наладки сигнала, на экране появляется слово «Position» (местонахождение). Теперь можно узнать собственное положение на карте и увидеть дорогу, где находится машина.
Сразу после наладки сигнала, на экране появляется слово «Position» (местонахождение). Теперь можно узнать собственное положение на карте и увидеть дорогу, где находится машина. - Чтобы пользоваться навигатором и картами, входите в «Меню», а далее в «Настройки». Там будет раздел «Карта», где необходимо определиться с принципом отображения. Доступно два варианта — вращение по движению или север вверху. Лучше выбрать первый вариант, который более удобен в применении.
- При определении маршрута, для движения к конкретной точке на автомобиле, зайдите в «Меню», после чего выбирайте один из предложенных вариантов. Поиск возможен по координатам, через путевые точки, по наиболее приближенным местам, по адресу или по любимым местам.
- В появившихся полях, необходимо указать улицу, дом и наименование населенного пункта. Процесс ввода несложен. Достаточно ввести первые несколько букв, после чего программа выдает подходящие варианты. Как только точный адрес прописан, остается дать команду устройству «Поехать».
 Если программа, по какой-либо причине, не находит указанный дом или улицу, можно указать приближенную к ней улицу, с номером здания.
Если программа, по какой-либо причине, не находит указанный дом или улицу, можно указать приближенную к ней улицу, с номером здания. - Дождитесь формирования маршрута (занимает пару секунд), после чего двигайтесь к цели на карте.
Как видно, пользоваться навигатором не так сложно. Но что делать в случае непредвиденных обстоятельств? К примеру, устройство проложило маршрут, но он не подходит, или, по ходу движения, необходимо попутно заехать в еще одну точку. В такой ситуации, уже сформированный путь стоит подкорректировать. Здесь алгоритм действий следующий:
- Сдвиньте карту в нужную точку назначения. Далее нажмите в интересующую точку, после чего придумайте ей имя.
- Перейдите по ссылке «Найти», после чего направляйтесь в раздел «Путевые точки». Теперь остается выбрать подходящий город и нажать на кнопку «Показать на карте». После выполнения упомянутых манипуляций, открывается карта населенного пункта с необходимым местом. В завершении настройки, остается нажать на кнопку «Заехать».

Теперь программа производит пересчет заданного ранее маршрута, после чего прописывается расстояние до точки назначения и указывается время в дороге. Все, что требуется — не забыть сохранить карту после внесения правок. Делается это, путем нажатия на специальную кнопку «Экспорт».
Научиться пользоваться навигатором — вопрос нескольких минут. Обучившись азам, можно выбирать подходящий маршрут, и исключать из него определенные участки.
Для этого, жмите на ссылку «Избежать при прокладке маршрута», после чего задавайте нужные параметры. Так, можно «научить» программу не учитывать платные или грунтовые дороги, магистрали и другие типы трасс.
При желании, несложно узнать адрес близлежащих кафетериев, отелей или АЗС. Для этого, зайдите в настройки и отметьте POI.
При подключении гаджета к интернету, пользователю доступны актуальные данные о пробках на дорогах. Благодаря такой опции, можно сэкономить лишнее время и своевременно объехать затор.
Правила установки навигатора в машине
Научившись пользоваться навигатором, можно переходить к его креплению в автомобиле. Чтобы облегчить пользование устройством, стоит соблюдать несколько правил:
- Следите, чтобы антенну гаджета не перекрывали металлические элементы.
- Ставьте навигатор так, чтобы, в процессе движения, он не закрывал обзор.
- Просчитайте длину кабеля. Важно, чтобы ее хватало для зарядки устройства.
- Расположите гаджет таким образом, чтобы на дисплей не попадали лучи солнца.
- Подбирайте такой угол расположения экрана, чтобы можно было следить за маршрутом.
Навигатор — неизменный помощник для водителей, рыбаков, любителей охотиться и собирать грибы. С его помощью, можно с легкостью проложить маршрут и найти необходимое место. Если уметь пользоваться навигатором, многие задачи становятся по плечу, а такой инструментарий, как карты или компас, теряют актуальность.
Видео: Как проложить маршрут на навигаторе Навител
Если видео не показывает, обновите страницу или нажмите здесь
Как в машине настроить навигатор
Наличие gps устройства на торпеде авто обеспечивает неоспоримые преимущества при передвижении по малознакомой местности. Но прибор может оказаться бесполезным, если не знать, как пользоваться навигатором и не уметь его настраивать.
Первичное знакомство
После приобретения прибора не стоит полагаться на собственную интуицию и “проверенный” метод “научного тыка”, который чреват досадными ошибками и неисправностями в работе.
Вместе с навигационным прибором идет русифицированная инструкция. Она может быть в бумажном варианте или на цифровом носителе.
Первое, что должен сделать счастливый владелец gps устройства внимательно ознакомится с ее содержанием. Это позволит:
- еще раз проверить комплектацию устройства и выяснить назначение ее элементов;
- ознакомиться с вариантами питания, его включения и выключения;
- правильно провести настройку основных функций (режим навигации);
- разобраться с расширенным функционалом (видео, аудио, игры, электронная книга и прочее).
Конструкция и комплектация
Автомобильный навигатор, устройство, позиционирующее место положения транспортного средства по сигналам gps спутников в масштабе реального времени. Он может быть встроенным или съемным:
- первые по внешнему виду похожи на магнитолу и интегрируются в бортовую систему транспортного средства;
- вторые, устанавливаются на специальном кронштейне и подключаются через прикуриватель.
Чтобы прибор был функциональным и комфортным в комплект поставки вместе со съемным навигационным gps устройством должны входит:
- подставка с присоской;
- шнур подключения к прикуривателю;
- аккумулятор для автономной работы;
- инструкция.
Программное обеспечение и функции
Установка зависит от особенностей конструкции устройства, а специфика настройки от навигационной программы. Большинство из них имеют предустановленное программное обеспечение, которое нуждается в активации перед началом использования. Это могут быть программные продукты от:
- СитиГид;
- Навител;
- Штурман;
- iGo;
- Прогород.
Наиболее распространенными и популярными считаются два первых.
Хороший навигатор должен предоставлять возможность выбора и установки предпочтительного навигационного продукта. Поскольку не всегда и не везде предустановленное ПО может быть эффективно.
О присутствии такой функции свидетельствует:
- наличие в меню команды “Путь к ПО” (“Путь навигации”);
- возможность подключения к прибору карты microSD.
В любом случае прибор, с полностью установленным и активным ПО, может решать сразу несколько основных задач:
- обеспечивать точность позиционирования от 1го до 2х метров;
- определять оптимальный путь передвижения;
- корректировать данные при смене направления;
- подсказывать объезд препятствий;
- рассчитывать длительность маршрута и время движения.
Начало использования
Для начала эксплуатации gps устройства необходимо пройти ряд подготовительных этапов:
- активация навигационной системы;
- выбор места установки в салоне;
- подключение питания;
- включение и выполнение общих настроек;
- установка параметров навигации.
Активация
Этот этап предварительной настройки позволяет сделать функциональной навигационное приложение, добавить в него необходимые карты. Для его выполнения потребуется компьютер с подключением к Internet. В зависимости от производителя программного обеспечения могут быть некоторые нюансы, но в целом порядок действий одинаков:
- выходим на сайт производителя;
- проходим процедуры регистрации и авторизации;
- войдя в аккаунт, следует активировать лицензионный код, указанный на упаковке диска;
- после этого на почту поступит ключ активации, который необходимо ввести в навигатор.
Если все операции выполнены правильно, то устройство сообщит об успешной активации и откроет возможность к дальнейшим настройкам.
Выбор места установки
В машине gps устанавливается с учетом определенных правил, которые гарантируют безопасность движения и удобство его использования. При правильной установке он должен:
- оставлять максимально открытым обзор;
- не закрывать встроенную антенну;
- не допускать бликов на дисплее;
- обеспечивать удобный контроль над маршрутом.
Подключение и настройка
Устройство может работать автономно от встроенного аккумулятора, но в автомобиле подключается через прикуриватель.
После подключения к бортовой сети его можно включить. Начнется поиск спутника и по сигналу определится местонахождение, с указанием его на экране. Сверяясь с инструкцией и используя интерфейс управления необходимо выставить:
- часовой пояс;
- систему координат;
- единицу измерения.
Параметры навигации
На этом этапе определяем:
- вид карты через меню “Навигация” и “Карты”, устанавливаем наиболее удобное вращение по ходу движения автомобиля;
- режим позиционирования автомобиля на дороге через меню “Автомобиль”, “Притягивание” (оптимальным считается не более 50 метров);
- выбираем оптимальную продолжительность маршрута (быстрый, короткий, обычный);
- указать нежелательные объекты, которые следует избегать.
Маршрутизация
Gps навигаторы позволяют проложить маршрут несколькими вариантами. Это можно сделать по:
- адресу;
- карте;
- координатам;
- путевым точкам.
Кроме указанных можно выбрать маршруты из меню “ближайшие на карте” или “любимые”. После выбора и указания пункта назначения навигатор сам проложит маршрут следования с учетом желательных параметров. Маршрут можно скорректировать, указав на экране дополнительные точки следования.
Привязка географической информации к фотографиям
Идея записывать вместе с каждой фотографией координаты точки, в которой они сделаны, возникла еще на заре цифровой фотографии и была почти сразу реализована. Сегодня эта идея пришла в массы и обросла множеством сервисов. С самого начала возникла и сегодня продолжается реализация идеи на аппаратном уровне, когда GPS приемник прямо связывается с камерой, либо он в нее встроен, либо подсоединен к ней через последовательный порт, либо установлен на камеру и получает сигнал о том, что сделан снимок, от синхроконтакта вспышки. Sony выпустила также устройство GPS-CS1, которое записывает просто координаты каждые 15 с, а потом они синхронизуются по времени со сделанными снимками, и информация о координатах записывается в файле. Учитывая, что сегодня и GPS приемники, и камеры стали весьма распространенными и в повседневной жизни, возможно, вам и не придется покупать дополнительное устройство, можно воспользоваться уже имеющимся у вас GPS приемником и камерой, остается только привязать данные о координатах к конкретным снимкам. Раньше было существенное ограничение, связанное с тем, что память GPS навигатора переполнялась, и приходилось каждый день скачивать информацию в компьютер. Если вы снимали редко, а GPS использовался в навигации, то вполне вероятно, что, приехав из похода, вы сможете извлечь информацию только о последнем дне. Сейчас, когда у GPS навигаторов появилась возможность записывать пройденные пути на карты памяти, вопрос ее нехватки практически полностью снят. В Интернете можно найти несколько десятков программ, предназначенных для привязки фотографий к координатам. Более менее полный список можно найти здесь и здесь. Среди них есть и коммерческие, но большинство бесплатные и даже с открытыми исходными кодами. Я попытался попробовать многие их них, однако если по каким-то причинам программа сразу не начинала работать корректно, то я не пытался разобраться, а сразу переходил к следующей. Поэтому весьма вероятно, что среди тех программ, которые я отбраковал, есть и достойные, которые на другой конфигурации оборудования начнут работать сразу и без проблем. Коммерческие программы я тоже не рассматривал, поскольку их демонстрационные версии вносят умышленную ошибку около километра, и мне показалось неразумным тратить на них время при наличии большого количества открытых программ.
Кроме того, число рассматриваемых программ сократилось, поскольку у меня были достаточно специфические дополнительные требования. А именно: для записи координат использовался навигатор Etrex Venture Cx, который сохраняет данные о координатах в формате GPX (GPS Exchange Format). Формат стандартный, но выясняется, что фирма Garmin и некоторые создатели программ этот стандарт понимают по-разному. К счастью, есть универсальные программы, преобразующие один формат в другой. И среди них я бы выделил GPSBabel. В частности, в этой программе можно попросить преобразовать формат GPX, взятый из навигатора Garmin, в тот же самый формат, но результат этого преобразования будут понимать уже все программы.
Второе требование состояло в том, что мне хотелось сразу привязать фотографии в формате RAW, чтобы все полученные из исходных фотографии были уже с помеченными координатами, и не надо было бы снова определять координаты по времени, когда сделан снимок. Потому что с временем, как оказалось, существует довольно много проблем. И если их еще умножить тем, что преобразованные файлы сделаны и обработаны в разное время, и исходная информация времен снимка может быть потеряна или через некоторое время вы не сможете вспомнить, в каком часовом поясе вы снимали. Многие из рассмотренных мной программ имеют довольно изощренные настройки для коррекции возможных проблем с установкой времен. Тем не менее, лучше сразу настроить навигатор и камеру таким образом, чтобы этих проблем не возникало. У моего навигатора есть возможность выбрать способ записи трека — автоматический или через заданный интервал времени. В автоматическом режиме, если вы быстро перемещаетесь, то точек пишется много, если же стоите на месте, то они вообще не пишутся. Это позволяет получить запись пути одинаково качественно, передвигаетесь ли вы пешком, или едете на машине. Однако если вы долго снимаете с одной точки, то может создаться ситуация, когда в момент съемки GPS навигатор не записал координаты, поскольку они не отличались от записанных полчаса назад. Во многих программах можно задать интервал времени, в котором координаты считаются совпадающими со сделанным снимком. Однако отсутствие информации может означать не только то, что вы не перемещались, но и то, что сигнал от спутника был потерян. В этом случае, если интервал достаточно большой, то снимку могут быть приписаны координаты, существенно отличающиеся от истинных. Поэтому я рекомендую установить запись по времени с интервалом в 10 с. Если вы снимаете не из окна автобуса, то точность будет более чем достаточна.
Следующая глобальная проблема — это какое время устанавливать в камере. Если вы путешествуете, или делаете снимки осенью или весной, когда могут перевести время, то устанавливать в камере местное время мне кажется плохой идеей, тем более, что идея местного времени сегодня полностью дискредитирована. Солнце в зените над моим домом в Москве летом в 13 часов 15 минут. Сегодня средства транспорта позволяют перемещаться на многие тысячи километров, и разумнее использовать единое мировое время, а не объяснять, по какому времени и с учетом какого временного периода вы договаривались о встрече. Навигатор ведет протокол по времени UTC (Coordinated Universal Time). Поэтому это же время имеет смысл и выставить на камере и никогда не менять вне зависимости от переездов или времени года. Учитывая, что я записываю координаты с интервалом в 10 с, я предпочитаю называть это время по старинке GMT (Greenvich Meridium Time). Этот вариант более информативен, поскольку означает, что отсчет ведется от местного времени на меридиане Гринвича и при заданной мной точности не отличается от UTC. Зная свои собственные координаты и это время, вы всегда легко можете вычислить, когда же у вас солнце будет в наивысшей точке, то есть местный полдень. Вся эта информация для фотографа отнюдь не бесполезная, поскольку позволяет представить, откуда и куда будет падать свет в предполагаемой точке съемки. Все беды от наук, поэтому, вероятно, люди, обозвавшие утро полднем, стремились побыстрее отправить всех, кто учил в школе географию, в сумасшедший дом.
Итак, если у нас камера и навигатор установлены по единому времени, то в дальнейшем можно игнорировать настройки Часовой пояс. Программы привязки фотографии к координатам
GPicSync
Для начальной пакетной обработки снятых фотографий я выбрал программу GPicSync.
Спартанский графический интерфейс, работа только с папками, просмотр только JPEG, но свою задачу она выполняет и достаточно быстро. Отмечу, что есть довольно много программ, работающих из командной строки, которые могут поспорить с данной по аскетизму, но я не люблю работать с клавиатурой 🙂 Программа использует EXIFTool и GPSbabel. Распространяется по лицензии GPL. Есть версии для Windows и Linux. Поддерживается русский язык.
Работает она сразу с папками, позволяет пакетно преобразовывать сразу много фотографий, работает с RAW, понимает файлы GPX от Garmin, записывает координаты в EXIF, позволяет добавлять автоматически в ключевые слова IPTC ближайшие географические названия, которые она берет из баз данных в Интернете. Кроме того, что она записывает информацию о координатах в файлы фотографий, она также создает файл в формате KML или KMZ.
KML (Keyhole Markup Language — язык разметки Keyhole) — язык разметки на основе XML, служащий для представления трехмерных геопространственных данных в программе Google Earth, которая носила название «Keyhole» до её приобретения компанией Google. KMZ являются результатом сжатия KML-файлов ZIP-способом. Подробнее см здесь.
Программа Google Earth распространяется бесплатно здесь.
Если вы хотите в походных условиях (без быстрого интернета) сориентироваться, где же вы сделали снимки, их надо нанести на какую-нибудь карту, которая сохранена у вас в ноутбуке. Для этого можно воспользоваться вышеупомянутой программой GPS Babel и преобразовать в формат WPT для просмотра в программе OziExplorer или снова в формат GPX, но уже с включенными в него путевыми точками, отмечающими сделанные снимки, для просмотра в программе MapSource, т. е. нанести фотографии на ту самую карту, по которой вы ориентировались, когда пользовались своим GPS навигатором.
Geotag
Для работы с отдельными фотографиями может оказаться хорошим выбором программа Geotag.
Эта программа написана на Java и, как следствие, одинаково легко запускается без переустановки и под Windows, и под Linux. Кроме того, она распространяется по лицензии GNU General Public License. Программа может все: работать с RAW файлами; просматривать их; записывать координаты в EXIF; просматривать положение фотографий на спутниковых снимках через программу Google Earth; добавлять географические названия в ключевые слова, пользуясь информацией с сайта GeoNames. Чтобы добиться такой универсальности, программа использует внешние модули сторонних разработчиков, которые надо устанавливать отдельно: ExifTool by Phil Harvey, GPSBabel, dcraw by Dave Coffin.
Программа позволяет экспортировать фотографии не только в Google Earth, но и, не устанавливая дополнительных программ, контролировать положение точки съемки через maps.google.com.
Из минусов этой программы надо отметить, что она очень медленная, т. е. на подготовку просмотра фотографии в формате RAW может уйти около минуты, и без конвертации не понимает файлы Garmin. Программа GPSBabel используется для связи с GPS приемником а для конвертации файлов ее надо запускать отдельно. Некоторые географические названия могут быть вставлены кириллицей, что можно было бы только приветствовать, но некоторые программы просмотра отказываются работать с такими файлами 🙁
Программа очень часто обновляется, так что есть надежда, что она будет совершенствоваться 🙂
COPIKS PhotoMapper
Если работать только с файлами в формате JPEG и только под Windows, то неплохим выбором будет программа COPIKS PhotoMapper.
Она же весьма эффективно справляется с задачей упаковки ранее привязанных к координатам фотографий в формат KMZ. Можно посмотреть, как это выглядит, скачав файл в 500 КБ.
Locr GPS Photo
Для последующей обработки и размещения фотографий в интернете может быть полезной программа Locr GPS Photo.
Удобна она и тем, что позволяет накладывать фотографии на космические снимки и карты, предоставленные разными компаниями. Можно выбирать между Google, Microsoft и YAHOO.
Привязывать фотографии с ее помощью я так и не научился, поскольку не нашел способа преобразовать GPX в приемлемый для нее формат NMEA. Поэтому для меня ее основное предназначение размещать фотографии в интернете. Это не единственная служба которая предоставляет подобную услугу, можно размещать фотографии в интернете и на сайте Panoramio.
Panorado Flyer
Удобным дополнением оказалась программа Panorado Flyer, которая позволяет редактировать координаты вручную, находить точку съемки в программе Google Earth по данным, записанным в EXIF, а также проводить обратную операцию — записывать координаты найденной на космическом снимке точки съемки в EXIF.
P.S.За последний год идея получила бурную поддержку в массах, и скоро любую точку земной поверхности можно будет увидеть не только из космоса, но и с уровня земли. Включив в Google Earth слой «География в интернете/Panoramio», вы увидите, что земля буквально усыпана пометками точек съемки, щелкнув по которым, можно увидеть фотографию.
Управление проекциями — документация GeoPandas 0.8.0
Системы координат
Система координат (CRS) важна, потому что геометрические формы в объекте GeoSeries или GeoDataFrame — это просто набор координат в произвольное пространство. CRS сообщает Python, как эти координаты соотносятся с местами на Земля.
Коды наиболее часто используемых прогнозов можно найти в www.spatialreference.org.
Одна и та же CRS часто может упоминаться по-разному.Например, один из самых
Обычно используемый CRS — это широтно-долготная проекция WGS84. Это может быть
упоминается с использованием кода центра "EPSG: 4326" .
geopandas может принимать все, что принимается pyproj.CRS.from_user_input () :
CRS WKT строка
Правильная строка (например, «epsg: 4326»)
Целочисленный код EPSG (например, 4326)
A
pyproj.CRSОбъект с методом to_wkt.
Строка PROJ
Словарь параметров PROJ
аргументы ключевого слова PROJ для параметров
Строка JSON с параметрами PROJ
Для справки несколько очень распространенных прогнозов и их коды EPSG:
WGS84 Широта / Долгота:
"EPSG: 4326"Зоны UTM (север):
"EPSG: 32633"Зоны UTM (юг):
"EPSG: 32733"
Настройка проекции
Есть две важные операции для прогнозов: настройка прогноза и повторное проецирование.
Установка проекции может потребоваться, когда по какой-либо причине в геопандах есть данные координат (значения x-y), но нет информации о том, как эти координаты относятся к местоположениям в реальном мире. Установка проекции — это то, как можно указать геопандам , как интерпретировать координаты. Если CRS не задан, операции с геометрией geopandas будут по-прежнему работать, но преобразования координат будут невозможны, а экспортированные файлы могут неправильно интерпретироваться другим программным обеспечением.
Имейте в виду, что большую часть времени вам не нужно устанавливать проекцию. Данные, загруженные из авторитетного источника (с помощью команды geopandas.read_file () ) должны всегда содержать информацию о проекции . Вы можете увидеть текущую CRS объекта через атрибут GeoSeries.crs .
Однако время от времени вы можете получать da
Как легко настроить легенду GGPlot для отличной графики
В этом руководстве по графике R показано, как настроить легенду ggplot .
Ключевые функции ggplot2 R
Начните с создания коробчатой диаграммы с использованием набора данных ToothGrowth . Измените цвет заливки прямоугольной диаграммы в соответствии с группирующей переменной доза .
библиотека (ggplot2)
ToothGrowth $ доза <- as.factor (ToothGrowth $ доза)
p <- ggplot (ToothGrowth, aes (x = доза, y = len)) +
geom_boxplot (aes (fill = доза)) # Изменить цвет заливки по группам Ключевые функции R для изменения легенд ggplot:
- p + lab ().Изменить заголовок легенды.
- Используйте p + labs (fill = «доза») для geom_boxplot (aes (fill = доза))
- Используйте p + labs (цвет = «доза») для geom_boxplot (aes (цвет = доза))
- и т. Д. Для типа линий, формы и т. Д.
- п + тема (…). Измените тему легенды: цвет фона, границу поля легенды, размер и цвет шрифта.
- p + scale_x_discrete (пределы = c («2», «0,5», «1»)). Измените порядок элементов в легенде.
- p + scale_fill_discrete (name = «Доза», метки = c («A», «B», «C»)).Переименуйте заголовок легенды и текстовые метки.
- направляющие (). Измените порядок легенды и удалите конкретную легенду эстетики, если у вас несколько легенд.
Основные параметры темы ggplot2 для легенды:
тема (
# Название легенды и текстовые метки
# :::::::::::::::::::::::::::::::::::::::::::::::: ::::::::::
# Цвет шрифта заголовка, размер и начертание
legend.title = element_text (цвет, размер, лицо),
# Выравнивание заголовка.Число от 0 (слева) до 1 (справа)
legend.title.align = NULL,
# Текстовая метка, цвет шрифта, размер и лицо
legend.text = element_text (цвет, размер, лицо),
# Выравнивание текстовой метки. Число от 0 (слева) до 1 (справа)
legend.text.align = NULL,
# Положение легенды, поля и фон
# :::::::::::::::::::::::::::::::::::::::::::::::: ::::::::::
# Положение легенды: справа, слева, снизу, сверху, нет
legend.position = "право",
# Отступ вокруг каждой легенды
легенда.маржа = маржа (0,2, 0,2, 0,2, 0,2, "см"),
# Легенда фон
legend.background = element_rect (заливка, цвет, размер, тип линии),
# Направление и обоснование легенды
# :::::::::::::::::::::::::::::::::::::::::::::::: ::::::::::
# Расположение элементов в легендах («по горизонтали» или «по вертикали»)
legend.direction = NULL,
# Размещение легенды внутри или снаружи графика
# ("центр" или двухэлементный числовой вектор)
legend.justification = "центр",
# Фон под клавишами легенды
# :::::::::::::::::::::::::::::::::::::::::::::::: ::::::::::
легенда.key = element_rect (заливка, цвет), # Фон ключа
legend.key.size = unit (1.2, "строки"), # размер ключа (единицы)
legend.key.height = NULL, # высота ключа (единицы)
legend.key.width = NULL, # ширина ключа (единица)
# Расстояние между легендами.
# :::::::::::::::::::::::::::::::::::::::::::::::: ::::::::::
legend.spacing = unit (0,4; "см"),
legend.spacing.x = NULL, # интервал по горизонтали
легенда.spacing.y = NULL, # Вертикальный интервал
# Поле легенды
# :::::::::::::::::::::::::::::::::::::::::::::::: ::::::::::
# Расположение нескольких легенд ("по горизонтали" или "по вертикали")
legend.box = NULL,
# Поля около Координаты посадочной площадки
Координаты посадочной площадкиКоординаты посадочной площадки
Расположение мест посадки Аполлона относительно местных достопримечательностей известно очень точно.Подробности можно найти в Набор слайдов для мест посадки Аполлона, составленный Джеймсом Р. Зимбельманом.
Значения долготы и широты, связанные с этими точками, зависят от нашего развивающегося понимания формы Луны и подлежат пересмотру. В следующей таблице координаты LM, перечисленные во втором и третьем столбцах, были адаптированы из таблицы в статье Зимбельмана. Эти значения согласуются с данными, приведенными в различных отчетах о полетах, выпускаемых вскоре после каждого полета.Значения в четвертом и пятом столбцах взяты из статьи Davies et al., Опубликованной в 1987 году и опубликованной в Национальном центре космической науки и данных. страница интернета.
| Миссия | Эра Аполлона | Дэвис и др. 1987 | ||
| Широта, град N | Долгота, град E | Широта, град N | Долгота, град E | |
| Аполлон 11 LRRR | - | - | 0,67337 | 23,47293 |
| Аполлон 12 ALSEP | - | - | -3.01084 | -23.42456 |
| Аполлон 14 LRRR | - | - | -3,64422 | -17,47880 |
| Apollo 15 LRRR | - | - | 26.13333 | 3.62837 |
| Аполлон 16 ALSEP | - | - | -8.97577 | 15,49649 |
| Аполлон 17 ALSEP | - | - | 20,18935 | 30.76796 |
Что касается значений 1987 года, "Координаты площадки основаны на средней полярной оси Земли МАС. система координат из преобразованного Defense Mapping Агентство 603 (DMA / 603) лунная картографическая сеть управления как описанный в Davies et al., J. Geophys. Res., Т. 92, С. 14177-14184, 1987 и личное сообщение (1998). Места посадки Аполлонов 11, 12 и 14 оценивается из преобразованной сети DMA / 603 и относительное расположение ALSEP (Apollo Lunar Surface Пакеты экспериментов) и LRRR (лунное измерение ретрорефлекторы), как указано в Прекращении действия Apollo ALSEP Отчет и предварительные научные отчеты Аполлона ».
Эти два набора различаются. Боб Крэддок из Национального музея авиации и космонавтики Смитсоновского института комментирует: «Расположение мест посадки на Луну и другие важные особенности, описанные в статье Дэвиса и Колвина, основаны на данных ретрорефлекторов Аполлона, интегрированных для отдельных местоположений и переведенных в географические координаты с использованием Аполлона и Луны. Данные орбитального аппарата.Числовые значения полученных координат имеют неопределенности, связанные с неопределенностями интеграции данных ретрорефлектора и разрешающей способностью доступной фотографической информации. Кроме того, численные значения сильно зависят от какую систему координат вы используете (то есть как вы описываете форму луны), а также какие данные вы используете для получения решения (то есть определение места посадки в 3-м пространстве). Это непросто что делать вообще.Разные результаты дают разные модели с разными решениями. В настоящее время лунный геоид переопределяется данными Clementine, поэтому местоположение (широта, долгота и высота) всего снова изменится очень скоро ».
Короче говоря, мы знаем, где расположен каждый из LM относительно местных ориентиров; но присвоение этим местоположениям широты и долготы - это развивающийся процесс.
Домашняя страница журналаКак извлечь координаты GPS для местоположения Google Maps
Это намного проще, чем вы думаете.
Как и большинство людей, которые полагаются на Интернет как на источник информации, я много использую Google Maps. Но вместо того, чтобы использовать его для отслеживания уличных адресов и получения маршрутов проезда, я использую его для определения мест в глуши, которые мне нужно посетить на вертолете. Уличных адресов обычно нет, и даже если бы они были, они не очень помогли бы во время полета. Мне нужны координаты GPS.
Вы можете оказаться в подобной ситуации. Вы видите место на карте, и вам по той или иной причине необходимо знать его точные координаты GPS.К счастью, Google Maps может помочь. Вот как получить эти координаты.
- Используйте Карты Google (, а не Google Планета Земля) для отображения местоположения, для которого вы хотите получить координаты GPS. В моем примере я воспользуюсь спутниковым обзором, чтобы найти знакомую мне взлетно-посадочную полосу вдоль реки Верде к северу от Феникса. Вы можете искать адрес, если вам нужны координаты почтового адреса.
- Удерживая нажатой клавишу Control, щелкните правой кнопкой мыши в том месте, где вам нужны координаты. Всплывает меню.(Возможно, вы сможете просто щелкнуть правой кнопкой мыши, но у меня был ограниченный успех на моем Mac с использованием Firefox; нажатие Control всегда работает.)
- В меню выберите Center Map Here. Вид, вероятно, немного изменится.
- На синей полосе над областью карты нажмите кнопку «Ссылка». Появится окно с двумя текстовыми полями. Содержимое выделенного верхнего текстового поля включает ссылку на карту, которую вы можете вставить в сообщение электронной почты. Он также включает координаты GPS, которые я указал в красной рамке вокруг них.Иногда координаты GPS не так очевидны, и вам нужно прокрутить содержимое поля, чтобы найти их.
Обратите внимание, что координаты в цифровом формате. В этом примере это 34.160043 ° N 111.727266 ° W. (Запад и Юг - отрицательные числа.) Некоторые GPS используют этот формат; Обычно вы можете указать формат, который хотите использовать, в настройках вашего GPS.
Если вам нужны координаты в градусах, минутах и секундах, вам потребуется выполнить простую математику. Давайте посмотрим, как это работает для первого числа: 34.160043.
- Возьмите целое число (34) и отложите в сторону. Это градусы.
- Возьмите число после десятичной точки и умножьте его на 60: 0,160043 x 60 = 9,60258
- Возьмите целое число из этого вычисления (9) и отложите его. Это минуты.
- Возьмите число после десятичной точки и умножьте его на 60: 0,60258 x 60 = 36,1548
- Возьмите целое число из этого вычисления (36) и отложите его. Это секунды. Имейте в виду, что если вы хотите получить более точное число, вы можете добавить после него десятичные знаки.Вы также можете округлить число в большую или меньшую сторону в зависимости от того, что идет после десятичной точки. В этом примере число после десятичной точки равно 1, поэтому я округлил в меньшую сторону и использовал 36.
- Сложите числа вместе в формате градусов ° минут ‘ секунд ”. В этом примере у вас будет 34 ° 9 '36 ″.
GPS-навигатор моего вертолета использует формат градусов, °, минут, ‘, поэтому я прекращал вычислять после шага 2 и заканчивал на 34 ° 9.60258 ’.
Поздравляю! Вы дошли до конца еще одного поста на An Eclectic Mind . Если вы зашли так далеко, вы, должно быть, получили что-то из того, что вы читаете. И разве не приятно читать веб-контент, не полный назойливой рекламы?Как насчет того, чтобы выразить свою признательность? Я был бы рад, если бы вы добавили комментарий в конце этого сообщения, чтобы поделиться своим мнением со мной и другими. Но мне бы действительно понравился, если бы вы посетили мою страницу поддержки и потратили несколько долларов, чтобы покрыть расходы на хостинг этого блога и побудить меня продолжать писать новый интересный контент.

 Эта опция чрезвычайно полезна с той точки зрения, что после ее активации вид из окна машины будет повторяться на экране девайса. Чтобы настроить эту опцию, нужно пройти по пути: «Меню» – «Настройки» – «Карты» – «Верх карты» – «Вращать по движению».
Эта опция чрезвычайно полезна с той точки зрения, что после ее активации вид из окна машины будет повторяться на экране девайса. Чтобы настроить эту опцию, нужно пройти по пути: «Меню» – «Настройки» – «Карты» – «Верх карты» – «Вращать по движению».
 Найдите наименование “Карта”, потом “Вверх карта”.
Найдите наименование “Карта”, потом “Вверх карта”. Только не забудьте сохранять новые маршруты, используя
Только не забудьте сохранять новые маршруты, используя
 С появлением навигатора, необходимость применения бумажных карт полностью отпала. Все, что требуется — нажать несколько кнопок, получив картинку текущего положения и будущий маршрут.
С появлением навигатора, необходимость применения бумажных карт полностью отпала. Все, что требуется — нажать несколько кнопок, получив картинку текущего положения и будущий маршрут. Сразу после наладки сигнала, на экране появляется слово «Position» (местонахождение). Теперь можно узнать собственное положение на карте и увидеть дорогу, где находится машина.
Сразу после наладки сигнала, на экране появляется слово «Position» (местонахождение). Теперь можно узнать собственное положение на карте и увидеть дорогу, где находится машина. Если программа, по какой-либо причине, не находит указанный дом или улицу, можно указать приближенную к ней улицу, с номером здания.
Если программа, по какой-либо причине, не находит указанный дом или улицу, можно указать приближенную к ней улицу, с номером здания.